
Turinys:
- 1 žingsnis: daiktai, reikalingi darbui atlikti
- 2 veiksmas: sužinokite, kur jūsų kompiuteryje yra CMOS baterija
- 3 žingsnis: Išimkite akumuliatorių ir nustatykite, ar jį galima pakeisti
- 4 žingsnis: švelniai pasukite čiaupus iš senos baterijos
- 5 žingsnis: Lituokite skirtukus ant naujos baterijos
- 6 žingsnis: lituodami gnybtus ant naujos baterijos, apvyniokite elektros juosta
- 7 žingsnis: Sudėkite kompiuterį atgal ir pažiūrėkite, ar jame yra atminties
- Autorius John Day [email protected].
- Public 2024-01-30 10:44.
- Paskutinį kartą keistas 2025-01-23 14:53.
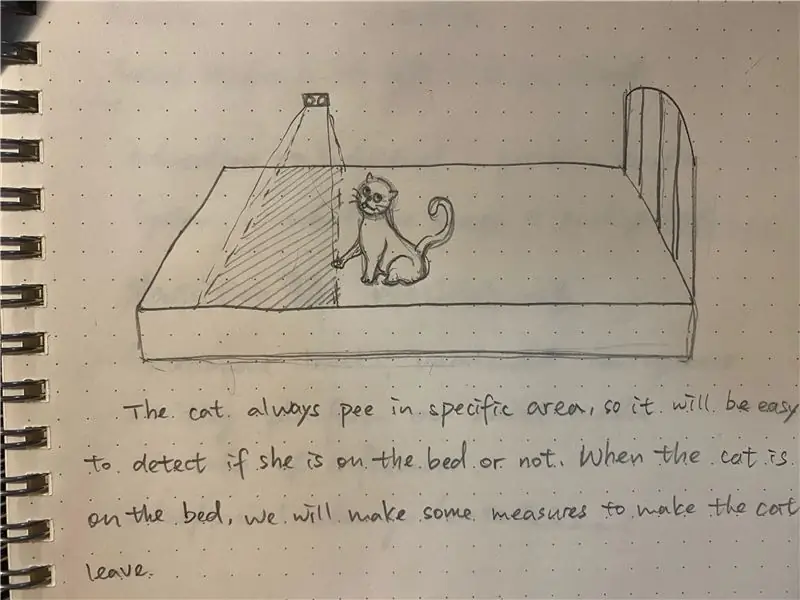

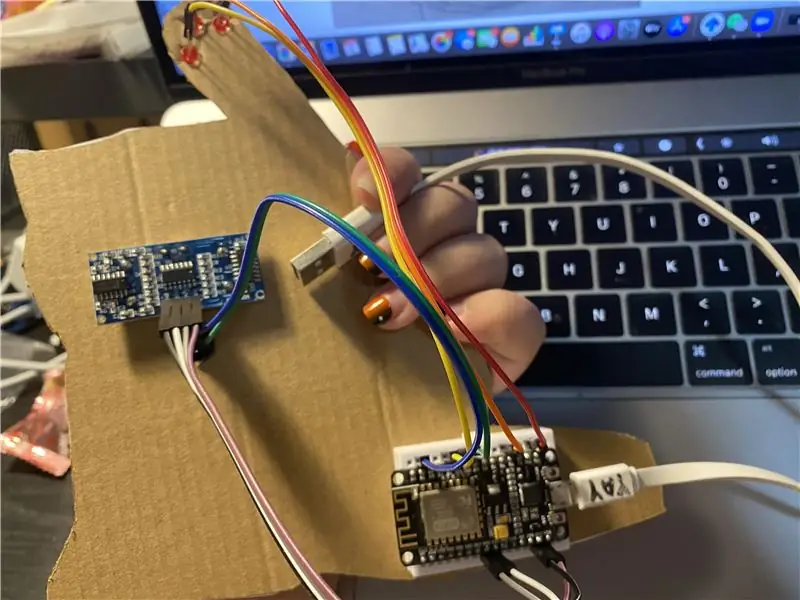
Vieną dieną neišvengiama atsitinka jūsų kompiuteryje, CMOS baterija sugenda. Tai gali būti diagnozuota kaip įprasta priežastis, dėl kurios kompiuteris turi iš naujo įvesti laiką ir datą kiekvieną kartą, kai kompiuteris praranda maitinimą. Jei nešiojamojo kompiuterio akumuliatorius išsikrovęs ir jūs jį išjungiate iš įkroviklio, kiekvieną kartą jį atjungę turėsite šią erzinančią problemą. Šioje instrukcijoje aš daugiausia dėmesio skirsiu nešiojamiesiems kompiuteriams. Šiuo atveju IBM Thinkpad R40. Daugelyje nešiojamųjų kompiuterių CMOS bateriją galite pasiekti iš kai kurių prieigos skydelių apačioje. „Thinkpad R40“galite pakeisti CMOS bateriją ir ventiliatorių po klaviatūra. Prieš ką nors darydami išimkite pagrindinę bateriją, kurią lengva išimti nešiojamojo kompiuterio apačioje vieno svirties judesiu ir vienu pirštu lizde ji iškris. Klaviatūra lengvai atsukama, nuėmus du varžtus po baltais žymenimis (atkreipkite dėmesį, kad šiuos baltus žymenis įdėjau į nuotrauką) apatinėje kompiuterio pusėje esančioje nuotraukoje. Tada klaviatūra švelniai ištraukiama įkišant mažą plokščią atsuktuvą iš vienos pusės, o paskui į kitą. Būkite atsargūs, kad jo nepakeltumėte daugiau nei colio, nes apačioje yra juostinis kabelis, kuris gali būti pažeistas. Švelniai patraukite aukštyn klaviatūros apačią, kai ji yra laisva, ir atsiremkite į ekraną, kuris turėtų būti plokščias. CMOS akumuliatoriaus laikiklis matomas paskutinėje nuotraukoje. Baterija buvo švelniai uždėta ir nuimta jungtis.
1 žingsnis: daiktai, reikalingi darbui atlikti
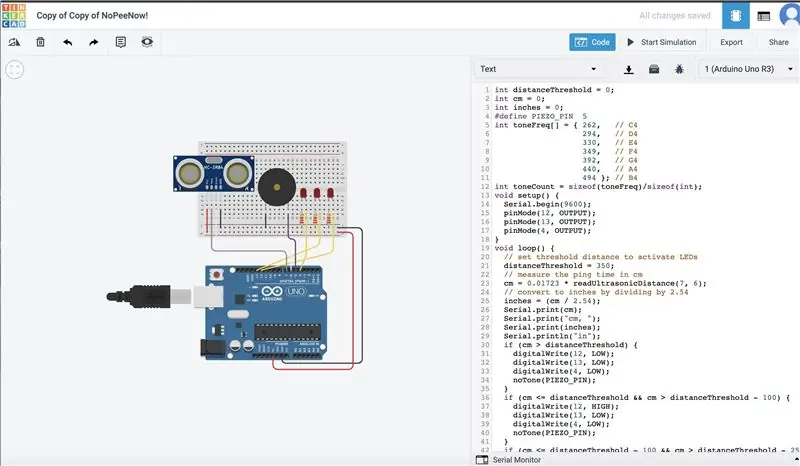
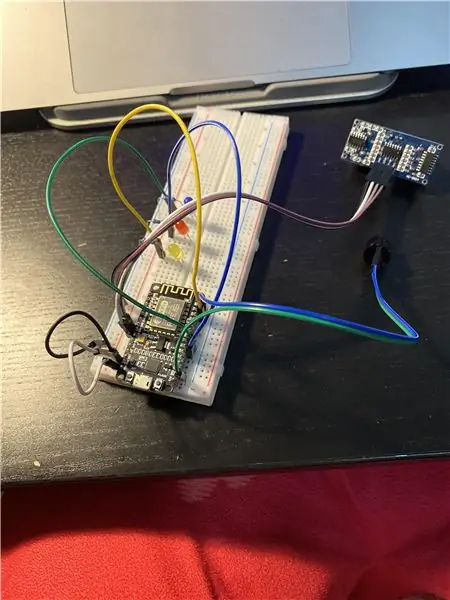
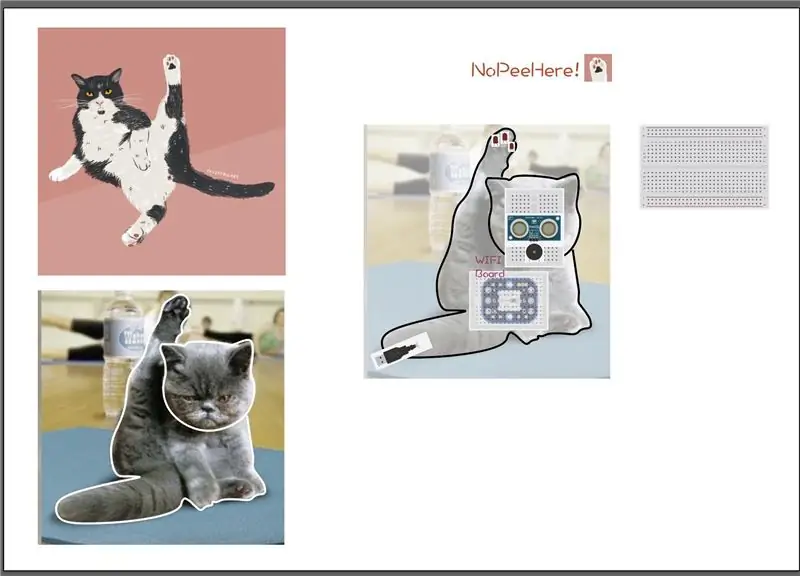
1) Ilgos nosies replės
2) Elektros juosta
3) Maži „Phillips“atsuktuvai
4) (1) 2032 baterija
5) Mažas plokščias atsuktuvas
6) Lituoklis.
7) peilis
8) Lituoklis
2 veiksmas: sužinokite, kur jūsų kompiuteryje yra CMOS baterija

Šiame paveikslėlyje galite pamatyti mažą laikiklį, kuriame yra CMOS baterija su išimta baterija.
3 žingsnis: Išimkite akumuliatorių ir nustatykite, ar jį galima pakeisti


Išimta baterija ir peiliu nupjauta plastikinė danga. Buvo nustatyta, kad baterija buvo lengvai gaunama 2032. Tiek neigiamas, tiek teigiamas gnybtai yra suvirinti ant akumuliatoriaus paviršiaus.
4 žingsnis: švelniai pasukite čiaupus iš senos baterijos

Sukamaisiais judesiais švelniai nuimkite gnybtus nuo senos baterijos, naudodami adatų reples. Padarykite tai švelniai, kad nesugadintumėte gnybtų.
5 žingsnis: Lituokite skirtukus ant naujos baterijos


Terapinius ir neigiamus naujos baterijos paviršius šiurkštinkite plienine vata arba dilde. Lituokite raudonos vielos gnybtą prie akumuliatoriaus + gnybto, o juodą - prie akumuliatoriaus gnybto elektroniniu lydmetaliu, pageidautina, naudodami litavimo pistoletą. Bandžiau naudoti 25 vatų lituoklį, tačiau jo nepakanka, kad pakankamai ištirptų lydmetalis.
ĮSPĖJIMAS: DARYKITE SAUGOS APSAUGUS ARBA VISĄ VEIDO DANGTĮ, DARANT TĄ, KAD ŠIOS BATERIJOS GALI SPROGTI Į JŪSŲ VEIDĄ, NAUDOTI PER DAUG ŠILUMOS.
6 žingsnis: lituodami gnybtus ant naujos baterijos, apvyniokite elektros juosta
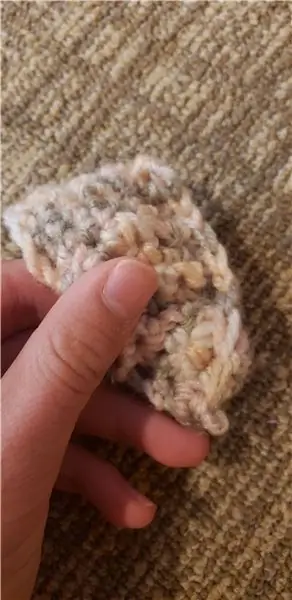

Lituodami gnybtus ant naujos baterijos, apvyniokite juostele ir įdiekite į kompiuterį. Aš uždėjau originalią juodą susitraukiančią plėvelę ant naujos baterijos ir apvyniojau ją elektrine juostele, kad būtų užtikrinta papildoma izoliacija.
7 žingsnis: Sudėkite kompiuterį atgal ir pažiūrėkite, ar jame yra atminties

Sujunkite kompiuterį ir patikrinkite, ar jis išlaiko atmintį po to, kai išjungėte nustatę laiką ir datą.
Rekomenduojamas:
„Mac Lilypad“USB nuoseklaus prievado/tvarkyklės problemos sprendimas: 10 žingsnių (su paveikslėliais)

„Mac Lilypad“USB serijinio prievado/tvarkyklės problemos sprendimas: Ar nuo 2016 m. Jūsų „Mac“yra jaunesnis nei 2 metai? Ar neseniai atnaujinote į naujausią OS („Yosemite“ar ką nors naujesnę)? Ar jūsų „Lilypad“USB/MP3 nebeveikia? Mano pamoka parodys, kaip ištaisiau „Lilypad“USB. Klaida, su kuria susidūriau, buvo susijusi
Spustelėjimo triukšmo problemos sprendimas „Apple“27 colių ekrane: 4 žingsniai

Spustelėjusio triukšmo problemos sprendimas „Apple 27“ekrane: ar kada nors vienas iš jūsų mylimų ekranų pradėjo skleisti daug triukšmo, kai jį naudojate? Atrodo, kad tai atsitinka po to, kai ekranas buvo naudojamas keletą metų. Aš suderinau vieną iš ekranas galvoja, kad aušinimo ventiliatoriuje yra klaida, b
Sukurkite savo nešiojamojo kompiuterio/nešiojamojo kompiuterio odą: 8 žingsniai (su nuotraukomis)

Sukurkite savo nešiojamojo kompiuterio/nešiojamojo kompiuterio odą: visiškai individualizuota ir unikali nešiojamojo kompiuterio oda su neribotomis galimybėmis
Popierinis nešiojamojo kompiuterio stovas, pigiausias nešiojamojo kompiuterio stovas: 4 žingsniai

Popierinis nešiojamojo kompiuterio stovas, pigiausias įmanomas nešiojamojo kompiuterio stovas: man patinka „quake3“ir esu susirūpinęs dėl savo „MacBook“patvarumo. Man niekada nekyla mintis nusipirkti tą nešiojamojo kompiuterio stovą su ventiliatoriais, nes „MacBooks“apačioje nėra skylės. Aš galvojau, kad tie pusrutuliai galbūt sulenks mano nešiojamąjį kompiuterį
Kaip susidoroti su nešiojamojo kompiuterio/nešiojamojo kompiuterio perkaitimu: 8 žingsniai

Kaip kovoti su nešiojamojo kompiuterio/nešiojamojo kompiuterio perkaitimu: Nešiojamojo kompiuterio perkaitimas gali labai pakenkti. Staigūs išjungimo gedimai arba atsitiktinai pasirodantys mirties ekranai gali reikšti, kad užgniaužiate savo nešiojamąjį kompiuterį. Mano paskutinis nešiojamasis kompiuteris tiesiog ištirpo mano lovoje, kai užblokavau jo aušinimo ventiliatorius ant savo pagalvės. Tai
