
Turinys:
- 1 veiksmas: sukurkite naują „Google“lapą („Sukurkite mano bendrinamos skaičiuoklės kopiją“į „Google“diską)
- 2 žingsnis: saugumas
- 3 veiksmas: atnaujinkite skaičiuoklę su stebimais šeimos nariais
- 4 veiksmas: pridėkite arba pašalinkite šeimos narius
- 5 veiksmas: išjunkite šeimos narius
- 6 veiksmas: nustatykite norimą temperatūrą
- 7 žingsnis: „Macrodroid“sukurkite dvi geografines tvoras
- 8 veiksmas: sukurkite „IFTTT Maker“žiniatinklio kabliukus, skirtus įeiti ir išeiti iš kiekvienos geografinės tvoros
- 9 veiksmas: surinkite informaciją apie savo kūrėjo įvykių URL
- 10 veiksmas: sukurkite makrokomandas „Macrodroid“kiekvienam kiekvieno žmogaus įvykiui
- 11 veiksmas: pakeiskite skaičiuoklės nustatymą „Perskaičiavimas“
- 12 veiksmas: sukurkite IFTTT programėlę, jungiančią „Nest“termostatą su skaičiuokle
- Autorius John Day [email protected].
- Public 2024-01-30 10:44.
- Paskutinį kartą keistas 2025-06-01 06:09.



Mano namų aušinimo automatiką, naudojančią „Nest“termostatą, iki šiol valdė IFTTT, naudodama „Life360“aktyviklius „pirmasis atvykęs į namus“ir „paskutinis išeinantis iš namų“. Tai buvo puiku, nes galėjau įtraukti šeimos narius į savo „Life360“ratą ir jei jie pirmieji atvyko į namų geografinę tvorą, IFTTT suaktyvins „Nest“termostatą, kad nustatytų tinkamą temperatūrą. Be to, kai paskutinis žmogus paliko tą pačią geografinę tvorą, „Nest“termostatas nustatė ECO temperatūrą.
Problema kilo 2020 m. Gruodžio pradžioje, kai „Life360“paskelbė apie IFTTT integracijos pabaigą:
El. Laiškas, kurį atsiuntė IFTTT:
Sveiki, 2020 m. Gruodžio 2 d. „Life360“paslauga bus pašalinta iš IFTTT, nes „Life360“komanda nebepalaiko šios paslaugos.
Jei reikia alternatyvių paslaugų, pažvelkite į kitas išmaniojo centro ir sistemų paslaugas IFTTT.
Mes vertiname jūsų supratimą “.
Atlikau kai kuriuos tyrimus ir yra keletas produktų, kuriuose aptvertos geografinės tvoros, ir kiti, kurie stebi namų užimtumą, tačiau jie visi ima mokesčius arba yra pernelyg sudėtingi mano poreikiams.
Aš pasirinkau sprendimą, kuris sujungia programą, pavadintą „MacroDriod“(veikia tik „Android“telefonuose), „IFTTT Maker Webhooks“ir „Google“skaičiuokles, kad išlaikytų mano namų užimtumo būseną.
Priedai:
-
„Android“telefonas
Įdiegta „MacroDroid“programa
- „Nest“termostatas
-
IFTTT paskyra (turi būti „Pro“, nes tai užtrunka daugiau nei 3 standartinėje programoje leidžiamas programas).
- „Nest“paskyra susieta su IFTTT
- „Google“paskyra susieta su IFTTT
- „Maker Webhooks“paskyra susieta su IFTTT
1 veiksmas: sukurkite naują „Google“lapą („Sukurkite mano bendrinamos skaičiuoklės kopiją“į „Google“diską)

-
Nukopijuokite mano bendrinamą užimtumo stebėjimo „Google“lapą:
- „Shift“+ spustelėkite šią nuorodą, kad atidarytumėte kitame skirtuke.
- Spustelėkite Failas
- Spustelėkite „Padaryti kopiją“
- Išsaugokite „Google“diske.
- Atkreipkite dėmesį į failo pavadinimą ir katalogą, kuriame jį saugote. Šios instrukcijos tikslais laikysime IFTTT katalogo ir failas bus pavadintas „Užimtumo stebėjimas“. Atminkite, kad galbūt norėsite jam suteikti gražų užmaskuotą pavadinimą, kad jis būtų saugesnis.
P. S: Neprašykite, kad duočiau jums leidimą redaguoti šį failą. Prieš atlikdami bet kokius pakeitimus, kurių negalėsite atlikti, nes aš juos bendrinau kaip tik skaitomą skaičiuoklę, „pasidarykite kopiją“savo „Google“diske ir atlikite redagavimą.
2 žingsnis: saugumas


Kalbėdami apie saugumą, skirkite šiek tiek laiko ir patikinkite, kad jūsų nukopijuotas lapas yra privatus tik jums. Tai galima padaryti atidarius nukopijuotą skaičiuoklę ir užvedus pelės žymeklį virš bendrinimo mygtuko. jis turėtų atrodyti kaip pirmasis paveikslėlis aukščiau.
Jei ne, spustelėkite bendrinimo mygtuką ir pakeiskite į „apribotas“pagal
- spustelėję bendrinimo mygtuką
- pakeičiant jį į ribotą. (turėtų atrodyti kaip antras vaizdas aukščiau) Priežastys: Mes nenorime, kad žmonės žinotų, kada jūsų šeimos nėra namuose.
3 veiksmas: atnaujinkite skaičiuoklę su stebimais šeimos nariais

Skaičiuoklėje yra du nariai, kuriuos reikia stebėti: „Asmuo 1“ir „Asmuo 2“. Šie pavadinimai saugomi skaičiuoklėje B2 ir B3 langeliuose. Jei norite (nebūtina), galite atnaujinti šiuos vardus į asmenų, kuriuos norite stebėti, vardus.
4 veiksmas: pridėkite arba pašalinkite šeimos narius

Jei reikia, galite pridėti ar pašalinti šeimos narius iš skaičiuoklės. Aš palikau erdvę tai padaryti 4-6 eilutėse.
- Norėdami pridėti papildomų šeimos narių; tiesiog nukopijuokite 2 arba 3 eilutę ir įklijuokite į 4, 5 arba 6 eilutes.
- Norėdami pašalinti šeimos narius, tiesiog ištrinkite eilutės turinį.
Pastaba: neištrinkite visų šeimos narių arba prarasite E stulpelyje saugomas formules. Be to, kuo daugiau žmonių pridėjote, tuo daugiau turėsite sukurti IFTTT žiniatinklio užklausų.
5 veiksmas: išjunkite šeimos narius

Skaičiuoklės D stulpelis naudojamas šeimos nariams įjungti arba išjungti. Pavyzdžiui: tarkime, kad jūs ir jūsų sutuoktinis esate vieninteliai stebimi šeimos nariai, tačiau jūsų sutuoktinis yra išvykęs aplankyti šeimos kitoje valstybėje. Jūs nenorėtumėte, kad jūsų AC liktų įjungtas, kai išėjote iš namų, todėl galite išjungti savo sutuoktinį, pakeisdami D stulpelį į „Ne“. Tokiu būdu jūsų sutuoktinio atvykimas namo ar išvykimas neturės įtakos „Nest“termostato temperatūrai.
6 veiksmas: nustatykite norimą temperatūrą

- Ląstelė G2 kontroliuoja norimą temperatūrą, kai „Pirmasis žmogus atvyksta namo“. Nustatykite šią vertę norimai temperatūrai, kai žmonės yra namuose.
- Ląstelė H2 kontroliuoja norimą temperatūrą, kai „Paskutinis žmogus išeina iš namų“. Nustatykite šią vertę norimai temperatūrai, kai niekas nėra namuose.
Kai kurie pavyzdžiai:
- Jei gyvenate Havajuose ir norite, kad namuose esant temperatūra būtų 75, o išvykus maksimali temperatūra būtų 85, nustatykite G2 į 75 ir H2 į 85.
- Jei gyvenate Sietle ir yra žiema, galite nustatyti H2 iki 70, o G2 - į 65. Tokiu būdu namuose būsite 70 laipsnių temperatūroje, o namuose būsite nukritę iki 65.
7 žingsnis: „Macrodroid“sukurkite dvi geografines tvoras


Jei to dar nepadarėte, įdiekite „Macrodroid“programą iš „Google Play“parduotuvės. Būtinai įdiekite kiekvieno stebimo šeimos nario išmanųjį telefoną.
Atidarykite „Macrodroid“ir spustelėkite Geofences
Sukuriu dvi koncentrines geografines tvoras, kurios centre yra mano namai, ir pavadinau jas „HomeSmall“ir „HomeLarge“.
Mažesnį man patinka išlaikyti maždaug 100 metrų. Didesnis turėtų būti toks didelis, kiek vidutiniškai reikia, kad jūsų namas atvėstų ar sušiltų iki jūsų atvykimo.
8 veiksmas: sukurkite „IFTTT Maker“žiniatinklio kabliukus, skirtus įeiti ir išeiti iš kiekvienos geografinės tvoros

A. Prisijunkite prie
B. Spustelėkite meniu „Kurti“
C. Ieškokite žiniatinklio kabliukų ir spustelėkite paslaugą.
D. Galimas tik vienas trigerio pasirinkimas, spustelėkite jį.
E. Įveskite įvykio pavadinimą, šiuo atveju naudojau „Person1Arrives“; tačiau tai galima pavadinti, kaip jums patinka.
pvz. Asmuo1Atvykimai ir Asmuo1Laikai
F. Spustelėkite sukurti trigerį:
G. Spustelėkite mygtuką „tada tas“
H. Ieškokite ir spustelėkite „lakštus“
I. Spustelėkite „Atnaujinti langelį skaičiuoklėje“
J. Skyriuje „Disko aplanko kelias“ištuštinkite jį (pagal numatytuosius nustatymus „IFTTT“aplankas jūsų „Google“diske) arba nurodykite visą kelią į skaičiuoklę.
K. Skiltyje „Skaičiuoklės pavadinimas“nurodykite skaičiuoklės pavadinimą. Mano atveju tai yra „Užimtumo stebėjimas“(kabučių nereikia)
L. "Kurioje ląstelėje?" skyriuje, įdėkite langelį į C stulpelį, kuriame bus saugomas asmuo, įeinantis arba išeinantis iš „HOME“arba „AWAY“būsenos. pvz. Mano pradinėje asmeniui skirtoje skaičiuoklėje reikalinga ląstelė yra C2.
M. Skiltyje „Vertė“didžiosiomis raidėmis įrašykite „NAMUS“arba „AWAY“(kabučių nereikia). Kurį pasirinkti, priklauso nuo to, ar kuriate „Webhook“, skirtą išeiti ar įeiti į geografinę tvorą.
N. Spustelėkite „Sukurti veiksmą“.
O. Spustelėkite „Tęsti“
P. Spustelėkite „Baigti ciklą“, atlikdami aukščiau nurodytus veiksmus (nuo A iki P) kiekvienam šeimos nariui, kuris yra stebimas. Turėtumėte baigti renginį „Atvykimas“ir „Lapai“kiekvienam asmeniui.
9 veiksmas: surinkite informaciją apie savo kūrėjo įvykių URL

- Naudodamiesi žiniatinklio naršykle, eikite į
- Nukopijuokite tekstą iš rodomo puslapio lauko „URL“į įklijavimo buferį
- Įklijuokite šį URL į naršyklės adreso juostą
- Šiame puslapyje turėtų būti parodyta, kaip naudoti ką tik sukurtus žiniatinklio kabliukus.
-
URL struktūra atrodys taip:
"https://maker.ifttt.com/trigger/{myEvent}/with/key/{myKey} pvz" https://maker.ifttt.com/trigger/Person1Leaves/with/key/ %*& (*(%$ $*"
Įsidėmėkite tai, nes tai naudosite kitame žingsnyje.
10 veiksmas: sukurkite makrokomandas „Macrodroid“kiekvienam kiekvieno žmogaus įvykiui

Atidarykite „Macrodroid“asmens, kurį norite stebėti, telefone.
- Spustelėkite pridėti makrokomandą
-
Įveskite kuriamo įvykio makrokomandos pavadinimą. Aš naudoju šiuos pavadinimus
- Asmuo1LapaiMaži
- Asmuo1AtvykiaMažas
- Asmuo1LapaiDidelis
- Asmuo1AtvykstaDidelis
- Spustelėkite pliusą viršutiniame dešiniajame aktyviklių kampe
- Spustelėkite „Vieta“
- Spustelėkite „Geofence Trigger“
- Priklausomai nuo jūsų kuriamo įvykio, pasirinkite „Įvesta sritis“arba „Išvažiuota sritis“.
- Pažymėkite „Suaktyvinti, jei ankstesnė vieta nežinoma“
- Apsvarstykite galimybę pakeisti „Vietovės atnaujinimo rodiklį“į mažesnį skaičių. Atminkite, kad tai turės įtakos akumuliatoriaus naudojimui, kaip nurodyta „Macrodroid“ekrane
- Spustelėkite „gerai“
- Pasirinkite anksčiau sukurtą šio įvykio geografinę tvorą
- Spustelėkite pliusą viršutiniame dešiniajame „Veiksmų“kampe
- Spustelėkite „Programos“
- Spustelėkite „Atidaryti svetainę / HTTP GET“
- Įklijuokite atitinkamą „Webhook“URL iš ankstesnio lauko „Įveskite URL“skyriaus „11 veiksmas“. Būtinai naudokite teisingą įvykio pavadinimą „IE Person1Leaves“.
- Pažymėkite laukelį „HTTP GET“
-
Spustelėkite Gerai
Šiuo metu pravartu išbandyti veiksmą ir patvirtinti jo poveikį skaičiuoklėje. Tai galima padaryti vieną kartą bakstelėjus veiksmą ir spustelėjus bandomąjį veiksmą. Ji turėtų atnaujinti atitinkamą skaičiuoklės langelį į „HOME“arba „AWAY“, priklausomai nuo įvykio, su kuriuo dirbate
- Spustelėkite rodyklę kairėn šalia savo makrokomandos pavadinimo
- Spustelėkite Išsaugoti
Atlikite šio skyriaus 1-18 veiksmus kiekvieno stebimo šeimos nario telefone. Kiekvieno stebimo šeimos nario telefone bus sukurtos keturios makrokomandos. (Makro pavadinimų pavyzdžiai pateikti aukščiau 2 veiksme)
11 veiksmas: pakeiskite skaičiuoklės nustatymą „Perskaičiavimas“
- Atidarykite „Google“skaičiuoklę naudodami naršyklę.
- Spustelėkite failo meniu.
- Spustelėkite „Skaičiuoklės nustatymai“.
- Spustelėkite skirtuką „Skaičiavimas“
- Pakeiskite išskleidžiamąjį meniu „Perskaičiavimas“į „Keičiant ir kiekvieną minutę“.
- Spustelėkite mygtuką „Išsaugoti nustatymus“.
12 veiksmas: sukurkite IFTTT programėlę, jungiančią „Nest“termostatą su skaičiuokle

Paskutinis žingsnis yra sukurti IFTTT programėlę, kuri susieja langelio „Nest Temperature“skaičiuoklės pakeitimo įvykį su „Nest“termostatu.
- Prisijunkite prie IFTTT.com
- Spustelėkite kūrimo meniu
- Spustelėkite mygtuką „Jei taip“
- Ieškokite Skaičiuoklės
- Spustelėkite „Google“skaičiuoklės “
- Spustelėkite „Langelis atnaujintas skaičiuoklėje“
-
Atlikite vieną iš šių veiksmų:
- Įveskite aplanko kelią ir skaičiuoklės failo pavadinimą
- Nukopijuokite ir įklijuokite skaičiuoklės URL į „Arba nukopijuokite ir įklijuokite skaičiuoklės URL“
- Skiltyje „Kurį langelį stebėti“įdėkite langelį, vaizduojantį „Nest Temperature“. (Mano pradinėje skaičiuoklėje tai yra langelis „E7“, kabučių nereikia)
- Spustelėkite mygtuką „Sukurti trigerį“.
- Spustelėkite mygtuką „Tada tai“.
- Ieškokite „Nest Thermostat“
- Spustelėkite „Nest termostatas“
- Spustelėkite „Nustatyti temperatūrą“.
- Išskleidžiamajame meniu „Kuris įrenginys“pasirinkite savo termostatą.
- Skiltyje „Temperatūra“įveskite „{{Value}}“. Citatos nereikalingos.
- Skiltyje „Laipsniai“pasirinkite „Farenheito“arba „Celsijaus“, priklausomai nuo skaičiuoklėje naudotų verčių.
- Spustelėkite mygtuką „Sukurti veiksmą“.
- Spustelėkite mygtuką „Tęsti“.
- Spustelėkite mygtuką „Baigti“.
Sveikiname, jei viskas klostėsi gerai, ką tik sukūrėte būdą, kaip valdyti savo termostatą, kai „Pirmasis žmogus atvyksta namo“arba „Paskutinis išeina iš namų“.
Rekomenduojamas:
„Ubidots + ESP32“- nuspėjamojo mašinos stebėjimas: 10 žingsnių

„Ubidots + ESP32“- nuspėjamasis mašinų stebėjimas: nuspėjamoji mašinos vibracijos ir temperatūros analizė sukuriant pašto įvykius ir vibracijos įrašą „Google“lape naudojant „Ubidots“. Prognozuojama priežiūra ir mašinų sveikatos stebėjimas Naujų technologijų atsiradimas, ty daiktų internetas, sunkus indėlis
„MicroBit“kambario užimtumo skaitiklis ir valdiklis: 4 žingsniai

„MicroBit“kambario užimtumo skaitiklis ir valdiklis: Pandemijos metu vienas iš būdų sumažinti viruso perdavimą yra maksimalus fizinis atstumas tarp žmonių. Kambariuose ar parduotuvėse būtų naudinga žinoti, kiek žmonių tam tikru metu yra uždaroje erdvėje. Šiame projekte naudojama pora
Kambario užimtumo skaitiklis: 5 žingsniai (su nuotraukomis)

Kambario užimtumo skaitiklis: aš esu Paolo Reyes, meksikietė, kuri mėgsta kurti ir kurti. Štai kodėl aš sukūriau šio kambario užimtumo skaitiklį. Dėl COVID-19 aplinkybių nusprendžiau plėtoti šį projektą, siekdamas apriboti viruso plitimą, kontroliuodamas žmonių, kurie gali būti
NEST jūsų senas termostatas: 4 žingsniai (su nuotraukomis)

Lizdas Jūsų senas termostatas: mano namo šildymo sistema tikriausiai tokia pat sena kaip ir pats namas. Jis yra maždaug 30 metų, o tai yra gerai, kalbant apie namų metus, tačiau, kalbant apie technologiją, beveik įstrigo ledynmetyje. Yra dvi pagrindinės prekybos problemos
Pigus internetinis termostatas: 12 žingsnių (su nuotraukomis)
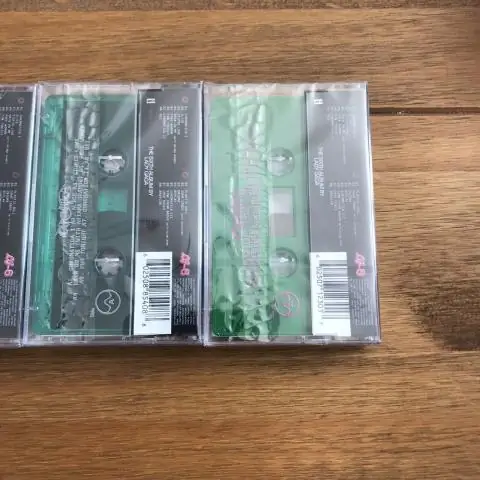
Pigus internetinis termostatas: vienas iš pirmųjų daiktų interneto produktų, patekusių į daugelį namų ūkių, yra išmanusis termostatas. Jie gali sužinoti, kada jums patinka, kai jūsų namas sušyla ir kokia kambario temperatūra paprastai reikalinga. Šaunu tai, kad jie taip pat gali
