
Turinys:
- 1 žingsnis: „Arduino“tipai
- 2 žingsnis: „Arduino Uno“
- 3 žingsnis: „Arduino Due“
- 4 žingsnis: „Arduino Mega“
- 5 žingsnis: Arduino Leonardo
- 6 žingsnis: „LilyPad Arduino“lenta
- 7 žingsnis: „Arduino“kūrimo aplinkos įrankiai
- 8 veiksmas: „Arduino IDE“diegimas
- 9 veiksmas: įdiekite „Arduino“tvarkyklę
- 10 veiksmas: grafinis „Arduino IDE“atvaizdavimas
- 11 veiksmas: atidarykite naują failą „Arduino IDE“
- 12 veiksmas: išsaugokite „Arduino“eskizą
- 13 žingsnis: „Arduino“programos pavyzdžiai
- 14 žingsnis: „Arduino“bibliotekos
- 15 veiksmas: „Arduino IDE“spartieji klavišai
- 16 žingsnis: „Arduino“IO kaiščiai
- 17 žingsnis: „Arduino LED“mirksėjimo programa
- 18 veiksmas: serijinis monitorius
- Autorius John Day [email protected].
- Public 2024-01-30 10:44.
- Paskutinį kartą keistas 2025-01-23 14:53.

Ar kada nors pagalvojote, kaip pasigaminti savo prietaisus, pvz., Oro stotį, automobilio prietaisų skydelį, skirtą degalams, greičiui ir vietai sekti, ar buitinę techniką valdyti išmaniaisiais telefonais, ar kada nors susimąstėte, kaip sukurti sudėtingus robotus, galinčius kalbėti, vaikščioti ir judinti rankas ar ką daryti su savo mp3 grotuvo įrenginiais, pirštų atspaudų aptikimo įtaisu, automatine augalų laistymo sistema, žemės drebėjimo jutikliu, racija ar nuotoliniu būdu valdoma vaizdo stebėjimo kamera. Jei kada nors susimąstėte ir norite prisidėti prie pasaulio skaitmeninimo, tada tikėkite, kad galite padaryti viską, ką norite sukurti, ir tuomet turite žinoti pagrindinę elektroniką ir apie mikrovaldiklius. Mikrokontroleris yra kompaktiškas integruotos grandinės dizainas, į kurį įeina įvairūs jutikliai, pvz., Temperatūros jutiklis, judesio aptikimo jutiklis, diapazono nustatymo jutiklis ir kt., Ir yra užprogramuotas taip, kad gautų norimą išvestį iš pavarų, pvz., LED, variklių, relių ir kt. mokytis pasaulyje, suprasti ir gaminti tokius įrenginius nėra sudėtinga užduotis, nes „Arduino“bendruomenė labai prisideda prie pasaulio ir yra prieinama visiems mėgėjams ir inžinieriams visame pasaulyje.
„Arduino“yra atviro kodo aparatinės ir programinės įrangos platforma, skirta mėgėjams ir inžinieriams skaityti įvairių jutiklių įvestis, apdoroti šias įvestis ir suteikti norimo rezultato, įjungiant skirtingas pavaras, t.
1 žingsnis: „Arduino“tipai
Yra įvairių tipų „Arduino“plokštės, turinčios skirtingą skaičių analoginių, skaitmeninių ir PWM kaiščių, ir puikus dalykas yra tai, kad galite lengvai pradėti dirbti su bet kuria iš jų. Čia pateikiami įvairūs „Arduino“priedai.
● „Arduino Uno“
● „Arduino Due“
● „Arduino Mega“
● „Arduino Leonardo“lenta
● „Lillypad Arduino“lenta
2 žingsnis: „Arduino Uno“

Dauguma pradedančiųjų pradeda naudotis „Arduino Uno“. Jame yra pagrindinis mikrovaldiklis „ATMegga328“, kurio atmintis yra 2 KB SRAM ir 32 KB atminties, jame yra 14 skaitmeninių I/0, iš kurių 6 yra PWM, o 6 yra analoginiai išvesties kaiščiai. atstatymo mygtukas, maitinimo lizdas, USB jungtis ir dar daugiau. Jame yra viskas, ko reikia mikrovaldikliui palaikyti; tiesiog prijunkite jį prie kompiuterio naudodami USB kabelį ir pradėkite naudoti maitinimo šaltinį naudodami kintamosios srovės ir nuolatinės srovės adapterį arba akumuliatorių.
3 žingsnis: „Arduino Due“

Pagrindinis „Arduino Due“mikrovaldiklis yra AT91SAM38XE, turintis 96 KB SRAM atmintį, 512 KB blykstę sudaro 54 skaitmeniniai kaiščiai, iš kurių 12 yra PWM ir 16 analoginių įvesties kaiščių
4 žingsnis: „Arduino Mega“

Jame yra „ATmea2560“kaip mikrovaldiklis, kurio atmintis yra 8 KB
SRAM ir 256 KB blykstė, turinti 54 skaitmeninius IO kaiščius, iš kurių 12 yra PWM ir 16 analoginių įvesties kaiščių, atstatymo mygtuką, maitinimo lizdą, USB jungtį ir atstatymo mygtuką. Jame yra viskas, ko reikia mikrovaldikliui palaikyti; tiesiog prijunkite jį prie kompiuterio naudodami USB kabelį ir pradėkite naudoti maitinimo šaltinį naudodami kintamosios srovės ir nuolatinės srovės adapterį arba akumuliatorių. Dėl daugybės kaiščių ši „Arduino“plokštė yra labai naudinga kuriant projektus, kuriems reikia daugybės skaitmeninių įėjimų ar išėjimų, pavyzdžiui, daugybės mygtukų.
5 žingsnis: Arduino Leonardo

Jo pagrindinis mikrovaldiklis yra ATmega32u4, turintis 2,5 KB SRAM atmintį, ir 32 KB blykstė, turinti 20 skaitmeninių IO kaiščių ir 12 analoginių įvesties kaiščių. Pirmoji „Arduino“kūrimo lenta yra „Leonardo“lenta. Ši plokštė kartu su USB naudoja vieną mikrovaldiklį. Tai reiškia, kad tai taip pat gali būti labai paprasta ir pigu. Kadangi ši plokštė tiesiogiai tvarko USB, yra programų bibliotekos, leidžiančios „Arduino“plokštei sekti kompiuterio, pelės ir kt.
6 žingsnis: „LilyPad Arduino“lenta

„Lily Pad Arduino“lenta yra nešiojama elektroninės tekstilės technologija. Kiekviena lenta buvo išradingai suprojektuota su didžiulėmis jungiamosiomis pagalvėlėmis ir lygia nugara, kad jas būtų galima siūti į drabužius naudojant laidžius siūlus. Šį „Arduino“taip pat sudaro įvesties/išvesties, maitinimo ir jutiklių plokštės, sukurtos specialiai elektroninei tekstilės medžiagai. Šie net plaunami!
7 žingsnis: „Arduino“kūrimo aplinkos įrankiai

„Arduino“programavimo kalba:
„Arduino“yra užprogramuotas C ++, kuris naudojamas įvairiuose projektų aspektuose, pvz., Programinės įrangos kūrime, tačiau „Arduino C ++“naudojamas su papildomomis funkcijomis. Galite sukurti „Arduino“eskizą, „Arduino“eskizas yra „Arduino“kodo failo pavadinimas. Jūs rašote kodą „Arduino IDE“. Šiuos eskizus galima išsaugoti projekto aplankuose, o IDE suteikia galimybę surinkti C ++ kodą į mašinos kalbą ir įkelti juos į „Arduino“plokštę.
„Arduino IDE“
„Arduino IDE“(integruota kūrimo aplinka) yra „C ++“kodų redagavimo, kompiliavimo ir įkėlimo įrankis, kuriame galite parašyti savo programą įvairiems tikslams skirtiems IO kaiščiams, o atviro kodo bibliotekas galite naudoti sudėtingoms programoms, integruotoms su kitomis funkcijomis, rašyti vėliau. išsamiai aptarti bibliotekas.
8 veiksmas: „Arduino IDE“diegimas

Žingsnis 1. Atsisiųskite „Arduino IDE“
Žingsnis 2. Palaukite, kol atsisiuntimo procesas bus baigtas.
Žingsnis 3. Įdiekite programinę įrangą ir pasirinkite komponentus, kuriuos norite įdiegti, taip pat diegimo vietą.
4 veiksmas. Priimkite tvarkyklės diegimą, kai to paprašys „Windows 10“
9 veiksmas: įdiekite „Arduino“tvarkyklę


Eikite į Pradėti-> įveskite Įrenginių tvarkytuvė '> dukart spustelėkite pirmąjį rezultatą, kad paleistumėte įrenginių tvarkytuvę.
1. Eikite į Uostai> suraskite Arduino UNO prievadą
2. Jei nerandate to prievado, eikite į Kiti įrenginiai ir suraskite Nežinomas įrenginys
3. Pasirinkite „Arduino UNO“prievadą> spustelėkite „Atnaujinti tvarkyklę“.
4. Pasirinkite parinktį „Naršyti mano kompiuteryje tvarkyklės programinę įrangą“> eikite į „Arduino“programinės įrangos atsisiuntimo vietą> pasirinkite failą arduino.inf/„Arduino UNO.inf“(priklausomai nuo jūsų programinės įrangos versijos).
5. Palaukite, kol „Windows“baigs tvarkyklės diegimo procesą.
Dabar, kai kompiuteryje įdiegėte „Arduino“programinę įrangą ir tvarkyklę, laikas atidaryti pirmąjį eskizą. Pasirinkite plokštės tipą ir prievadą ir įkelkite programą, kad įsitikintumėte, jog plokštė veikia ir veikia.
10 veiksmas: grafinis „Arduino IDE“atvaizdavimas

Kadangi „Arduino IDE“naudojamas redaguoti, išsaugoti, kompiliuoti ir įkelti kodą į „Arduino“, čia yra grafinis „Arduino IDE“vaizdas.
11 veiksmas: atidarykite naują failą „Arduino IDE“

Norėdami atidaryti naują failą, spustelėkite Failas-> naujas
12 veiksmas: išsaugokite „Arduino“eskizą



Bus atidarytas naujas failas
1 veiksmas: Norėdami išsaugoti „Arduino“eskizą, eikite į Failas-> išsaugoti Bus atidarytas eskizo išsaugojimo langas
2 veiksmas: pervardykite „Arduino“eskizą ir spustelėkite išsaugojimo mygtuką. Eskizas bus išsaugotas.
13 žingsnis: „Arduino“programos pavyzdžiai


„Arduino IDE“apima daugybę pavyzdinių programų, skirtų mokytis ir kurti iš jų projektus. Šie pavyzdžiai yra apie mirksinčią LED, analoginę ir skaitmeninę įvesties išvestį, nuoseklųjį ryšį, jutiklį ir kt.
Norėdami atidaryti LED mirksėjimo pavyzdinę programą, spustelėkite Failas-> Pavyzdys-> Pagrindai-> Blink
14 žingsnis: „Arduino“bibliotekos



Pasak „Arduino“bendruomenės, „Bibliotekos yra kodų rinkinys, leidžiantis lengvai prisijungti prie jutiklio, ekrano, modulio ir pan. Pavyzdžiui, naudojant įmontuotą„ LiquidCrystal “biblioteką lengva susikalbėti su simbolių LCD ekranais. Internete galima atsisiųsti šimtus papildomų bibliotekų “. Bibliotekose yra paplitusių metodų ir funkcijų, tokių kaip įrenginių tvarkyklės arba pagalbinė funkcija naudojant bibliotekas, todėl tampa lengva programuoti nekoduojant daugybės eilučių, kurias galite naudoti savo programos išankstinio kūrimo funkcijoms. Internete galima rasti įvairių atvirojo kodo bibliotekų, „Arduino IDE“taip pat siūlo „Arduino“bendruomenės sukurtas bibliotekas, tokias kaip servo variklių valdymo biblioteka, „Ethernet“ir kt. „Arduino IDE“taip pat suteikia galimybę įdiegti ir naudoti išorines bibliotekas sukurkite savo bibliotekas ir įdiekite jas į „Arduino IDE“.
„Arduino“bibliotekos diegimo metodas
Yra du metodai, kuriais galime įdiegti biblioteką „Arduino IDE“: vienas yra per „Arduino IDE“bibliotekos tvarkyklę, o kitas - naudojant.zip failą, dauguma bibliotekų yra prieinamos „Arduino“bibliotekos tvarkytuvėje, tačiau yra daug bibliotekų, kurias kūrėjas daro pats ir padarykite juos prieinamus „github“, kad turėtume abu variantus, bet galime naudoti bet kurį iš abiejų.
Bibliotekos diegimas naudojant bibliotekos tvarkyklę
Norėdami įdiegti biblioteką naudodami bibliotekos tvarkyklę, spustelėkite eskizą-> įtraukti biblioteką-> Tvarkyti bibliotekas
Po to, kai bus atidarytas bibliotekos tvarkyklė, galėsite peržiūrėti jau įdiegtas bibliotekas. Šiame pavyzdyje mes įdiegsime „RTCZero“, todėl jūs turite ieškoti „RTCZero“bibliotekos, kai rasite jos versiją ir spustelėsite diegimo mygtuką, diegimas bus pradėtas.
. Zip bibliotekos importavimas
Bibliotekos dažnai platinamos kaip ZIP failas arba aplankas. Aplanko pavadinimas yra bibliotekos pavadinimas. Aplanko viduje bus.cpp failas,.h failas ir dažnai raktinis žodis.txt, pavyzdžių aplankas ir kiti bibliotekai reikalingi failai.
Norėdami įdiegti ZIP biblioteką, spustelėkite eskizas-> Įtraukti biblioteką-> Pridėti.zip biblioteką
Bus atidarytas naršymo langas, nustatykite vietą, kurioje išsaugoma ZIP biblioteka, ir spustelėkite atidarymo mygtuką
15 veiksmas: „Arduino IDE“spartieji klavišai

„Arduino IDE“turi keletą trumpų klavišų, per kuriuos galime atlikti įvairias funkcijas, pvz., Kompiliavimą, įkėlimą ir kt.
16 žingsnis: „Arduino“IO kaiščiai

„Arduino“yra prototipų plokštė, kuri paprastai būna su skirtingos konfigūracijos įvesties/išvesties (įvesties/išvesties) kaiščiais, smeigtukai yra analoginiai arba skaitmeniniai,
Analoginis kaištis
Analoginiai kaiščiai iš tikrųjų yra įvesties kaiščiai, kurie paprastai naudojami fiziniams duomenims skaityti kaip įvestis, arba kaištis, galintis nuskaityti fizinius duomenis iš jutiklių, jutiklis yra įrenginys, galintis paversti fizinę energiją į elektros energiją. „Arduino“gali skaityti šią elektros energiją kaip elektrinį signalą, naudodamas analoginius kaiščius
Skaitmeninis kaištis
Skaitmeninis kaištis gali būti tiek įvesties, tiek išvesties kaištis, todėl, kaip pavadintas, jis gali skaityti įvestį ir rašyti išvestį skaitmenine forma. Skaitmeniniai duomenys yra HIGH arba LOW pavidalo, kur HIGH reiškia ĮJUNGTA, o LOW reiškia IŠJUNGTA, pavyzdžiui, jei šviesos diodas yra prijungtas prie „Arduino“skaitmeninių kaiščių ir jūs užprogramuojate, kad šis kaištis būtų AUKŠTAS, galiausiai šviesos diodas įsijungs ir užprogramavus jį bus žemas šviesos diodas išsijungs.
Impulsų pločio moduliavimo kaiščiai
Kai kurie skaitmeniniai „Arduino“kaiščiai turi papildomą funkciją, suteikiančią analoginę išvestį, o vadinami PWM kaiščiais, PWM kaiščių funkcija yra parašyti OUTPUT lygio diapazone tarp HIGH ir LOW lygių, tarkime, kad LED yra prijungtas prie PWM kaiščio ir norite valdyti šviesos diodo ar variklio, prijungto prie PWM kaiščio, ryškumą ir norite valdyti variklio greitį, galite priskirti vertę nuo 0 iki 255, kad valdytumėte ryškumą ar greitį.
17 žingsnis: „Arduino LED“mirksėjimo programa



Įdiegę „Arduino IDE“ir tvarkyklę, prisijunkite prie programos
Kad „Arduino“mirksėtų, reikalingi toliau nurodyti LED komponentai
LED mirksėjimo projektui naudojami komponentai
● „Arduino Uno“
● A/B tipo USB kabelis
● 220 omų rezistorius
● LED
● Duonos lenta
Schema
Prijunkite „Arduino Uno“kaištį nuo 5 iki 220 omų, o kitą rezistoriaus kaištį prijunkite prie „Led“anodo (+) kaiščio ir prijunkite „Arduino Uno“GND kaištį prie LED katodo (-) kaiščio.
Rašymo programa, skirta mirksėti šviesos diodui
Žingsnis 1. Atidarykite „Arduino IDE“.
2 žingsnis. Atidarykite naują eskizą
3 žingsnis. Išsaugokite naują eskizą kaip LED BLINK PROGRAMĄ ir paleiskite programą
Žingsnis 4. Pasirinkite lentą spustelėdami Įrankiai-> Lenta:-> Arduino Uno
Žingsnis 5. Pasirinkite COM prievadą spustelėdami Tools-> Port
Žingsnis 6. Spustelėkite mygtuką Kompiliuoti
Žingsnis 7. Palaukite, kol kompiliacija bus baigta, tada spustelėkite mygtuką Įkelti
Pamatysite pranešimą „Įkėlimas baigtas“, kai pamatysite šį pranešimą, kad „Arduino“5 kaiščio prijungtas šviesos diodas po sekundės mirksės.
18 veiksmas: serijinis monitorius




„Arduino IDE“turi funkciją, kuri gali labai padėti derinant eskizus arba valdant „Arduino“iš kompiuterio klaviatūros. „Serial Monitor“yra atskiras iššokantis langas, veikiantis kaip atskiras terminalas, kuris bendrauja priimant ir siunčiant serijinius duomenis.
Galite modifikuoti šviesos diodų mirksėjimo programą, kad pamatytumėte „Arduino“5 kaiščio prijungto šviesos diodo būseną HIGH arba LOW jūsų kompiuteryje, naudodami „Arduino IDE“nuoseklųjį monitorių, naudojant „Arduino“serijinio ryšio galimybes, kad tai atliktumėte, pirmiausia turite nustatyti serijos „baudrate“iki 9600 baudų greitis yra tiesiog apibrėžiamas kaip duomenų perdavimo greitis iš „Arduino“į kompiuterį arba atvirkščiai, išreiškiamas bitu per sekundę, todėl nustatant duomenų perdavimo spartą į 9600 yra kaip perdavimo greitis yra 9600 bitų per sekundę.
Rašymo programa, skirta mirksėti šviesos diodui
Žingsnis 1. Atidarykite „Arduino IDE“.
2 žingsnis. Atidarykite naują eskizą
3 žingsnis. Išsaugokite naują eskizą kaip LED BLINK PROGRAMĄ ir parašykite programą
Žingsnis 4. Pasirinkite lentą spustelėdami Įrankiai-> Lenta:-> Arduino Uno
Žingsnis 5. Pasirinkite COM prievadą spustelėdami Tools-> Port
Žingsnis 6. Spustelėkite mygtuką Kompiliuoti
Žingsnis 7. Palaukite, kol kompiliacija bus baigta, tada spustelėkite mygtuką Įkelti
Žingsnis 8. Atidarykite serijinį monitorių paspausdami Ctrl+Shift+m arba spustelėdami viršutiniame dešiniajame kampe.
Žingsnis 9. Nustatykite serijinio monitoriaus „Baud Rate“, nes ir „Arduino“, ir kompiuteris turi turėti vienodą duomenų perdavimo spartą serijiniam ryšiui.
Čia pamatysite, kai tik šviesos diodas užsidegs AUKŠTAS arba ŽEMAS, pranešimas serijiniame monitoriuje bus išspausdintas serijiniu būdu
Rekomenduojamas:
„Covid“saugos šalmas 1 dalis: „Tinkercad“grandinių įvadas!: 20 žingsnių (su nuotraukomis)

„Covid“saugos šalmas 1 dalis: „Tinkercad“grandinių įvadas!: Sveiki, drauge! Šioje dviejų dalių serijoje sužinosime, kaip naudotis „Tinkercad“grandinėmis - linksma, galinga ir edukacinė priemonė, skirta sužinoti, kaip veikia grandinės! Vienas iš geriausių mokymosi būdų yra tai padaryti. Taigi, pirmiausia suprojektuosime savo projektą:
Įvadas - paverskite Raspberry Pi į GPS sekimo serverį: 12 žingsnių

Įvadas - „Raspberry Pi“paverskite GPS sekimo serveriu: Šiame vadove aš jums parodysiu, kaip įdiegti „Traccar“GPS sekimo programinę įrangą į „Raspberry Pi“, kuri internetu gaus duomenis iš suderinamų įrenginių ir realiu laiku registruoja jų pozicijas žemėlapyje. stebėjimas, taip pat atkūrimo stebėjimas
Įvadas į „Arduino“: 15 žingsnių (su nuotraukomis)

Įvadas į „Arduino“: „Arduino“yra atvirojo kodo mikrovaldiklių kūrimo plokštė. Paprasta anglų kalba galite naudoti „Arduino“skaityti jutiklius ir valdyti tokius dalykus kaip varikliai ir žibintai. Tai leidžia į šią lentą įkelti programas, kurios vėliau gali sąveikauti su dalykais
Įvadas į AVC mikrovaldiklio ADC - pradedantiesiems: 14 žingsnių

Įvadas į AVC mikrovaldiklio ADC | pradedantiesiems: Šioje pamokoje sužinosite viską, kas yra ADC mikrovaldiklyje
„CloudX IDE V4.0“įvadas: 10 žingsnių
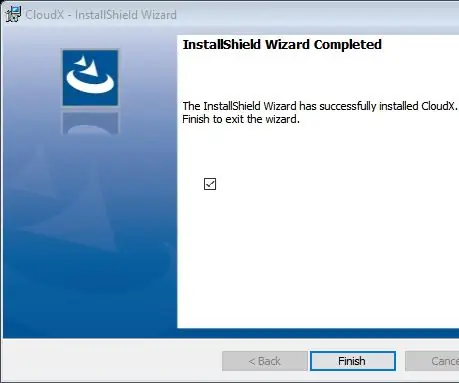
Įvadas į „CloudX IDE V4.0“: tai pirmoji „CloudX Standalone IDE v4.0“versija, leidžianti vartotojams atlikti visus savo darbus vienoje aplinkoje, skirtingai nei ankstesnėje versijoje, kad vartotojams vis tiek reikia įdiegti kitą trečiosios šalies programinę įrangą, pvz., MPLABX IDE ir tt Su šiuo n
