
Turinys:
- 1 žingsnis: ko jums reikės
- 2 žingsnis: grandinė
- 3 veiksmas: paleiskite „Visuino“ir pasirinkite „Arduino UNO“plokštės tipą
- 4 veiksmas: „Visuino“pridėkite ir nustatykite komponentus
- 5 veiksmas: „Visuino Connect“komponentuose
- 6 veiksmas: sukurkite, sukompiliuokite ir įkelkite „Arduino“kodą
- 7 žingsnis: žaiskite
- Autorius John Day [email protected].
- Public 2024-01-30 10:44.
- Paskutinį kartą keistas 2025-01-23 14:53.
Šioje pamokoje sužinosime, kaip sukurti augalų laistymo sistemą
Naudodami drėgmės jutiklį, vandens siurblį ir mirksi žalią šviesos diodą, jei viskas gerai, o OLED ekranas ir „Visuino“.
Žiūrėti video įrašą!
1 žingsnis: ko jums reikės



- „Arduino UNO“(ar bet kuris kitas „Arduino“) Gaukite čia
- Dirvožemio drėgmės jutiklio modulis, jį rasite čia
- Sujungimo laidai Duonos lenta Gaukite čia
- OLED ekranas Gaukite čia
- Vandens siurblys Gaukite čia
- Estafetė Gaukite čia
- 1X raudonas LED, 1X žalias šviesos diodas Gaukite juos čia
- „Visuino“programa: atsisiųskite „Visuino“
2 žingsnis: grandinė

- Prijunkite OLED ekrano kaištį [VCC] prie „Arduino“kaiščio [5V]
- Prijunkite OLED ekrano kaištį [GND] prie „Arduino“kaiščio [GND]
- Prijunkite OLED ekrano kaištį [SDA] prie „Arduino“kaiščio [SDA]
- Prijunkite OLED ekrano kaištį [SCL] prie „Arduino“kaiščio [SCL]
- Prijunkite „Arduino 5V“prie pjezo garsinio signalo modulio kaiščio VCC
- Prijunkite „Arduino GND“prie žalios šviesos diodo neigiamo kaiščio
- Prijunkite „Arduino GND“prie raudono LED neigiamo kaiščio
- Prijunkite „Arduino“skaitmeninį kaištį 3 prie žalios šviesos diodo neigiamo kaiščio
- Prijunkite „Arduino Digital Pin 2“prie raudono LED neigiamo kaiščio
- Prijunkite „Arduino 5V“prie drėgmės jutiklio modulio kaiščio VCC
- Prijunkite „Arduino GND“prie drėgmės jutiklio modulio kaiščio GND
- Prijunkite „Arduino“analoginį kaištį 0 prie drėgmės jutiklio modulio kaiščio A0
- Prijunkite relės VCC kaištį (+) prie „Arduino 5V“kaiščio
- Prijunkite relės GND kaištį (-) prie „Arduino GND“kaiščio
- Prijunkite relės signalo kaištį (S) prie „Arduino Digital“kaiščio 10
- Prijunkite maitinimo šaltinį 12V (+) prie siurblio raudonojo laido (+)
- Prijunkite maitinimo šaltinį 12V (-) prie relės kaiščio (com)
- Prijunkite juodą siurblio laidą (-) prie relės kaiščio (NO)
3 veiksmas: paleiskite „Visuino“ir pasirinkite „Arduino UNO“plokštės tipą
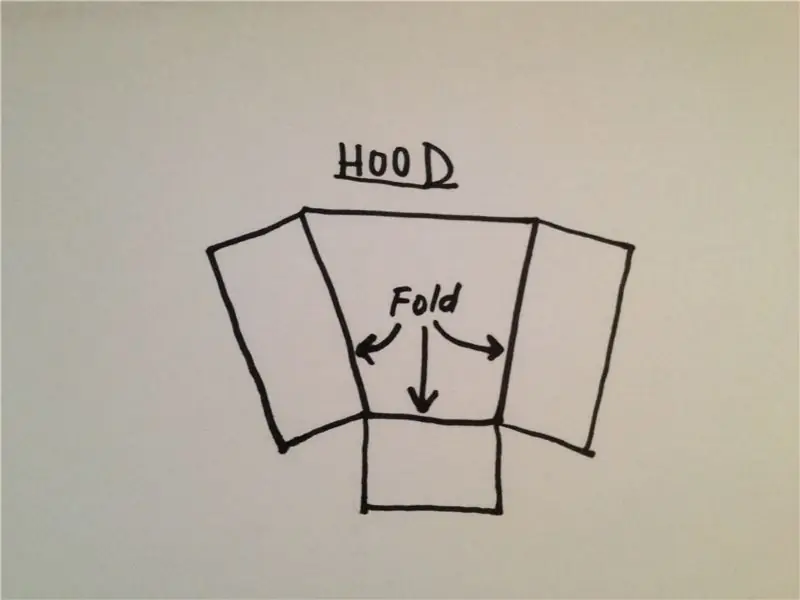
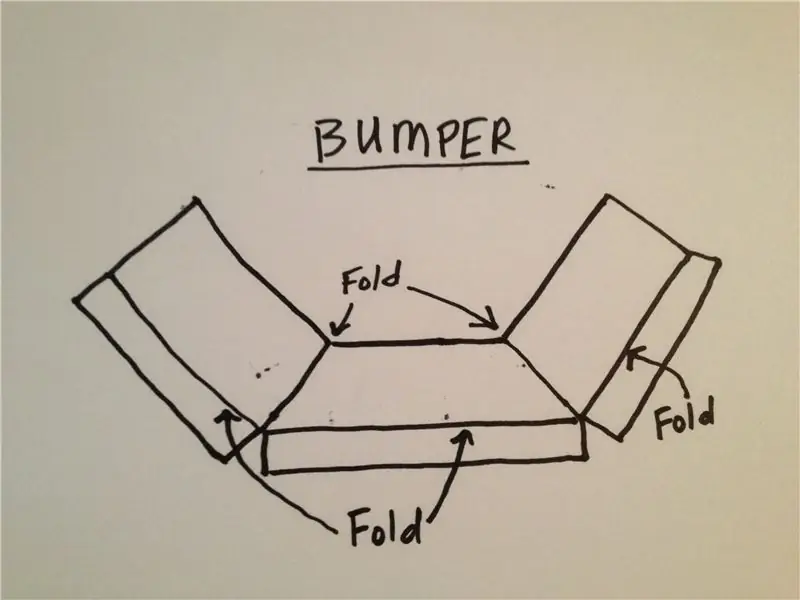
Norėdami pradėti programuoti „Arduino“, turėsite įdiegti „Arduino IDE“iš čia:
Atminkite, kad „Arduino IDE 1.6.6“yra keletas svarbių klaidų. Įsitikinkite, kad įdiegėte 1.6.7 ar naujesnę versiją, kitaip ši instrukcija neveiks! Jei to nepadarėte, atlikite šioje instrukcijoje nurodytus veiksmus, kad nustatytumėte „Arduino IDE“programuoti „Arduino UNO“! Taip pat reikia įdiegti „Visuino“: https://www.visuino.eu. „Visuino“paleidimas, kaip parodyta pirmoje nuotraukoje „Visuino“spustelėkite mygtuką „Įrankiai“, esantį „Arduino“komponente (1 pav.) Kai pasirodys dialogo langas, pasirinkite „Arduino UNO“, kaip parodyta 2 paveiksle
4 veiksmas: „Visuino“pridėkite ir nustatykite komponentus
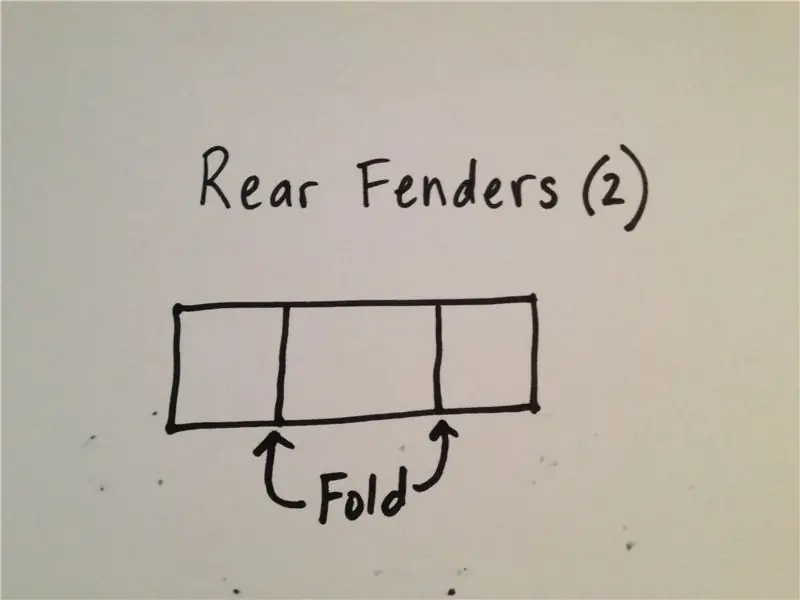


Pridėkite „OLED Display“komponentą
Pridėkite 2X komponentą „Palyginti analoginę vertę“
Dukart spustelėkite „DisplayOLED1“ir elementų lange vilkite teksto lauką į kairę, tada ypatybių lange nustatykite 3 dydį
Uždarykite elementų langą
- Pasirinkite „CompareValue1“ir ypatybių lange „Palyginti tipą“į „ctBiggerOrEqual“ir „Value“į 0,7 << tai yra jautrumo reikšmė, galite ją pakeisti, jei norite
- Pasirinkite „CompareValue2“ir ypatybių lange „Palyginti tipą“nustatykite į „ctSmaller“ir „Value“į 0,7 << tai yra jautrumo reikšmė, galite ją pakeisti, jei norite
5 veiksmas: „Visuino Connect“komponentuose

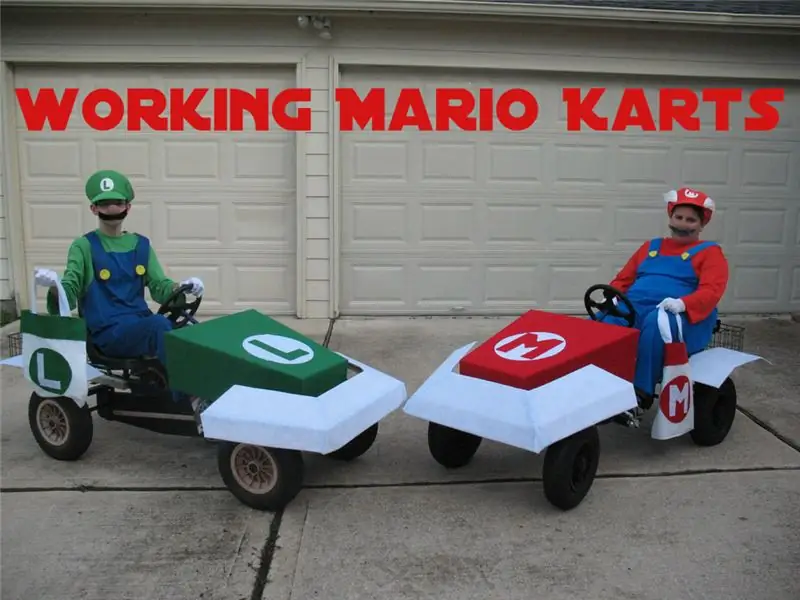

- Prijunkite „Arduino“analoginį kaištį 0 prie „CompareValue1 pin In“, „CompareValue2 pin In“, „DisplayOLED1“> „Text Field1 Pin Pin“
- Prijunkite „CompareValue1 Pin Out“prie „Arduino“skaitmeninio kaiščio 2
- Prijunkite „CompareValue1 Pin Out“prie „Arduino“skaitmeninio kaiščio 10
- Prijunkite „CompareValue2 Pin Out“prie „Arduino“skaitmeninio kaiščio 3
- Prijunkite „DisplayOLED1“kontaktą „I2C Out“prie „Arduino“plokštės I2C kaiščio
6 veiksmas: sukurkite, sukompiliuokite ir įkelkite „Arduino“kodą

„Visuino“apačioje spustelėkite skirtuką „Sukurti“, įsitikinkite, kad pasirinktas teisingas prievadas, tada spustelėkite mygtuką „Kompiliuoti/kurti ir įkelti“.
7 žingsnis: žaiskite
Jei įjungsite „Arduino UNO“modulį ir šviesos diodas turėtų mirksėti (raudona nepakanka vandens, pakankamai žalia vandens), o OLED ekranas parodys drėgmės lygį, jei vandens lygis per žemas, siurblys pradės pilti vandenį.
Sveikinu! Jūs baigėte savo projektą su Visuino. Taip pat pridedamas „Visuino“projektas, kurį sukūriau šiam „Instructable“, galite jį atsisiųsti ir atidaryti „Visuino“:
Rekomenduojamas:
Kaip sukurti augalų monitorių naudojant „Arduino“: 7 žingsniai

Kaip sukurti augalų monitorių naudojant „Arduino“: Šioje pamokoje sužinosime, kaip aptikti dirvožemio drėgmę naudojant drėgmės jutiklį ir mirksės žalias šviesos diodas, jei viskas gerai, ir OLED ekranas bei „Visuino“. Žiūrėti vaizdo įrašą
Automatinė augalų laistymo sistema naudojant mikro: bitą: 8 žingsniai (su nuotraukomis)

Automatinė augalų laistymo sistema naudojant „Micro: bit“: šioje instrukcijoje aš jums parodysiu, kaip sukurti automatinę augalų laistymo sistemą naudojant „Micro: bit“ir kai kuriuos kitus mažus elektroninius komponentus. „Micro: bit“naudoja drėgmės jutiklį stebėti drėgmės lygį augalo dirvožemyje ir
Kaip sukurti „pasidaryk pats“automatinę augalų laistymo sistemą su „WiFi“įspėjimais: 15 žingsnių

Kaip sukurti „pasidaryk pats“automatinę augalų laistymo sistemą su „WiFi“įspėjimais: tai yra baigtas projektas, „pasidaryk pats“automatinė augalų laistymo sistema, valdoma naudojant „#WiFi“. Šiam projektui mes panaudojome „Adosia“savaiminio laistymo automatinio sodo sistemos surinkimo komplektą. Ši sąranka naudoja solenoidinius vandens vožtuvus ir analogišką dirvožemio drėgmę
„Arduino“automatinė augalų laistymo sistema: 8 žingsniai (su nuotraukomis)

„Arduino“automatinė augalų laistymo sistema: „Meet Sprout“- modernus kambarinis sodinukas, kuris automatiškai laisto jūsų augalus, žoleles, daržoves ir kt. Ir sukels revoliuciją jūsų sodo žaidime. Jį sudaro integruotas vandens rezervuaras, iš kurio pumpuojamas vanduo. palaiko augalo dirvožemio drėgmę
Kaip sukurti autonominį krepšinio žaidimo robotą, naudojant „IRobot“, sukurti kaip pagrindą: 7 žingsniai (su paveikslėliais)

Kaip sukurti autonominį krepšinio žaidimo robotą naudojant „IRobot“sukurti kaip pagrindą: tai mano įrašas, skirtas iššūkiui „iRobot Create“. Sunkiausia viso šio proceso dalis buvo nuspręsti, ką robotas ketina daryti. Norėjau pademonstruoti puikias „Create“savybes, kartu pridėdamas šiek tiek robo nuojautos. Visas mano
