
Turinys:
- Autorius John Day [email protected].
- Public 2024-01-30 10:44.
- Paskutinį kartą keistas 2025-01-23 14:56.


Uolų kalnų vakariniame šlaite, plokščiose viršūnėse, tirtame kelyje susidūriau su šiuo ženklu. Jame buvo parašyta: „Siekiant apsaugoti šikšnosparnius, urvai ir minos yra uždaryti žmonėms“. Maniau, kad tai keista, nes ji buvo plačiame didelio slėnio lauke, be minų ar urvų kilometrų atstumu! Man tai įstrigo važiuojant ir galvojau: „Dieve mano, aš esu šikšnosparnių šalyje! Mano draugas keleivio sėdynėje vis pakėlė akis ir pašėlusiai mojavo rankomis ore. (Baimė ir pasibjaurėjimas Las Vegase tiems, kurie to nesuprato) Bet kokiu atveju aš maniau, kad mes jų nematėme, todėl pridėsiu vieną prie paveikslo. Kaip tinka Helovynui.
1 žingsnis: nuotraukų pradžia


Galbūt tai padariau sunkiai, bet vis dar mokausi. Aš kažkaip įsimylėjau šią programą. Pirmiausia raskite dvi nuotraukas, kurias norite sujungti.
2 žingsnis: integracija




Pirmiausia atidarykite norimą paveikslėlį fone „Pixlr“išplėstiniame redaktoriuje. Tada eikite į sluoksnių parinktį, spustelėkite Atidaryti kaip sluoksnį ir pasirinkite antrą paveikslėlį. Jis bus atidarytas jūsų pirmosios nuotraukos viršuje. Tada spustelėkite „Lasso“parinktį kairėje ir atsargiai pieškite aplink objektą kuo arčiau kraštų. Pabandykite piešti tik už kraštų. Padarykite visą kilpą aplink savo objektą. Tada spustelėkite parinktį Perkelti objektą, tai atrodo kaip maža pelės žymeklis. Uždėkite žymeklį ant objekto ir ištraukite jį iš fono, kuriame jis buvo, ir perkelkite jį į vieną pusę. Kai jis yra už pradinio fono ribų, ištraukite tą perteklinį foną į priešingą pusę ir visiškai iš svetainės. Jūsų objektas judės su juo, todėl įsitikinkite, kad jis visiškai matomas. Dabar turėtumėte palikti tik savo objektą ir fono paveikslėlį. Padėkite objektą ten, kur norite, ir išsaugokite viską. Tada uždarykite langą.
3 veiksmas: ištrinkite bet kokius likučius


Dar kartą atidarykite išsaugotą paveikslėlį. Kai lasojate ir perkeliate objektą, galbūt kažkur savo paveikslėlyje palikote dirginančių likučių linijų. Jokiu problemu. Eikite į apatinį dešinįjį kampą ir spustelėkite spalvų paletę. Dabar, kai vėl perkelsite žymeklį ant paveikslėlio, jis atrodys kaip mažas akių lašintuvas. Perkelkite akių lašintuvą į vietą šalia likučių linijos ir spustelėkite. Tai paims spalvos pavyzdį toje jūsų nuotraukos vietoje. Pasirodys burbulas ir paklaus, ar tai yra norima spalva, spustelėkite Gerai. Dabar turėsite tik tinkamą spalvą, kad pakeistumėte likučių linijas. Nubrėžkite likučių linijas, tai tarsi ištrynimas. Jei fono spalva pasikeis, gali tekti kelis kartus paimti pavyzdį. Išsaugokite paveikslėlį ir uždarykite langą.
4 žingsnis: perbraižykite foną


Dabar, kai turite šiek tiek patirties atrenkant spalvas ir jas pritaikant, laikas išvalyti objekto kraštus. Iš naujo atidarykite savo paveikslėlį ir padidinkite jį tiek, kiek gali padidėti. Raskite pradžios tašką viename iš objekto kraštų. Pasirinkite šepetėlį ir padarykite jį mažą. Tai galite padaryti lango viršuje. Prasidės nuo 50, pastebėjau, kad 9 dydis labai tinka. Naudodami mažą šepetėlį, vėl eikite į spalvų paletę ir imkitės fono, supančio jūsų objektą. Naudokite šią spalvą piešdami aplink savo objektą, tai pašalins bet kokį originalų foną, pateiktą kartu su objektu. Vėlgi, turėsite daug kartų imti mėginius, kad atitiktų jūsų naują foną. Tai gali užtrukti, atsižvelgiant į tai, kiek spalvų pasikeitė ir kiek detaliai norite naujos nuotraukos. Kai pagaliau būsite patenkinti, išsaugokite nuotrauką ir uždarykite langą. PASTABA: Radau, kad tai padeda retkarčiais padidinti jūsų paveikslėlį, kad būtų galima patikrinti jūsų pažangą.
5 žingsnis: suminkštinkite kraštus

Iš naujo atidarykite savo paveikslėlį. Pirmose mano nuotraukose man trukdė tai, kad vis tiek atrodė, kad mano objektas yra iš kitos nuotraukos. Man reikėjo sujungti savo objektą į naują foną. Norėdami tai padaryti, aš naudoju „Blur“parinktį. Dar kartą padidinkite savo nuotrauką tiek, kiek galite, ir spustelėkite parinktį Sulieti. Ir vėl, padarykite jį 9 dydžio ar kokio dydžio jums patogu. Laikykite nuspaudę kairįjį pelės klavišą ir paleiskite suliejimo žymeklį per objekto kraštus. Turite dar kartą spustelėti kiekvieną jūsų atliktą perdavimą. Tai sušvelnins jūsų objekto kraštus ir stebuklingai sujungs jį su aplinkiniu fonu. Kai būsite patenkinti, išsaugokite paveikslėlį ir uždarykite langą.
6 žingsnis: šešėliai


Radau, kad dar vienas būdas dar labiau įsilieti į objektą ir padaryti jį taip, tarsi priklausytų, yra pridėti šešėlį. Pirmiausia pažvelkite į savo foną ir nustatykite, iš kur sklinda šviesa, ir kuria kryptimi skleidžiami šešėliai. Stebėkite šešėlių ilgį ir tamsią sceną. Kai nustatysite, iš kur jie kilę, spustelėkite šepetėlio parinktį. Išmėginkite paviršiaus spalvą, kur pridėsite šešėlių. Užuot tiesiog spustelėję Gerai, perkelkite spalvų ratą link juodos spalvos deimanto galo. tai suteiks jums tamsesnę paviršiaus spalvos versiją. Pasirinkite tinkamą šepetėlio dydį. Tada šalia šepetėlio dydžio parinkties pirmiausia nustatykite nepermatomą vertę iki maždaug 20%. Dabar pridėkite savo šešėlius, kaip jums atrodo tinkama. Norėdami pasiekti teisingą tamsą, turėsite atlikti daugybę perdavimų. Nebijokite atšaukti nieko, ką padarėte, jei tai neatrodo gerai.
7 veiksmas: pridėkite efektų



Dabar jūsų nuotrauka gali būti baigta arba ne. „Pixlr“turi daug efektų, kuriuos galite pridėti prie nuotraukos, kad jaustumėtės taip, kaip norite. Tai visiškai priklauso nuo jūsų, bet smagu žaisti. Taigi viskas, tikiuosi, kad jums bus taip smagu, kaip man. Štai dar keletas, kuriuos aš taip pat padariau.
Rekomenduojamas:
Ar galima perkelti nuotraukas naudojant LPWAN pagrįstus daiktų interneto įrenginius?: 6 veiksmai

Ar įmanoma perkelti nuotraukas naudojant LPWAN pagrįstus daiktų interneto įrenginius? Tipiškos technologijos yra „Sigfox“, „LoRa NB-IoT“ir „LTE Cat.M1“. Visa tai yra mažos galios tolimojo ryšio technologija. Gerai
Dvi šviesos diodų blukimo grandinės -- 555 IC arba tranzistorius: 3 žingsniai

Dvi šviesos diodų blukimo grandinės || 555 IC arba tranzistorius: tai grandinė, kurioje šviesos diodas užgęsta ir išjungiamas, sukuriant labai raminantį efektą. Čia parodysiu du skirtingus išblukimo grandinės kūrimo būdus: 1. 555 Laikmatis IC2. Tranzistorius
INTEGRUOTI „GOOGLE“ŽEMĖLAPIAI: 4 žingsniai
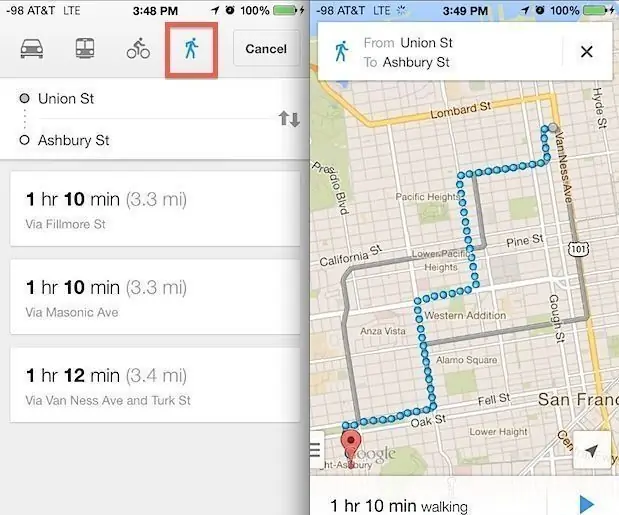
INTEGRUOTI „GOOGLE“ŽEMĖLAPIAI: Šiame projekte ketiname įdiegti įrenginį, kuris „Google“žemėlapių indikaciją paverčia jusline išvestimi, kad būtų galima parodyti, kaip galime naudoti integruotą navigacijos sistemą savo kūne. Mes tai įgyvendinsime prisijungę mūsų Ardui
Dvi „Clap ON“- „Clap OFF“grandinės - 555 IC - 4017 IC: 3 žingsniai

Dvi „Clap ON“- „Clap OFF“grandinės - 555 IC | 4017 IC: Clap ON - Clap OFF grandinė yra grandinė, kuri gali būti naudojama įvairiai elektroninei įrangai valdyti tik CLAP. Vienas plojimas įjungia apkrovą, o kitas - išjungia. Labai paprasta ir paprasta padaryti šią grandinę naudojant IC 4017, bet čia
Dvi trumpalaikio plojimo jungiklio grandinės: 3 žingsniai

Dvi trumpalaikio plojimo jungiklio grandinės: trumpalaikio plojimo jungiklio grandinė yra grandinė, kuri įsijungia su plojimu. Išvestis kurį laiką lieka įjungta, o tada automatiškai išsijungia. Veikimo laiką galima valdyti keičiant kondensatoriaus talpos vertę. Daugiau apie
