
Turinys:
- 1 žingsnis: ko jums reikės
- 2 žingsnis: grandinė
- 3 veiksmas: paleiskite „Visuino“ir pasirinkite „M5 Stack Stick C“plokštės tipą
- 4 veiksmas: „Visuino“pridėkite ir nustatykite komponentus
- 5 veiksmas: „Visuino Connect“komponentuose
- 6 veiksmas: sukurkite, sukompiliuokite ir įkelkite kodą
- 7 žingsnis: žaiskite
- Autorius John Day [email protected].
- Public 2024-01-30 10:44.
- Paskutinį kartą keistas 2025-01-23 14:53.
Šiame projekte mes išmoksime, kaip „NeoPixels“LED žiede rodyti atsitiktinę spalvą naudojant „M5StickC ESP32“plokštę.
Žiūrėti video įrašą.
1 žingsnis: ko jums reikės




- „M5StickC ESP32“
- „NeoPixels“LED žiedas (šiame projekte mes naudojame „LedRing“su 12 LED pikselių, bet jei norite, galite naudoti bet kurį kitą)
- „Visuino“programinė įranga: atsisiųskite „Visuino“čia:
2 žingsnis: grandinė
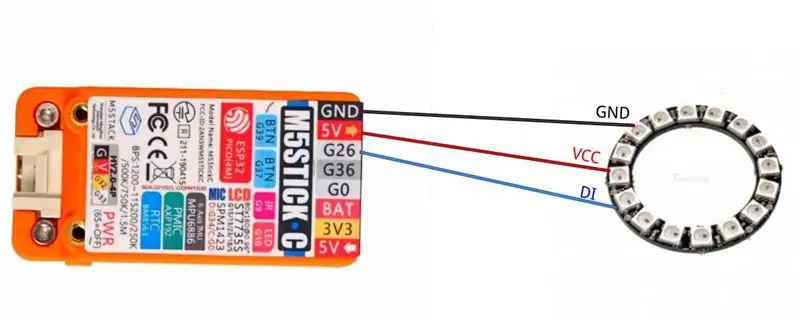
- Prijunkite „StickC“kaištį 5V prie „LedRing“kaiščio VCC
- Prijunkite „StickC“kaištį GND prie „LedRing“kaiščio GND
- Prijunkite „StickC“kaištį G26 prie „LedRing“kaiščio DI
3 veiksmas: paleiskite „Visuino“ir pasirinkite „M5 Stack Stick C“plokštės tipą
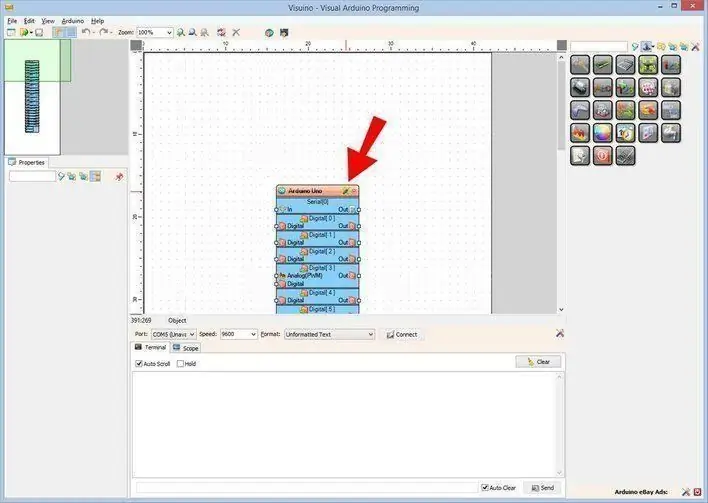
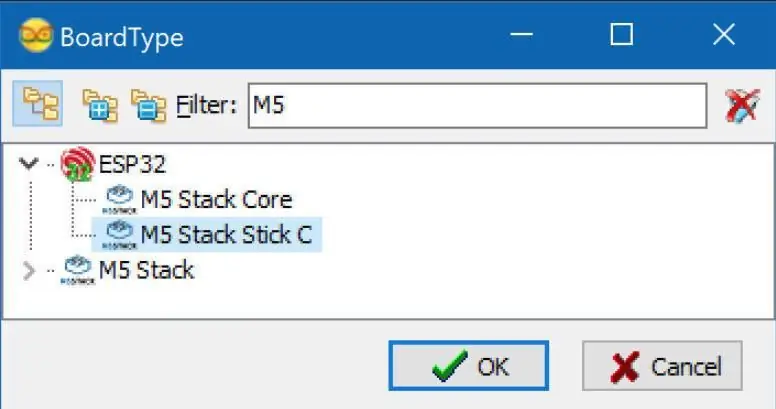
„Visuino“paleidimas, kaip parodyta pirmoje nuotraukoje „Visuino“spustelėkite mygtuką „Įrankiai“, esantį „Arduino“komponente (1 pav.) Kai pasirodys dialogo langas, pasirinkite „M5 Stack Stick C“, kaip parodyta 2 paveiksle
4 veiksmas: „Visuino“pridėkite ir nustatykite komponentus
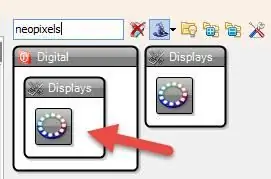
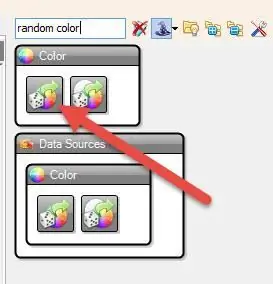
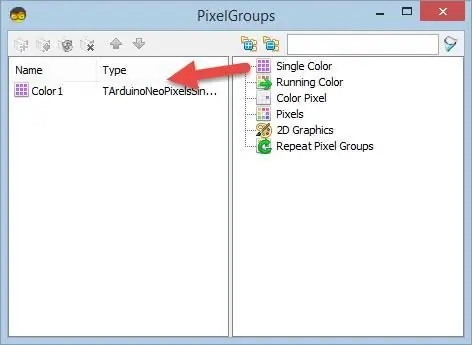
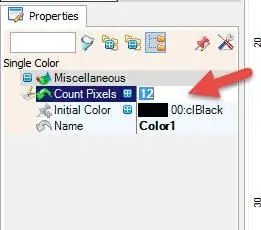
- Pridėkite „NeoPixels“komponentą
- Pridėkite „Atsitiktinės spalvos“komponentą
- Dukart spustelėkite „NeoPixels1“. Ypatybių lange nustatykite savo LED žiedo LED taškų skaičių, mūsų atveju - 12. Taigi nustatykite „Count Pixels“į 12
- Uždarykite „Pixel Groups“langą.
5 veiksmas: „Visuino Connect“komponentuose
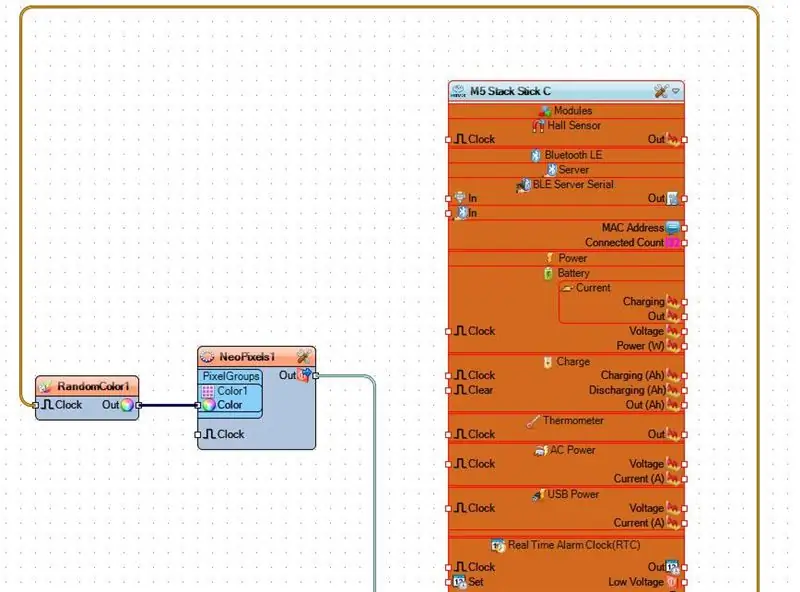
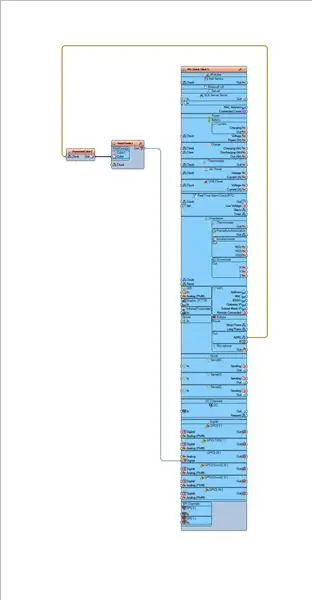
- Prijunkite „M5 Stack Stick C“mygtuko kaištį M5 prie „RandomColor1“kaiščio laikrodžio
- Prijunkite „RandomColor1“kaištį prie „NeoPixels1“> Spalva1> kaiščio spalva.
- Prijunkite „NeoPixels1“kaištį prie „M5 Stack Stick C“kaiščio GPIO 26
6 veiksmas: sukurkite, sukompiliuokite ir įkelkite kodą
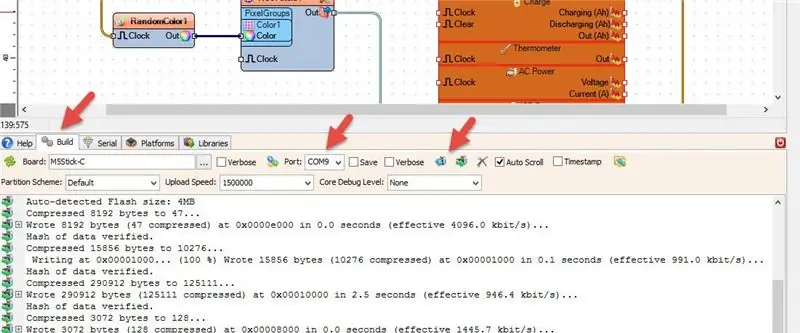
„Visuino“apačioje spustelėkite skirtuką „Sukurti“, įsitikinkite, kad pasirinktas teisingas prievadas, tada spustelėkite mygtuką „Kompiliuoti/kurti ir įkelti“.
7 žingsnis: žaiskite
Jei įjungsite M5StickC modulį ir spustelėsite oranžinį mygtuką M5, LED žiedas parodys atsitiktinę spalvą, tada dar kartą spustelėkite mygtuką M5, kad pakeistumėte spalvą.
Sveikinu! Jūs baigėte savo projektą su Visuino. Taip pat pridedamas „Visuino“projektas, kurį sukūriau šiam „Instructable“, galite jį atsisiųsti ir atidaryti „Visuino“:
Rekomenduojamas:
Garso indikatorius „Neopixel Ws2812“LED žiedas ir „Arduino“: 8 žingsniai

Garso indikatorius „Neopixel Ws2812“LED žiedas ir „Arduino“: šioje pamokoje sužinosime, kaip sukurti garsumo indikatorių naudojant „Neopixel Ws2812“LED žiedą ir arduino. Žiūrėkite vaizdo įrašą
„Detroitas: tapkite žmogumi“„Android“LED žiedas: 5 žingsniai

„Detroitas: tapkite žmogumi“„Android“LED žiedas: Sveiki! Šį savaitgalį einu į „Anime Expo“ir norėjau žaisti „Android“iš savo mėgstamiausio žaidimo „Detroit: Become Human“. Tai vienas iš paprasčiausių „cosplays“gaminamų … arba aš taip maniau. Matai, aš čia ir ten susimąstau apie dalykus, bet kai
„Pomodoro Timer Met“LED žiedas: 5 žingsniai
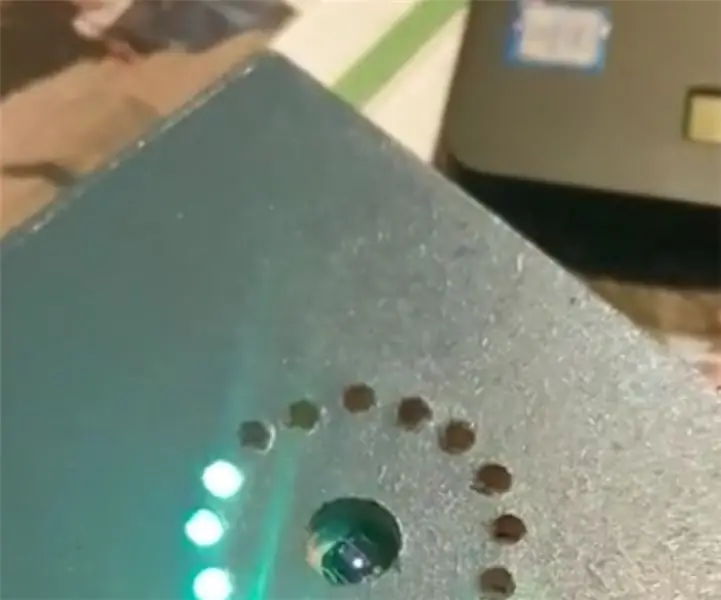
„Pomodoro Timer Met LED“žiedas: „ITTT-project heb ik een variatie op een Pomodoro timer gemaakt“. De Pomodoro „technikas“is e tijdmanagementmethode die gebruikers can helpen om grote projecten in kleine stappen te verdelen en regelmatig pauze te houden. Hierbij
„Arduino Neopixel“LED žiedas Ws2812 - „Visuino“pamoka: 8 žingsniai

„Arduino Neopixel“LED žiedas Ws2812 - „Visuino“pamoka: Šioje pamokoje sužinosime, kaip valdyti „Neopixel Led Ring Ws2812“naudojant „Arduino“ir „Visuino“, kad būtų galima valdyti LED pikselius. Žiūrėkite demonstracinį vaizdo įrašą
LED žiedas: 6 žingsniai

LED žiedas: tai mažas mažas SMD LED žiedas ir taip pat naudingas
