
Turinys:
- 1 žingsnis: komponentai
- 2 žingsnis: aparatinės įrangos prijungimas
- 3 veiksmas: kaip rasti piktogramos koordinates (jei norite tik pridėti bet kokias programas, peržiūrėkite tai)
- 4 žingsnis: bibliotekos
- 5 veiksmas: kaip nustatyti datą ir laiką
- 6 veiksmas: palieskite Ekrano kalibravimas
- 7 žingsnis: projekto kodas
2025 Autorius: John Day | [email protected]. Paskutinį kartą keistas: 2025-01-23 14:53
Sveiki visi, Šiandien šioje pamokoje pamatysime apie telefoną, pagrįstą arduino. Šis telefonas yra prototipas, kuris vis dar kuriamas. Šaltinio kodas yra atviro kodo, kiekvienas gali modifikuoti kodą.
Telefono savybės: 1. Muzika
2. Vaizdo įrašai
3. Pastabos
4. Laikrodis
5. Nuotraukos
6. Žemėlapiai
7. Telefoniniai skambučiai
8. Radijas
9. Nustatymai
10. Skaičiuotuvas
Projekto programa užima mažiau atminties. Net jūs galite išplėsti telefono funkcijas, pvz., Pridėti: pirštų atspaudų jutiklį, pranešimus, GPS ……..tt.
Šio telefono šerdis yra arduino mega 2560. Vaizdai saugomi SD kortelėje, iš ten vaizdai nupiešiami ekrane. Galite naudoti 16 GB arba 32 GB SD kortelę.
Jei norite redaguoti kodą, pirmiausia peržiūrėkite pavyzdinius kodus ir tada pabandykite redaguoti kodą, nes kodas turi beveik 2000 eilučių. Taigi pirmiausia patikrinkite pavyzdžių kodus.
1 žingsnis: komponentai


1. „Arduino Mega“2560 x1
2. SD kortelės modulis x1
3. Įtampos jutiklis arba srovės jutiklis 25v x1
4. 3,5 colio mcu draugas tft ekranas x1
5. „Df Player Mini x1“
6. GSM 900A x1
7. Garso stiprintuvas x1
8. garsiakalbiai x2
9. 2N2222A NPN tranzistorius x1
10. 1k omo rezistorius x2
11. Programuotojas, skirtas arduino x1
12. Mikrofono stiprintuvas x1
13. Vyrų ir moterų jungiamasis laidas x40 (apytiksliai)
14. SD kortelė 16GB arba 32GB x2
15. LED x1
16. Švino rūgšties baterija 12v x1
17. švino rūgšties akumuliatoriaus įkroviklis x1
18. HW-816-V1.0 (BUCK CONVERTER) x1
19. Sujungimo laidai nuo vyrų iki vyrų x15 (apytiksliai)
20. Signalas 5v x1
21. Vyriškas ir moteriškas 2 kontaktų JST SM jungčių rinkinys x2
22. Vyrų antraštės x10 (apytiksliai)
23. Prototipų lenta 18x30cm x1
24. Taktyvusis mygtukas x2
25. Moteriškos antraštės x20 (apytiksliai)
26. Rašiklis
27. DS3231
2 žingsnis: aparatinės įrangos prijungimas
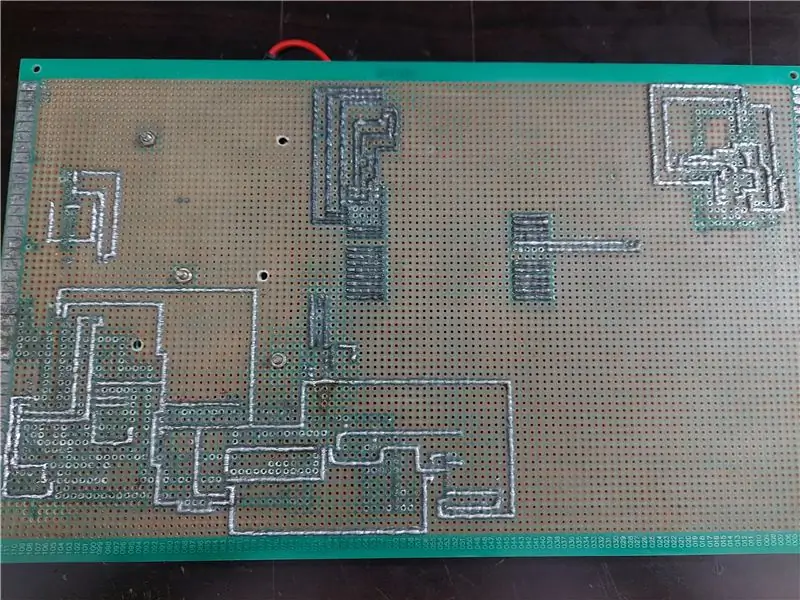
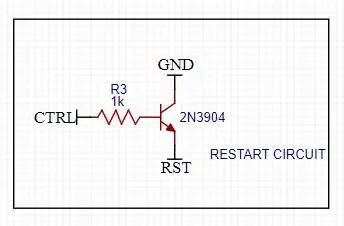
Pirmiausia prijunkite arduino mega 2560 prie 3,5 colio mcu tft skydo. Tada prijunkite SD kortelės modulį prie arduino mega spi kaiščių. Nepamirškite įdėti SD kortelės į SD kortelės pertraukimo modulį. Taip pat sukurkite bendras 5v ir gnd linijas. Dabar prijunkite ds3231 prie arduino mega I2C kaiščių. Prijunkite įtampos jutiklį prie arduino mega pin A5. Prijunkite prie „arduino“mega kaiščio 47.
Pastaba: Šiame telefone yra viena didelė problema, kuri yra dabartinė problema, šis telefonas sunaudoja daug srovės, jam reikia beveik 2,1 ampero srovės. Taip yra dėl to, kad ekranas sunaudoja beveik 400 mA. Jei galite valdyti ekrano foninio apšvietimo ryškumą, maitinimo problemą galima išspręsti.
SD kortelė „Arduino Mega 2560“:
CS - 53 kaiščiai
SCK - 52 kontaktų
MOSI - 51 kontaktas
MISO - 50 kontaktų
VCC - 5V
GND - GND
„Arduino Mega 2560“įtampos modulis 25V:
A5 - modulio išvesties kaištis
GND - modulio GND
JACK + ve - + modulis
JACK -ve - - modulio
„Arduino Mega 2560 DS3231“:
SDA - Arduino mega SDA
SCL - Arduino mega SCL
VCC - 5V
GND - GND
„Arduino Mega 2560 Df Player Mini“:
„Serial1port“TX1 - RX (Pastaba: tarp TX1 į RX pridėkite 1 k omo rezistorių)
„Serial1port“RX1 - TX
Arduino mega GND - GND
5V - VCC
Garsiakalbis + - spk1
Garsiakalbis-- spk2
„Arduino Mega 2560 LED“:
kaištis 47 - +ve LED
GND -LED lemputė (įdėkite 1k omo rezistorių tarp arduino mega ir -ve led)
„Arduino Mega 2560 2N3904 NPN“tranzistorius: (Šis ryšys yra skirtas „arduino“nustatymui iš naujo naudojant kodą)
GND skleidėjas
48 kontaktų npn bazė (Pastaba: pridėkite 1 k omo rezistorių tarp 49 -ojo „arduino“kaiščio ir tranzistoriaus pagrindo)
RESET kolekcionierius
„Arduino Mega 2560 GSM 800l“
TX3 iš „Serial3port“arduino mega 2560 RX GSM
RX3 iš „Serial3port“arduino mega 2560 TX GSM
GND GND
5 V nuolatinės srovės įtampa
Mikrofono stiprintuvas GSM:
GSM MIC+ MIC+
GSM MIC- MIC-
GND mikrofonas GND arduino mega
Arduino mega 5V mikrofono VCC
Garso stiprintuvas GSM:
GSM kairysis Spk-
GSM dešinysis Spk+
VCC 5V arduino mega
GND GND iš arduino mega
Spk+ garsiakalbis+
SPK- garsiakalbis
Išjungimo grandinė:
Žiūrėkite aukščiau esančioje nuotraukoje.
prijunkite „ctrl“(valdymo kaištį) prie „arduino mega“49 kaiščio
3 veiksmas: kaip rasti piktogramos koordinates (jei norite tik pridėti bet kokias programas, peržiūrėkite tai)
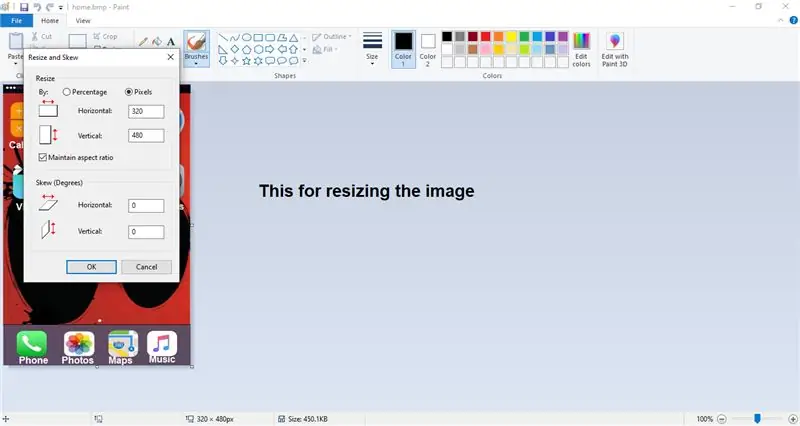
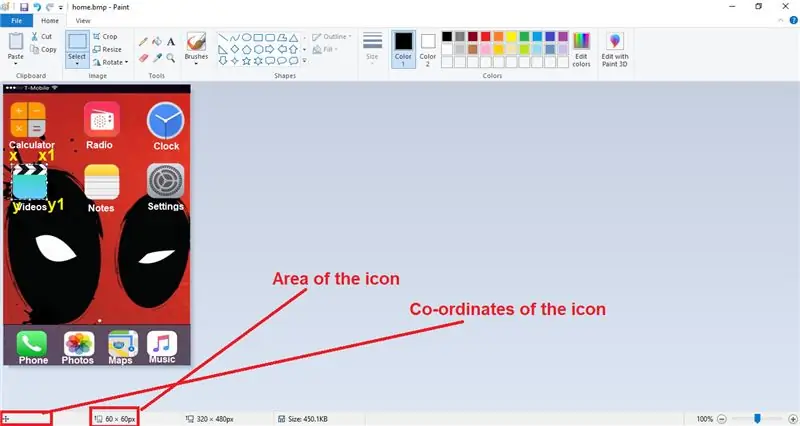
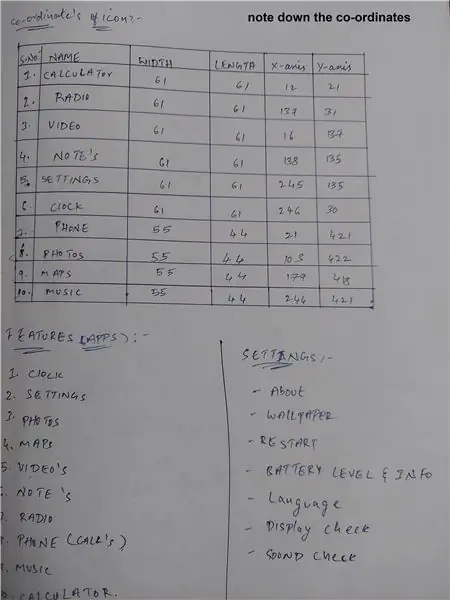
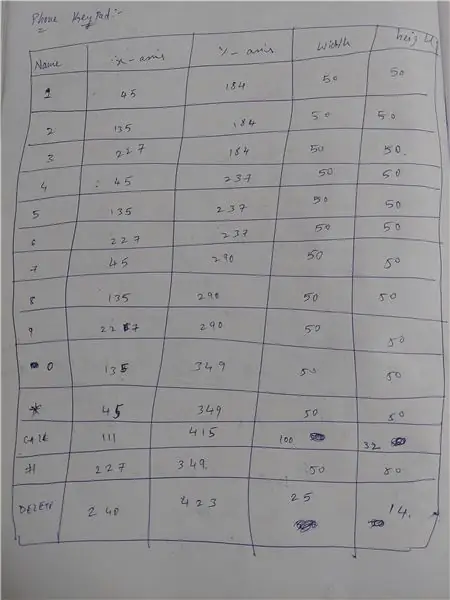
Prieš tai turite atlikti tris dalykus. Pirmiausia vaizdo formatas turi būti „.bmp“, antras - vaizdo pavadinimas turi būti lygus 8 raidėms arba mažesnis už jį, trečias dalykas - vaizdo skiriamoji geba turi būti tik 320x480.
Dabar, norėdami rasti piktogramų koordinates ekrane, turite naudoti „Windows“dažus, kurie paprastai „Windows“yra nemokami. Dabar atidarykite dažų programinę įrangą ir atidarykite vaizdo failą, kuriame norite matyti koordinates.
Įsitikinkite, kad vaizdo dydis yra 320 x 480, jei jo nenaudojate, norėdami pakeisti vaizdo dydį (jei keičiate vaizdo dydį, pasirinkite pikselių parinktį ir įveskite 320 pirmajame laukelyje ir 480 antrame lauke ir spustelėkite gerai.)
Dabar norėdami rasti piktogramos koordinates ir sritį, užveskite pelę viršutiniame kairiajame piktogramos kampe, tada spustelėkite kairįjį pelės mygtuką ir vilkite pelę, kad uždengtumėte piktogramą. Dabar, kai matote dažų apačią, naudokite piktogramos sritį. Norėdami pamatyti piktogramos koordinates, užveskite pelę viršutiniame kairiajame kampe, o dabar apatiniame kairiajame dažų kampe pamatysite piktogramos koordinates, nejudinkite pelės, tiesiog pažymėkite koordinates. Taip galite rasti koordinates.
Jei taip pat norite rasti x1, y1 koordinates, pirmiausia suraskite piktogramos ilgį horizontaliai, tada pridėkite šį išmatuotą ilgį prie piktogramos x koordinatės, o rezultatas bus jūsų x1 koordinatė tą patį, kad rastumėte y1 koordinatę čia, turite išmatuoti piktogramos ilgį vertikaliai ir pridėti ją prie piktogramos y koordinatės, o gautas rezultatas yra y1 koordinatė.
4 žingsnis: bibliotekos
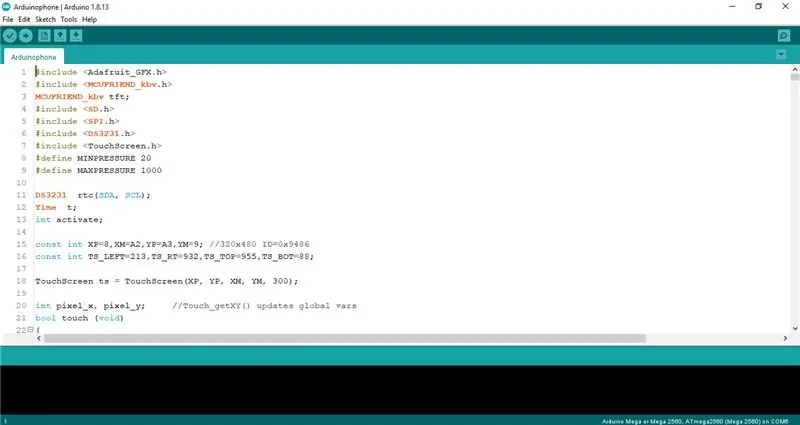
Atsisiųskite bibliotekas iš apačios ir pridėkite prie savo arduino ide.
1. DS3231:
2. „Adafruit_GFX“biblioteka:
3. MCU draugų biblioteka:
4. „Adafruit_TouchScreen Libary“:
Atsisiųskite tik šias bibliotekas, nereikia atsisiųsti DF grotuvo mini bibliotekos, SD kortelių bibliotekos ir SPI bibliotekos.
SPI ir SD kortelių biblioteka jau yra iš anksto įdiegta „Arduino IDE“, o DF grotuvo mini programa įrašyta į kodą.
5 veiksmas: kaip nustatyti datą ir laiką
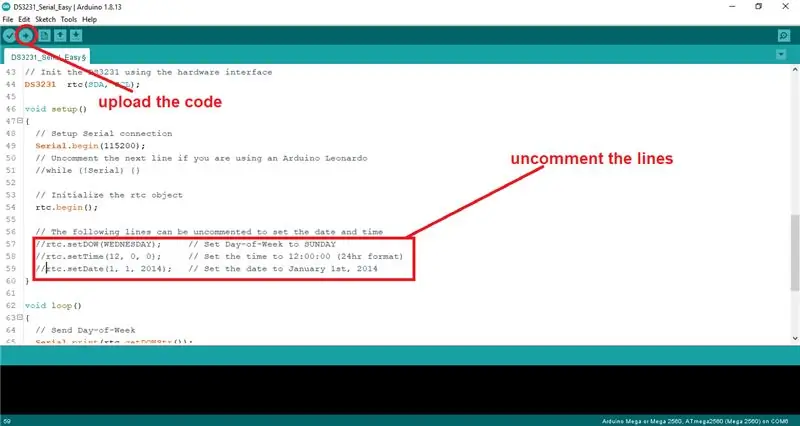
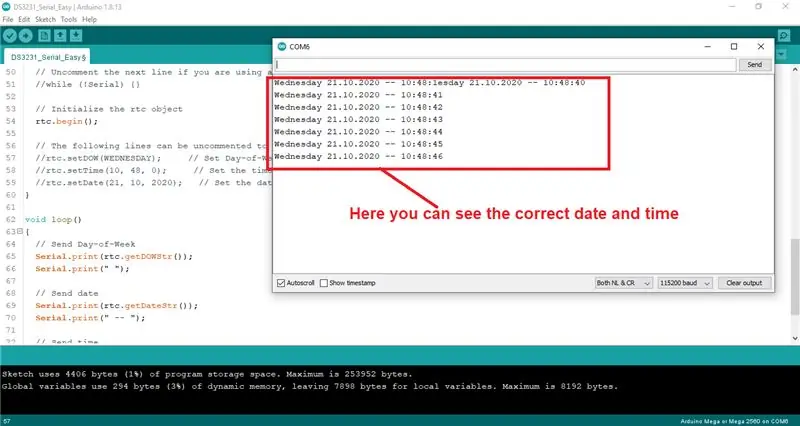
Prieš tai įsitikinkite, kad DS3231 biblioteka įdiegta „Arduino ide“.
Pirmiausia atidarykite „Arduino ide“, spustelėkite failą, tada eikite į pavyzdžius, ieškokite DS3231, atidarykite DS3231 ir pasirinkite arduino ir atidarykite DS3231_Serial_Easy pavyzdį. Dabar slinkite žemyn, eikite į 57 -ąją kodo eilutę ir atmeskite kodą nuo 57 eilučių iki 59 eilutės ir nustatykite dabartinę, dabartinį laiką ir dabartinę datą. Dabar įkelkite kodą į „arduino mega“, dabar atidarykite serijinį monitorių ir nustatykite duomenų perdavimo spartą į 115200 ir pamatysite datą, laiką, dieną ir viską. Dabar uždarykite monitorių ir komentarų eilutes, kurių nekomentavome, ir vėl įkelkite kodą. Štai laikas, data, diena… ir tt dabar viskas nustatyta, jūs matysite teisingą laiką.
6 veiksmas: palieskite Ekrano kalibravimas
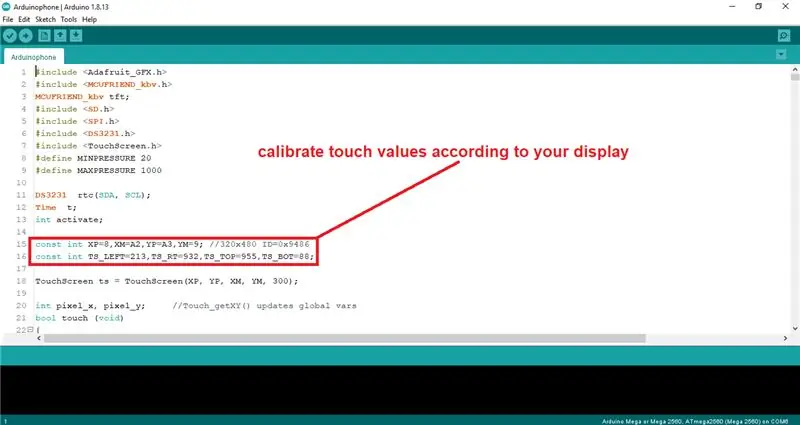
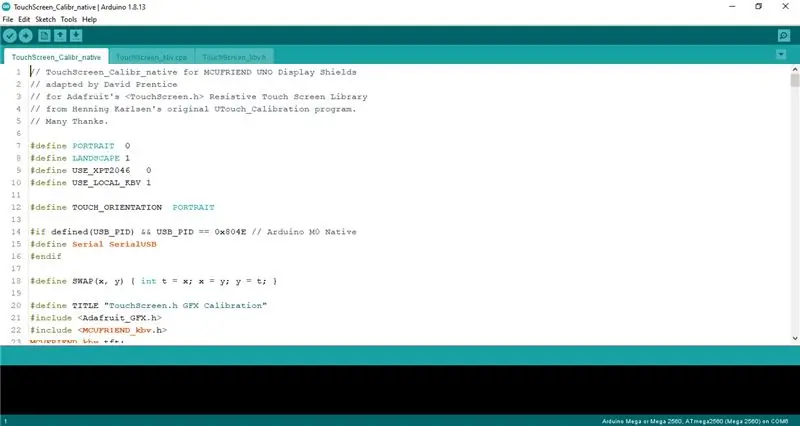
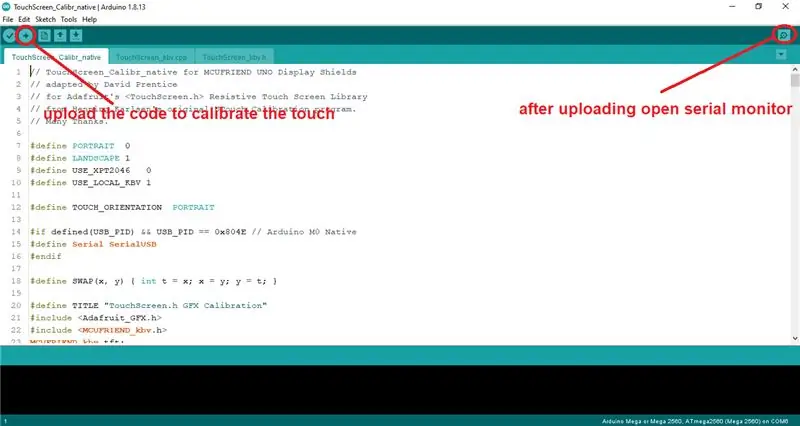
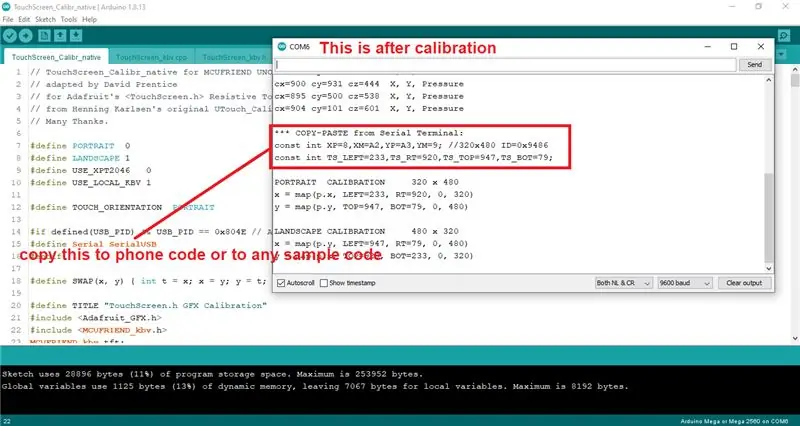
Pirmiausia atidarykite „Arduino IDE“, kitą atidarytą failą, eikite į pavyzdžius, slinkite žemyn ir ieškokite MCUFRIEND_KBV, spustelėkite jį ir suraskite „TouchScreen_Calibr_native“programą ir atidarykite ją. Įkelkite kodą į „Arduino Mega“ir įkėlę kodą atidarykite serijinį monitorių, pamatykite ekraną ir palieskite ekraną, kad sukalibruotumėte prisilietimą ir atliktumėte tai, kas sakoma. Baigę tai, kas sakoma, pažiūrėkite serijinį monitorių ir nukopijuokite iš ten esančias kalibravimo vertes ir įklijuokite jį į telefono kodą arba pavyzdinį kodą. Taip prisilietimo kalibravimas baigtas.
Pastaba: Įsitikinkite, kad pakeisite tvarkyklės pavadinimą pagal savo ekrano tvarkyklę.
7 žingsnis: projekto kodas
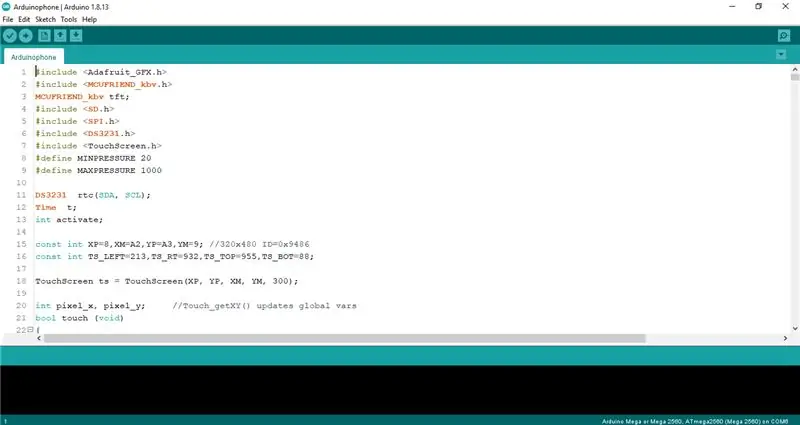
Kodo ir paveikslėlių nuoroda yra čia:
Pastaba: įsitikinkite, kad nukopijuojate vaizdus į SD kortelės šakninį katalogą
Rekomenduojamas:
„Pasidaryk pats“- prototipas - „Arduino“USB įkroviklis: 8 žingsniai

„Pasidaryk pats“- prototipas - „Arduino“laikrodinis USB įkroviklis: Seminaro apie arduino metu turėjome išrasti laimingą įsilaužimą su „arduino“. Mes nusprendėme sukurti įrenginį, kuris sumažintų įkrovimo įrenginių energiją, naudojant tam tikrą „arduino“kodą. „Powerbuddy“! Šis prototipas iš tikrųjų neįkrauna įrenginių, kaip
„Arduino“šviesos blokavimo jutiklis (nuotraukų pertraukiklio modulis) - saugokite korteles (prototipas): 4 žingsniai

„Arduino“šviesos blokavimo jutiklis (nuotraukų pertraukiklio modulis) - saugokite savo korteles (prototipas): šis projektas yra prototipas ir šiame projekte aptarsiu, kaip galima laikyti jūsų korteles, pvz., Kredito korteles, debeto korteles, dovanų korteles saugus. Pažvelkite į aukščiau esančias nuotraukas, kad pamatytumėte, kaip šis projektas veikia. Leiskite man žvilgtelėti į
„Arduino“didelis garso jutiklis - muzikos reaktyvūs šviesos diodai (prototipas): 3 žingsniai

„Arduino“didelis garso jutiklis - muzikos reaktyvūs šviesos diodai (prototipas): Tai vieno iš mano būsimų projektų prototipas. Aš naudosiu didelį garso jutiklio (KY-038) modulį. Jutiklio jautrumą galima reguliuoti sukant mažą plokščią varžtą. Modulio viršuje esantis jutiklis atlieka matavimus
„Arduino Hot Wheels“greičio trasa - 1 dalis. Prototipas: 4 žingsniai

„Arduino Hot Wheels Speed Track“- 1 dalis - prototipas: Nenuostabu, kad mano sūnus mėgsta karštus ratus ir lenktyniauja savo automobiliais visame name! Vienas iš jo mėgstamiausių dalykų yra lenktyniauti iš visų savo automobilių (dabar daugiau nei 100), kad nustatytų, kuris yra greičiausias automobilis. Šiuo metu jis viską daro akimis ir
„Arduino-Raspberry Pi“garso plokštės prototipas: 9 žingsniai (su nuotraukomis)
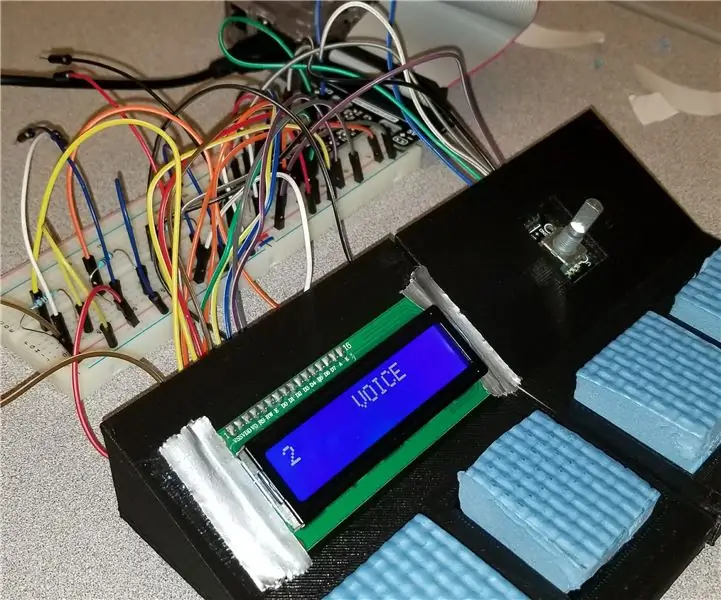
„Arduino-Raspberry Pi“garso plokštės prototipas: „Arduino“ir „Raspberry Pi“sukurtas garso plokštės prototipas yra paprastas būdas groti 4 skirtingus garsus ar triukšmus, tuo pačiu turint galimybę perjungti garso rinkinius rankenėle ir rodyti esamą garso rinkinį su LCD ekranas.*Prašymas
