
Turinys:
- Autorius John Day [email protected].
- Public 2024-01-30 10:44.
- Paskutinį kartą keistas 2025-01-23 14:53.

Mums visiems patinka žaisti su „P… loterijos“funkcija „Arduino IDE“.
Tačiau, nors tai gali būti naudinga pagrindinėms programoms, duomenys ištrinami, nes pridedama daugiau taškų ir tai nėra ypač malonu akims. „Arduino IDE“braižytuvas neišsaugo jūsų duomenų, kad galėtumėte juos peržiūrėti ateityje.
Štai kodėl šioje instrukcijoje bandau ištaisyti mūsų bendrą problemą. Mes norime, ne… REIKIA „Arduino“duomenų braižytuvo, kuris:
-Atrodo gerai
-Netrina duomenų taškų, ištraukus tam tikrą skaičių taškų
-Išsaugo visus duomenis į „Excel“be jokio įmantraus kodo
Kituose žingsniuose mes išmoksime parašyti lengvą „Arduino“programą, kad ji galėtų bendrauti su braižytuvu, tiksliai rodyti duomenis ir išsaugoti juos „Excel“faile.
Nors nereikia žiūrėti jokių vaizdo įrašų, įtrauktų į šią instrukciją, kad galėtumėte sekti, gali būti gera idėja, jei esate mokantis vizualiai, kad galėtumėte sekti. Juos rasite ČIA:
www.youtube.com/watch?v=LvNulqGuhlU&list=PL3Y_L-Yx1pgAtdG8DY_7qOHbbWfO4qomX&index=1
1 žingsnis: ko jums reikės


Tam jums reikės bet kurio „Arduino“ar „Arduino“klono. Šiame pavyzdyje aš naudoju „Arduino UNO“.
Taip pat turite atsisiųsti.exe failą, kuriame yra braižytuvas ČIA:
sourceforge.net/projects/arduinoexcelplotter/
Štai vaizdo įrašas, parodantis, kaip jį saugiai atsisiųsti:
Daugiau informacijos apie tai, kaip ją naudoti, rasite paskutiniame šios instrukcijos veiksme.
2 žingsnis: parašykite „Arduino“kodą
„Arduino“kodas yra gana panašus į tą, kurį paprastai naudojate spausdindami į savo serijos monitorių arba serijos braižytuvą IDE.
Kadangi „Instructables“linkę kažkaip sugadinti kodą, aš taip pat įtraukiau kodą į failą ir nuorodą ČIA į „GitHub“, kur galite atsisiųsti visus failus iš šios „Instructable“vienoje vietoje.
void setup () {Serial.begin (9600); // Bet koks duomenų perdavimo greitis yra tinkamas} void loop () {// Tikrai neskaito analoginių verčių // Tiesiog nubraižoma 0-19 ir pradedama iš naujo (int i = 0; i <20; i ++) {Serial.println (i); // Serial.println () yra dalis, reikalinga duomenims siųsti į braižytuvą delsa (500); // atidėti, kad braižytojas turėtų laiko piešti (gali būti mažiau nei 500)}}
Įkelkite kodą į „Arduino“ir atkreipkite dėmesį į naudojamą prievadą. Šios informacijos jums prireiks vėliau. Mano atveju tai yra COM11.
3 žingsnis: Braižytuvo programos vykdymas


Kadangi „Instructables“neleis man įkelti ZIP arba EXE failo, galite gauti „ArduinoPlotter“programą iš mano „SourceForge“ČIA:
sourceforge.net/projects/arduinoexcelplotter/
Kadangi tai yra nežinomas.exe failas, bandydama jį paleisti „Windows“gali įspėti, kad failas gali būti nesaugus, nepaisykite jo ir vis tiek paleiskite.
Instrukcijos, kaip naudotis braižytuvu:
-Sukurkite „Excel“dokumentą kur nors, kur galėtumėte įrašyti savo duomenis. Įsitikinkite, kad pirmasis lapas pavadintas „Sheet1“
-Tiesiog paleiskite plotter.exe dukart spustelėdami jį. Atsivers langas.
-Įveskite duomenų perdavimo spartą, kurią įkėlėte į „Arduino“IDE (mano pavyzdyje tai buvo 9600)
-Įveskite prievadą, prie kurio prijungtas „Arduino“(kaip ir „Arduino IDE“, naudojamą įkeliant kodą). Neveskite COM11, tiesiog įveskite skaičių 11.
-Nukopijuokite ir įklijuokite kelią į „Excel“failą, kurio pabaigoje yra „Name.xlsx“. Turite pataisyti kelią, kad jis naudotų \, o ne vieną \, pavyzdžiui:
C: / Users / ChemistGoneRogue / Desktop / test.xlsx - Neteisinga
C: / Users / ChemistGoneRogue / Desktop / test.xlsx - DEŠINĖ
-Jei to nepadarėte anksčiau, prijunkite „Arduino“dabar
-Spustelėkite „Išsaugoti nustatymus“ir uždarykite programą.
-Atsidarys naujas langas, kuriame bus išdėstytos jūsų vertės (Y ašis) serijomis (X ašis) ir išsaugotos nurodytame „Excel“dokumente.
Nors duomenys išsaugomi taip greitai, kaip jūsų „Arduino“juos siunčia, siužetas skelbia tašką kas 10 ms.
JEI RADATE ŠĮ INSTRUKTYVŲ PADĖMINGĄ, ATSIŽVELGITE Į BALSAVIMĄ ATRAMIAU („Arduino“konkursas)
Rekomenduojamas:
Tiesioginių temperatūros jutiklio duomenų (TMP006) brėžimas naudojant MSP432 „LaunchPad“ir „Python“: 9 žingsniai

Temperatūros jutiklio (TMP006) tiesioginių duomenų braižymas naudojant MSP432 „LaunchPad“ir „Python“: TMP006 yra temperatūros jutiklis, kuris matuoja objekto temperatūrą, nereikalaujant kontakto su objektu. Šioje pamokoje mes sudarysime tiesioginės temperatūros duomenis iš „BoosterPack“(TI BOOSTXL-EDUMKII) naudojant „Python“
„Loactor“su tiesioginiu pranešimu naudojant „Chat Bot“: 4 veiksmai
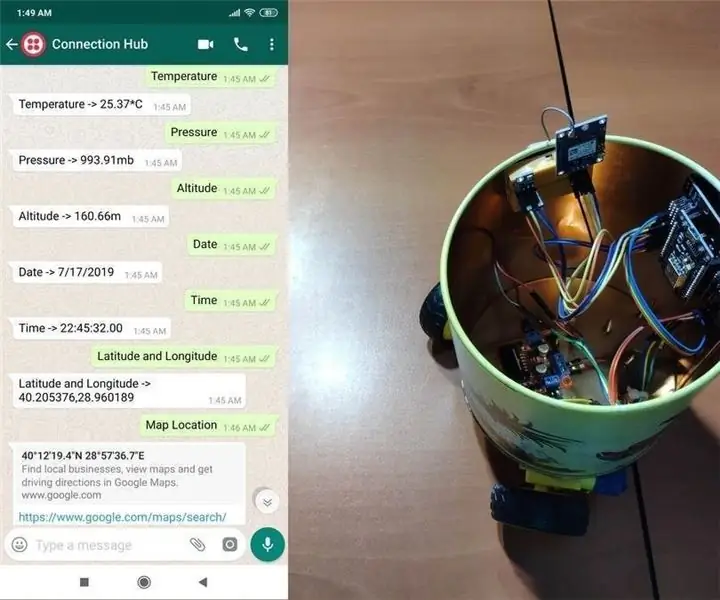
Loactor su „Live Report“naudojant „Chat Bot“: per „WhatsApp“gaukite kintamuosius (vietą, aukštį, slėgį …) iš „NodeMCU“, kaip prašoma, arba nusiųskite komandas „NodeMCU“per „Twilio“API. Keletą savaičių dirbu su „Twilio“API, ypač skirta „WhatsApp“pranešimams ir netgi sukurta programa
Kaip gauti duomenis iš „Firebase“duomenų bazės „NodeMCU“: 7 veiksmai

Kaip gauti duomenis iš „Firebase“duomenų bazės „NodeMCU“: pagal šią instrukciją mes paimsime duomenis iš „Google Firebase“duomenų bazės ir paimsime juos naudodami „NodeMCU“, kad galėtume toliau analizuoti. PROJEKTO REIKALAVIMAI: 1) „NodeMCU“arba „ESP8266 Controller2“paskyrą „Firebase“duomenų bazės kūrimui. 3) Atsisiųskite
Išsaugokite „Arduino“jutiklio duomenis į „MYsql“naudodami apdorojimą: 6 veiksmai

Išsaugokite „Arduino“jutiklio duomenis į „MYsql“naudodami apdorojimą: Sąžiningai, sunku saugoti „Arduino“duomenis tiesiai į „MySQL“, kad priklausydamas nuo „Arduino IDE“naudojau apdorojimo IDE, kuris yra panašus į „Arduino IDE“, tačiau buvo naudojamas įvairiai ir galite jį koduoti java.Pastaba: nepaleiskite „Arduino“serijos moni
Rūko jutiklis - dalelių fotonas - išsaugokite duomenis internete: 5 žingsniai (su nuotraukomis)

Rūko jutiklis - dalelių fotonas - išsaugokite duomenis internete: Norėdami išmatuoti rūko ar dūmų kiekį ore, mes sukūrėme šį rūko jutiklį. Jis matuoja šviesos kiekį, kurį LDR gauna iš lazerio, ir lygina jį su aplinkinės šviesos kiekiu. Ji skelbia duomenis „Google“lape realiuoju laiku per IFTTT
