
Turinys:
- 1 veiksmas: dalykai, kurių jums reikės norint užbaigti kūrimą
- 2 žingsnis: 3D spausdinimas STL failams
- 3 žingsnis: LED juostelės prijungimas prie „Pi Zero W“
- 4 žingsnis: I2S stiprintuvo prijungimas prie „Pi Zero W“
- 5 veiksmas: nustatykite „Mopidy“groti mėgstamas melodijas
- 6 veiksmas: elektroninių komponentų pridėjimas prie 3D spausdintų dalių
- 7 žingsnis: Mokomoji garsiakalbio versija
- Autorius John Day [email protected].
- Public 2024-01-30 10:44.
- Paskutinį kartą keistas 2025-01-23 14:54.

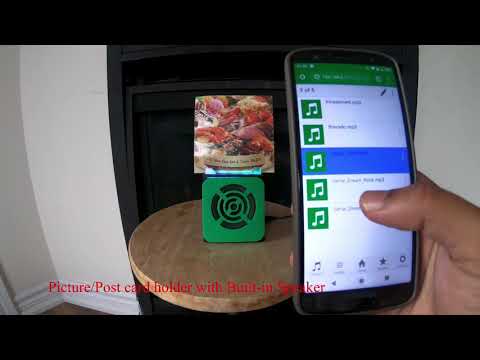
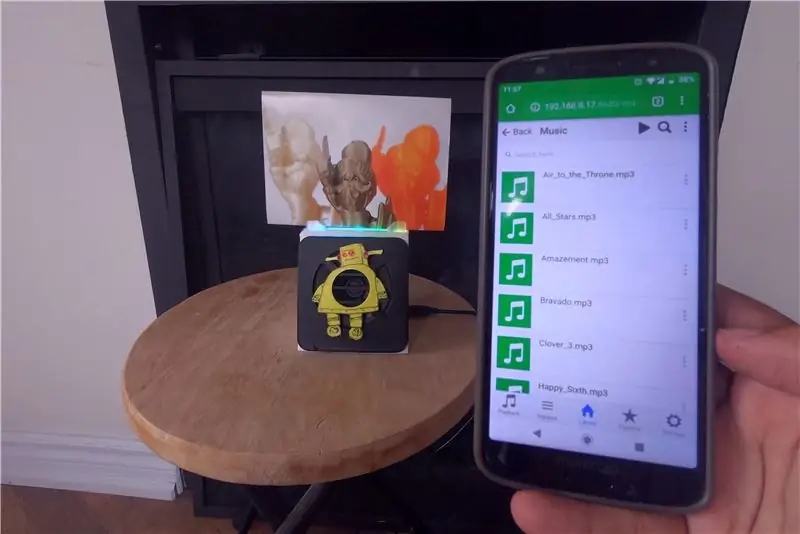


Štai puikus projektas, kurio reikia imtis savaitgalį, jei norite sukurti savo garsiakalbį, kuriame būtų nuotraukų ar atvirukų ar net jūsų darbų sąrašas. Vykdydami kūrimą, projekto širdimi naudosime „Raspberry Pi Zero W“, taip pat I2S D klasės monofoninį stiprintuvą ir 4 omų garsiakalbį, kad paleistume mėgstamas melodijas !! Aš taip pat pridėjau LED juostelę tiesiai po paveikslėlio/pašto kortelės laikikliu, kad galėtumėte matyti, kaip ji švyti naktį.
Mano atveju, aš turiu mp3 dainas, kurias renku bėgant metams, kurias aš atsisiunčiau į savo „Pi“SD kortelę ir naudoju programinę įrangą „Mopidy“, kuri yra išplėstinis muzikos serveris, parašytas „Python“. Taip pat galite leisti dainas naudodami žiniatinklio naršyklę savo mobiliajame/planšetiniame/nešiojamajame kompiuteryje, kaip matote vaizdo įraše.
Ir aš sukūriau dvi garsiakalbio versijas, paprastą versiją su žaliu priekiu ir „Instructable“versiją visiems žmonėms, kuriems patinka instructables.com.
Be to, jei turite savo dainų kolekciją internete „Spotify“, „SoundCloud“ar „Google Play“muzikoje, įdiekite „mopidy“plėtinį, kad be „Pi“esančių dainų būtų leidžiamos dainos iš jūsų kolekcijos.
1 veiksmas: dalykai, kurių jums reikės norint užbaigti kūrimą

Čia yra elektroninių komponentų, kurių jums reikės, sąrašas
- Raspberry Pi Zero W
- APA102 LED juostelė
- Adafruit I2S 3W D klasės stiprintuvas Breakout - MAX98357A
- Garsiakalbis - 3 colių skersmuo - 4 omai 3 vatai
- Moteriški/moteriški jungiamieji laidai
Be to, jums reikės 3D gijų ir 3D spausdintuvo, kad išspausdintumėte toliau nurodytus veiksmus pridedamus STL failus
Įrankiai, kurių jums reikės
- Karšto klijų lazdelės ir pistoletas
- 3D spausdintuvas
- „Xacto“peilis
- Lituoklis ir lituoklis
2 žingsnis: 3D spausdinimas STL failams

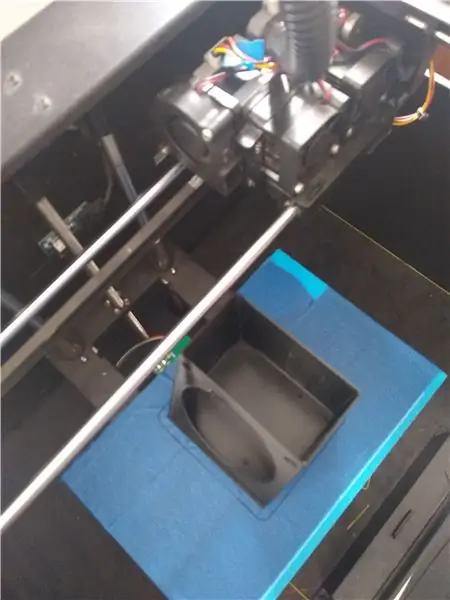

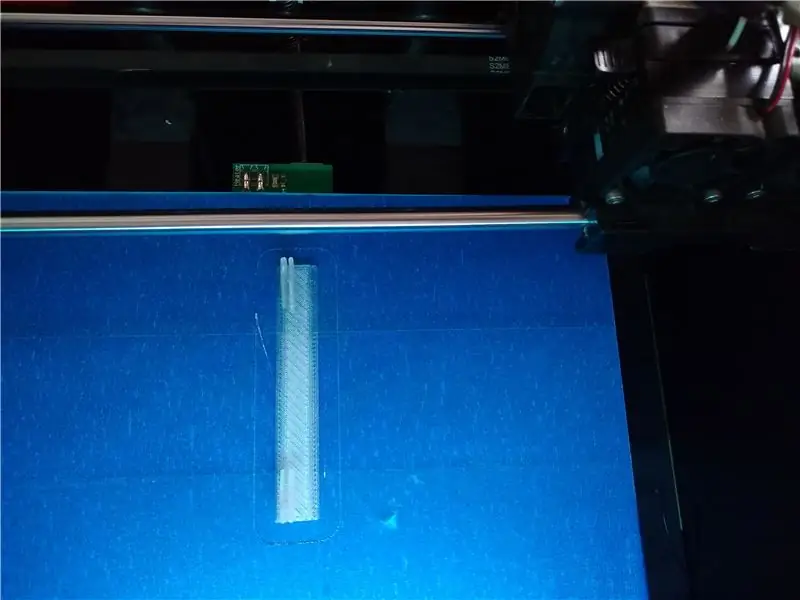
Atsisiųskite pridėtus STL failus ir naudokite 3D spausdinimo programinės įrangos fragmentą bei 3D spausdinkite failus. Jei neturite po ranka esančio 3D spausdintuvo, galite jį naudoti vietiniame kūrėjų klube ar bibliotekoje arba naudoti 3D spausdinimo paslaugą, pvz., 3D šakotuvus.
Mano atveju, aš atspausdinau STl failus naudodami „Flashforge creator pro“ir 1,75 mm PLA spausdinti. Be to, pjaustymui naudoju „Slic3r“, kurio sluoksnio aukštis yra nustatytas 0,3 mm, o užpildymo tankis - 25 %.
„TopLEDstripPicture. STL“failui jums reikės permatomo PLA gijų, kad spalva iš LED juostos galėtų sklisti
3 žingsnis: LED juostelės prijungimas prie „Pi Zero W“


Lituokite 4 moteriškus trumpiklius prie LED juostos, o čia yra APA102 LED juostos grandinės prijungimas prie Raspberry Pi zero W
- Maitinimas prie „Pi“2 kaiščio (5 V maitinimas)
- GND į „Pin GND“6 kaištį
- Duomenys 16 kaiščiui
- Laikrodis iki 18 kaiščio
Kai tai padarysite, naudodami kompiuterį SD kortelėje paleiskite naujausią „Rasbian-lite img“versiją (img failo atsisiuntimo nuoroda https://www.raspberrypi.org/downloads/raspbian/). Tada pridėkite SD kortelę prie „Raspberry Pi“ir prijunkite „Pi“prie „WiFi“maršrutizatoriaus ir užsirašykite IP adresą, tada SSH į savo „Pi“
Pradėkite vykdydami dvi žemiau pateiktas komandas, kad atnaujintumėte ir atnaujintumėte „Pi“paketus.
sudo apt-get atnaujinimas
sudo apt-get atnaujinimas
Dabar įdiekite blinkt paketą, kurį parašė nuostabūs Pimoroni žmonės. Tada gaukite „rainbow.py“pavyzdį iš „blinkt github“repo naudodami „wget“.
sudo apt-get įdiegti python-blinkt
sudo wget
Tada paleiskite „python“programą naudodami žemiau pateiktą komandą ir turėtumėte pamatyti savo LED juostos ciklą per spalvas, kaip parodyta trečiame paveikslėlyje aukščiau.
sudo python vaivorykštė.py
4 žingsnis: I2S stiprintuvo prijungimas prie „Pi Zero W“

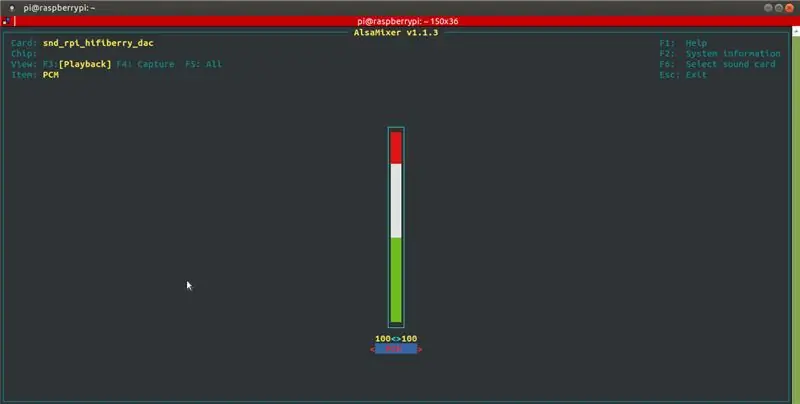
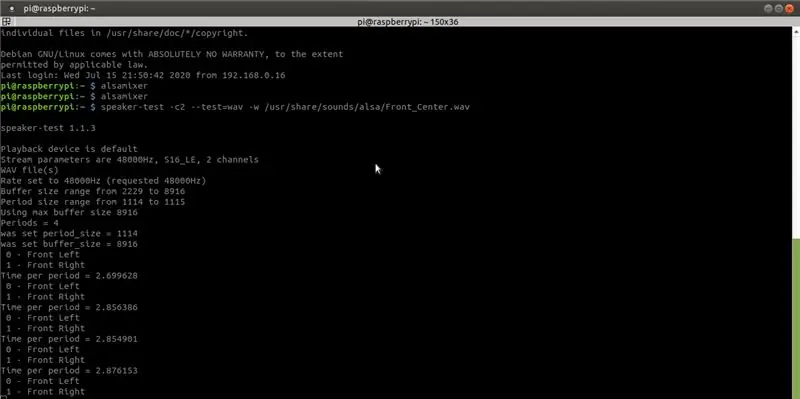
Lituokite „Raspberry Pi Zero W“antraštės kaiščius, taip pat lituokite garsiakalbį prie „Adafruit MAX98357 I2S“D klasės stiprintuvo +ir „ve“.
Čia yra kaiščių jungtys tarp Raspberry Pi Zero W ir MAX98357 I2S D klasės stiprintuvo.
- Vin į „Pin 5V“kaištį 4
- GND į 9 Pi GND
- DIN iki 40 kaiščio
- BCLK iki 12 kaiščio
- LRCLK iki 35 kaiščio
Dabar, norėdami nustatyti ir išbandyti „Adafruit“MAX98357 I2S D klasės monofoninį stiprintuvą, vadovaukitės „Adafruit“mokymosi sistemos vadovu-https://learn.adafruit.com/adafruit-max98357-i2s-class-d-mono-amp/pinouts ? view = all. Iš esmės kaip sąrankos dalis yra lengva sąranka ir sudėtinga sąranka, jei planuojate važiuoti lengvu maršrutu, tiesiog atsisiųskite ir paleiskite šį apvalkalo scenarijų
curl -sS https://raw.githubusercontent.com/adafruit/Raspbe… | mušti
Norėdami patikrinti, ar apvalkalo scenarijus buvo sėkmingai paleistas, ir ar galite išgirsti garsą iš garsiakalbio
garsiakalbio testas -c2 --test = wav -w /usr/share/sounds/alsa/Front_Center.wav
Norėdami reguliuoti garsumą, naudokite komandą „alsamixer“, mano atveju aš nustatiau maksimalų garsumą.
5 veiksmas: nustatykite „Mopidy“groti mėgstamas melodijas
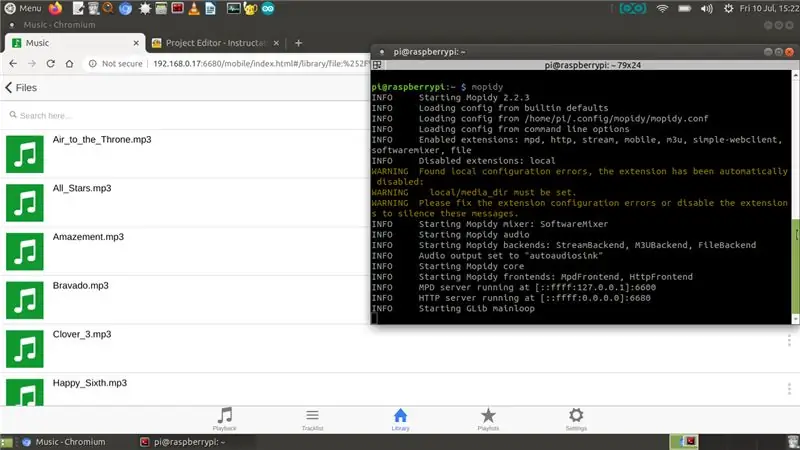
Dabar, norėdami groti mėgstamiausias melodijas, nustatysime „Mopidy“ir „mopidy“žiniatinklio klientą, kad galėtumėte paleisti savo dainą iš savo mobiliojo telefono/stalo. „Mopidy“leidžia muziką iš vietinio disko, „Spotify“, „SoundCloud“, „Google Play“muzikos ir kt. Grojaraštį redaguojate iš bet kurio telefono, planšetinio kompiuterio ar kompiuterio naudodami daugybę MPD ir žiniatinklio klientų.
Dabar leiskite įdiegti „Mopidy“paleisti šią komandą
sudo apt-get install mopidy
Norėdami gauti daugiau informacijos, peržiūrėkite dokumentaciją - Įdiegimas - „Mopidy 2.0.1“dokumentacija
Pakeiskite „mopidy.conf“, kad įjungtumėte HTTP, MPD ir failų skyrius, čia yra mano „mopidy.conf“, o mano vietinis katalogas, kuriame saugoma „musing“, yra/home/pi/Music, taigi, jei planuojate naudoti toliau pateiktą.conf failą, sukurkite „Muzikos“katalogas namų aplanke
sudo nano /etc/mopidy/mopidy.conf
Aš pridėjau savo „mopidy.conf“, tik tuo atveju, jei norėtumėte padaryti jo kopiją. Jei planuojate naudoti žiniatinklio programą telefone/planšetiniame kompiuteryje, jums reikės http žiniatinklio kliento, man patinka „Mopidy-Mobile“..
sudo pip įdiegti „Mopidy-Mobile“
Norėdami paleisti „mopidy“paleidžiant, ir paleiskite iš naujo
sudo systemctl įgalinti mopidy
sudo perkraukite
Be to, jei ateityje ketinate įkelti daugiau mp3/.wav failų į aplanką Muzika, turėsite paleisti nuskaitymo komandą, kad dainos būtų rodomos „Mopidy-Mobile“kliente naudojant
sudo mopidyctl vietinis nuskaitymas
Tada naudokite mobiliojo kliento atidarytą URL savo naršyklėje savo mobiliajame/kompiuteryje - https:// IpAddressOfPi: 6680/ir paleiskite mėgstamas melodijas bei dainas, mano atveju aš atsisiunčiau kūrybinės bendros muzikos iš „YouTube“garso bibliotekos. vaizdo demonstracija, kurią matote aukščiau esančioje ekrano kopijoje..
6 veiksmas: elektroninių komponentų pridėjimas prie 3D spausdintų dalių

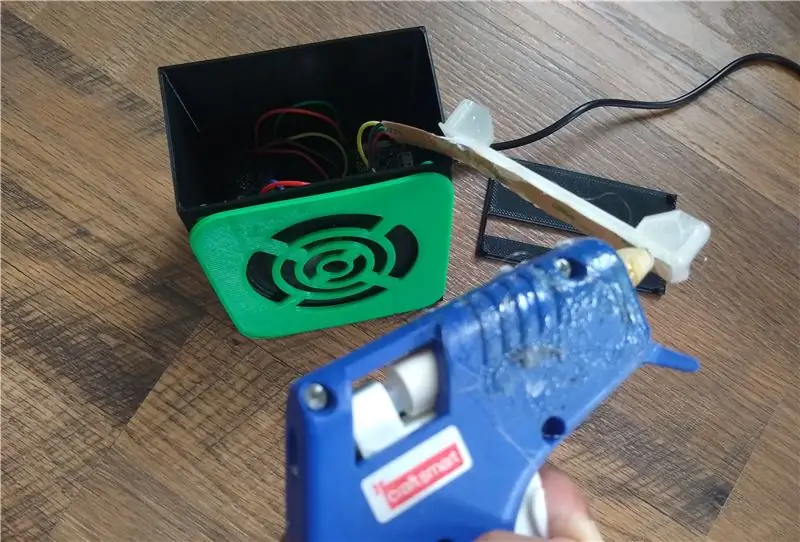


Norėdami pridėti komponentų prie 3D spausdintų dalių, „Pi Zero W“priglunda prie pagrindo, o aš naudoju dvipusę putų juostą, kad galvą laikyčiau MAX98357 I2S D klasės stiprintuve. Kitos 3D spausdintos dalys turėtų tvirtai priglusti, bet galite pritvirtinti šiek tiek karštų klijų.
Dabar, kad „Mopidy“muzikos grotuvas būtų paleistas kiekvieną kartą, kai įjungiamas „Pi“, galime nustatyti, kad „Mopidy“veiktų kaip sistemos paslauga, naudodami „systemd“galite įjungti „Mopidy“paslaugą paleisdami:
sudo systemctl įgalina mopidy
Tai leis „Mopidy“automatiškai paleisti, kai sistema paleidžiama. „Mopidy“paleidžiamas, sustabdomas ir iš naujo paleidžiamas, kaip ir bet kuri kita sisteminė paslauga
sudo systemctl paleisti mopidy
sudo systemctl stop mopidy sudo systemctl paleiskite mopidy iš naujo
7 žingsnis: Mokomoji garsiakalbio versija



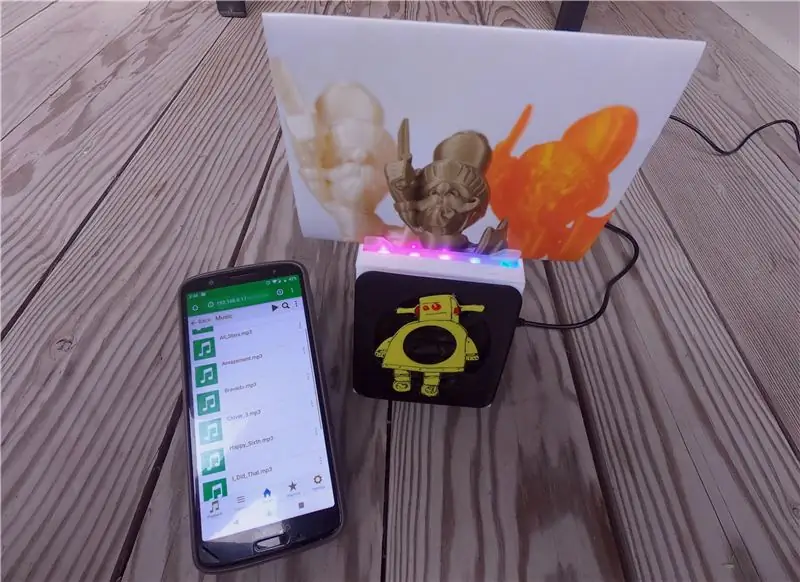
Jei jus domina garsiakalbio „Instructables“versija, 3D spausdinkite toliau pateiktus du STL failus, o ne ankstesniame žingsnyje pridėtą garsiakalbių tinklelio STL failą. Atspausdinkite instrukciją „Logo. STL“geltona spalva, o mano atveju taip pat nudažiau „Uni Paint Pen“(„Fine Line PX-21“), kurią turėtumėte rasti vietinėje techninės įrangos parduotuvėje.
Be to, jei turite savo dainų kolekciją internete „Spotify“, „SoundCloud“ar „Google Play“muzikoje, įdiekite „mopidy“plėtinį, kad be „Pi“esančių dainų būtų leidžiamos dainos iš jūsų kolekcijos.
Rekomenduojamas:
„Cop Car“vaizdo kameros laikiklis: 4 žingsniai (su nuotraukomis)

„Cop Car“vaizdo kameros laikiklis: sumontuokite borto kamerą, tokią kaip policininkai ir NASCAR, už 15 dolerių. Šio projekto įkvėpimas iš „Make Volume 13. Mine“prideda pasukamą laikiklį, kuris daro jį daug naudingesnį. Mėgautis
„Guitar Hero“gitara su įmontuotu garsiakalbiu: 8 žingsniai

„Guitar Hero“gitara su įmontuotu garsiakalbiu: Iš esmės aš atidariau „Guitar Hero“valdiklį ir pagalvojau, ką galėčiau sutalpinti viduje. Atrodė šviesu, todėl supratau, kad yra daug vietos. Žinoma, buvo daug. Iš pradžių planavau įdėti „iPod Shuffle“į gitaros kaklą ir
Pridėkite „Beat“lempas prie nešiojamųjų garsiakalbių ar kompiuterio garsiakalbių : 5 žingsniai

Pridėkite „Beat“lempas prie savo nešiojamųjų garsiakalbių ar kompiuterio garsiakalbių …: ar kada nors norėjote, kad jūsų maži nešiojamieji garso ar kompiuterio garsiakalbiai atrodytų taip pat, lyg būtumėte klube ??? Šioje pamokomoje iliustracijoje parodysiu, kaip išgirsti kalbą klubo svetainėje ir garsuose
Pigus ir lengvas „iPhone“vaizdo kameros laikiklis: 4 žingsniai (su nuotraukomis)

Pigus ir lengvas „iPhone“vaizdo kameros laikiklis: ar kada nors norėjote nufotografuoti „iPhone“, nes: norite pademonstruoti šaunų triuką; norite parodyti savo naują programą; norite peržiūrėti „iPhone“programą; nuobodžiaujate ir manėte, kad būtų šaunu kada nors teko filmuoti „iPhone“vaizdo įrašą
E-Z laikiklis naujai kišeninei vaizdo kamerai: 8 žingsniai

E-Z laikiklis naujai kišeninei vaizdo kamerai: ką tik gavau naują „Kodak Zx1“fotoaparatą. Pradinių bandymų metu norėjau pakaitomis fotografuoti trikojį ir rankoje. Kiekvieną kartą šiek tiek sudėtinga montuoti ir išmontuoti fotoaparatą ant trikojo, o tai tik žvėries prigimtis
