
Turinys:
- 1 žingsnis: ko jums reikės
- 2 žingsnis: grandinė
- 3 veiksmas: paleiskite „Visuino“ir pasirinkite „Arduino UNO“plokštės tipą
- 4 žingsnis: „Visuino“pridėkite komponentų
- 5 žingsnis: Visuino rinkinio komponentuose
- 6 veiksmas: „Visuino Connect“komponentuose
- 7 veiksmas: prieš įkeldami į „Arduino“
- 8 veiksmas: sukurkite, sukompiliuokite ir įkelkite „Arduino“kodą
- 9 žingsnis: žaiskite
- Autorius John Day [email protected].
- Public 2024-01-30 10:44.
- Paskutinį kartą keistas 2025-01-23 14:54.


Šioje pamokoje sužinosime, kaip gauti dabartinį laiką iš palydovų naudojant „arduino“.
Žiūrėti video įrašą!
1 žingsnis: ko jums reikės


- NEO-6M GPS modulis
- ST7789 TFT ekranas
- „Arduino Uno“ar bet kuri kita „Arduino“lenta
- Bandomoji Lenta
- Jumperio laidai
- „Visuino“programinė įranga: atsisiųskite čia
2 žingsnis: grandinė
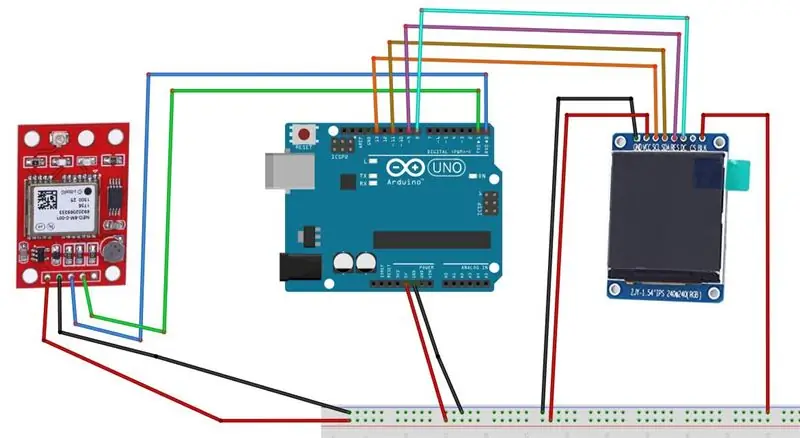
- Prijunkite „Arduino 5V“prie GPS modulio VCC
- Prijunkite „Arduino GND“prie GPS modulio GND
- Prijunkite GPS modulį RX prie „Arduino TX“
- Prijunkite GPS modulį TX prie „Arduino RX“
- Prijunkite „Arduino 5V“prie LCD kaiščio VCC
- Prijunkite „Arduino 5V“prie LCD kaiščio BLK
- Prijunkite „Arduino GND“prie LCD kaiščio GND
- Prijunkite LCD kaištį SCL prie „Arduino“skaitmeninio kaiščio 13
- Prijunkite LCD kaištį SDA prie „Arduino“skaitmeninio kaiščio 11
- Prijunkite LCD kaiščio atstatymą prie „Arduino“skaitmeninio kaiščio 9
- Prijunkite LCD kaištį DC prie „Arduino“skaitmeninio kaiščio 8
3 veiksmas: paleiskite „Visuino“ir pasirinkite „Arduino UNO“plokštės tipą
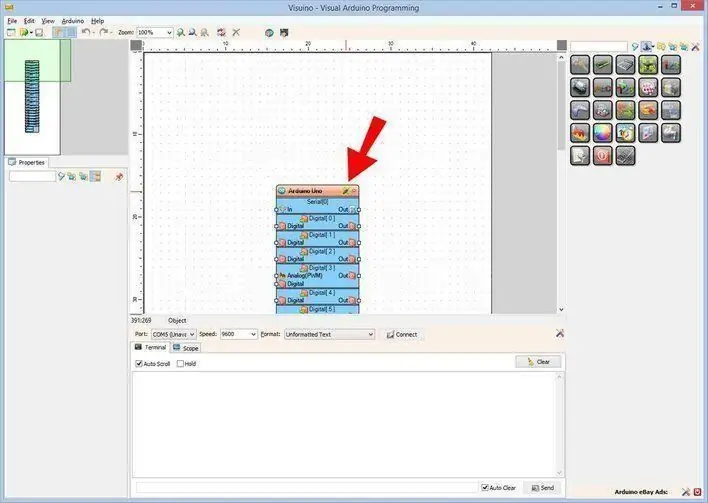
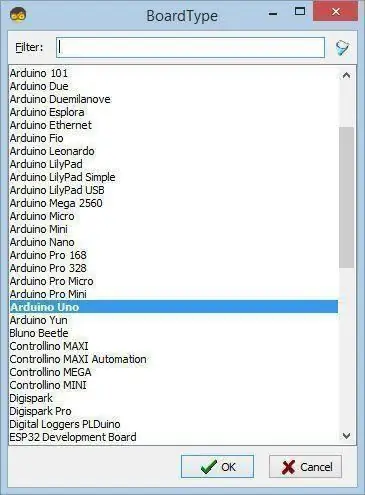
Taip pat reikia įdiegti „Visuino“: https://www.visuino.eu. Atsisiųskite nemokamą versiją arba užsiregistruokite nemokamam bandymui.
„Visuino“paleidimas, kaip parodyta pirmoje nuotraukoje „Visuino“spustelėkite mygtuką „Įrankiai“, esantį „Arduino“komponente (1 pav.) Kai pasirodys dialogo langas, pasirinkite „Arduino UNO“, kaip parodyta 2 paveiksle
4 žingsnis: „Visuino“pridėkite komponentų
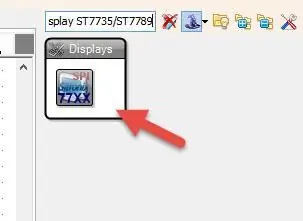
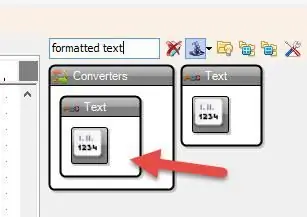
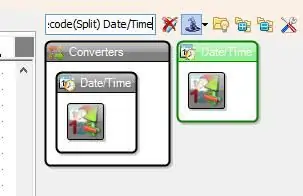
- Pridėkite „Serial GPS“komponentą
- Pridėkite komponentą „Atšifruoti (padalinti) datą/laiką“
- Pridėkite komponentą „Pridėti datą/laiką“
- Pridėkite 2X tekstą „Formatuotas tekstas“
- Pridėkite komponentą „TFT spalvotas ekranas ST7735/ST7789“
5 žingsnis: Visuino rinkinio komponentuose
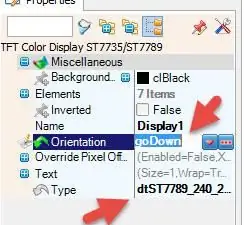
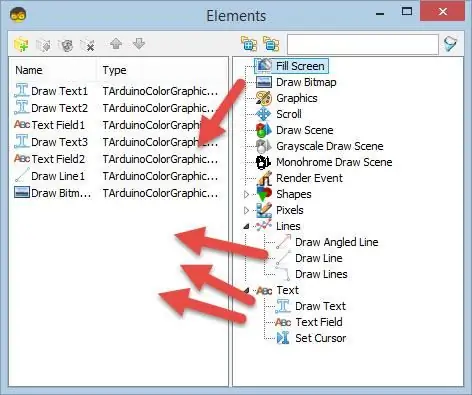
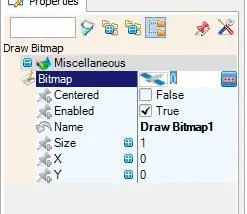
- Pasirinkite „Display1“ir ypatybių lange nustatykite Orientation to goDown, įveskite į dtST7789_240_240
- Dukart spustelėkite „Display1“
Elemento lange:
Vilkite „Piešti tekstą“į kairę
Ypatybių lange nustatykite spalvą į „aclDarkOrange“, dydį į 3, tekstą į „GPS CLOCK“, nuo X iki 70, nuo Y iki 20
Vilkite „Piešti tekstą“į kairę
Ypatybių lange nustatykite dydį 2, teksto reikšmę „Laikas:“, Y - 90
Vilkite „Teksto laukas“
Ypatybių lange nustatykite spalvą į aclTurquoise, dydį nuo 3, X iki 70, Y iki 90
Vilkite „Piešti tekstą“
Ypatybių lange nustatykite dydį 2, teksto reikšmę „Data:“, Y - 140
Vilkite „Teksto laukas“
Ypatybių lange nustatykite spalvą į aclTurquoise, dydį nuo 3, X iki 70, Y iki 140
Vilkite „Nubrėžti liniją“
Ypatybių lange nustatykite aukštį 0, plotį 240, Y - 70
Vilkite „Piešti bitkartę“į kairę
Ypatybių lange pasirinkite bitmap ir spustelėkite 3 taškus, o bitmap redaktoriuje įkelkite bitmap failą (įtrauktą čia)
Pastaba: čia galite gauti kitų bitų žemėlapių
- Uždarykite „Bitmap“redaktorių
- Uždarykite elementų langą
- Pasirinkite „FormattedText1“ir ypatybių lange nustatykite tekstą į%0:%1:%2
- Dukart spustelėkite „FormattedText1“ir elementų lange vilkite 3X „Teksto elementas“į kairę
Uždarykite elementų langą
- Pasirinkite „FormattedText2“ir ypatybių lange nustatykite tekstą į%0:%1:%2
- Dukart spustelėkite „FormattedText2“ir elementų lange vilkite 3X „Teksto elementas“į kairę
Uždarykite elementų langą
Norėdami koreguoti laiko juostą, pasirinkite „AddDateTime1“, o ypatybių lange pakeiskite valandas į savo laiko juostą, pvz., Valandos: 2, tai pridės 2 val. Prie laiko, gauto iš palydovo.
6 veiksmas: „Visuino Connect“komponentuose
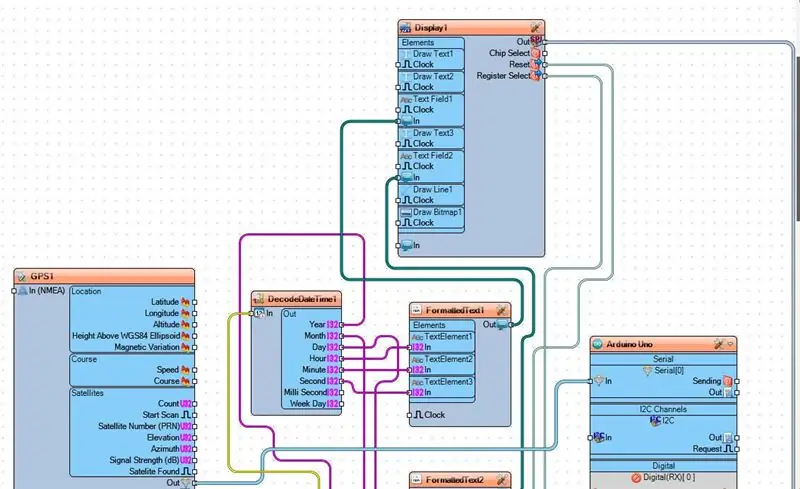
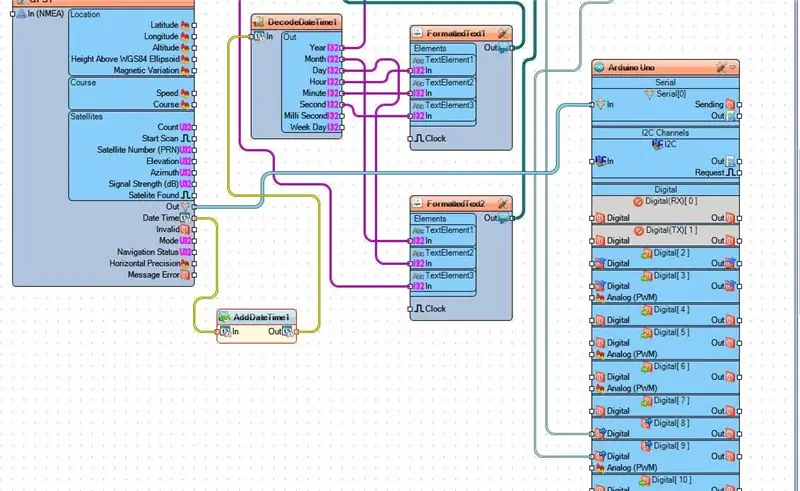
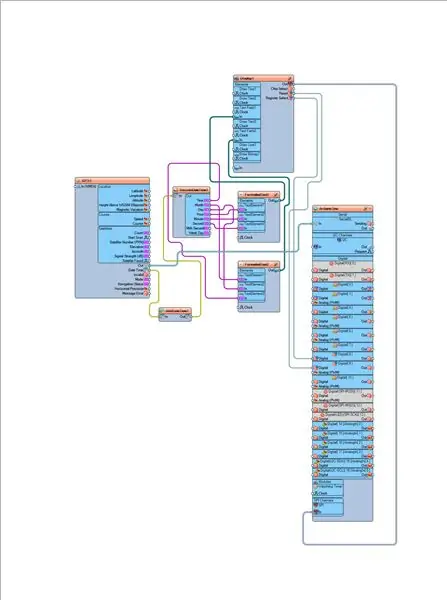
- Prijunkite „Display1 pin Out SPI“prie „Arduino“plokštės kaiščio SPI In
- Prijunkite „Display1 pin Reset“prie „Arduino“plokštės skaitmeninio kaiščio 9
- Prijunkite „Display1“kontaktų registrą Pasirinkite prie „Arduino“plokštės skaitmeninio kaiščio 8
- Prijunkite GPS1 kaiščio datą ir laiką prie „AddDateTime1 pin In“
- Prijunkite „AddDateTime1 pin Out“prie „DecodeDateTime1pin In“
- Prijunkite GPS1 kištuką prie „Arduino“plokštės kaiščio Serial [0]
- Prijunkite „DecodeDateTime1 pin“metus prie „FormattedText2 pin“teksto elemento3 į
- Prijunkite „DecodeDateTime1 pin“mėnuo prie „FormattedText2 pin“teksto elemento1 colio
- Prijunkite „DecodeDateTime1 pin Day“prie „FormattedText2 pin“teksto elemento2 į
- Prijunkite „DecodeDateTime1 pin Hour“prie „FormattedText1 pin“teksto elemento1 colio
- Prijunkite „DecodeDateTime1 pin Minute“prie „FormattedText1 pin“teksto elemento2 colio
- Prijunkite „DecodeDateTime1“kaištį „Second“prie „FormattedText1 pin“teksto elemento3 į
- Prijunkite „FormattedText1 pin Out“prie „Display1Text Field1 pin In“
- Prijunkite „FormattedText2 pin Out“prie „Display1Text Field2 pin In“
7 veiksmas: prieš įkeldami į „Arduino“
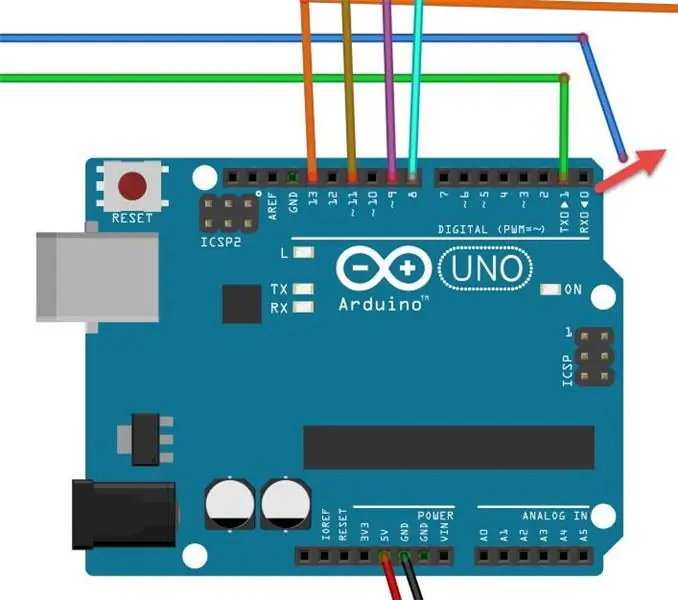
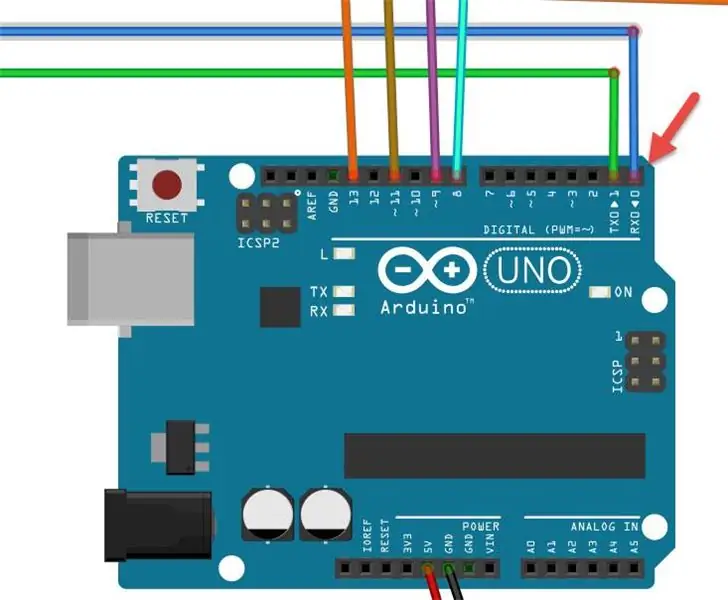
- Prieš įkeldami į „Arduino“, atjunkite „Arduino“RX kaištį
- Po įkėlimo prijunkite laidą prie „Arduino pin RX“
8 veiksmas: sukurkite, sukompiliuokite ir įkelkite „Arduino“kodą
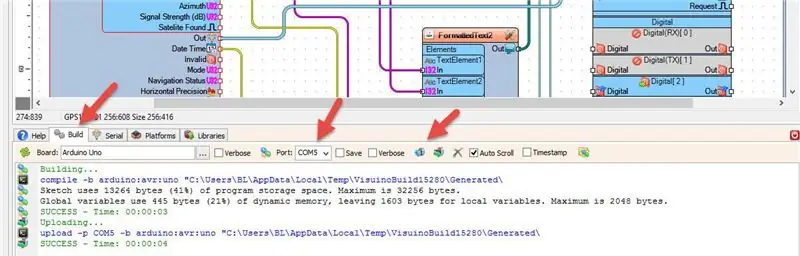
„Visuino“apačioje spustelėkite skirtuką „Sukurti“, įsitikinkite, kad pasirinktas teisingas prievadas, tada spustelėkite mygtuką „Kompiliuoti/kurti ir įkelti“.
9 žingsnis: žaiskite
Jei įjungsite „Arduino UNO“modulį, ekrane bus rodomas laikas ir data, paimti iš palydovų.
Sveikinu! Jūs baigėte savo projektą su Visuino. Taip pat pridedamas „Visuino“projektas, kurį sukūriau šiam „Instructable“, galite jį atsisiųsti ir atidaryti „Visuino“:
Failas GPS-SAT-TIME.visuino (projektas su zonos reguliavimu)
Failas GPS-TIME2.visuino (projektas be zonos reguliavimo)
Rekomenduojamas:
„Sonoff B1“su vietiniu „Apple“namų rinkiniu „Arduino“: 6 žingsniai

„Sonoff B1“su vietiniu „Apple“namų rinkiniu, kurį sukūrė „Arduino“: Šis nesusipratimas suteikia jums gana paprastą būdą integruoti „Sonoff B1“lempą į „Apple“namų rinkinį be jokių papildomų tiltelių. Įvadas: „Sonoff B1“yra gana pigi, bet galinga lempa, kurioje yra trijų tipų šviesos diodai 's1. Baltos lemputės „šiltas“
Laikrodis realiuoju laiku su „Arduino“: 3 žingsniai

Laikrodis realiuoju laiku su „Arduino“: Šiame projekte mes pagaminsime laikrodį naudodami „Arduino“ir RTC modulius. Kaip žinome, „Arduino“negali rodyti tikrojo laiko, todėl mes naudosime RTC modulį, kad LCD ekrane būtų rodomas tinkamas laikas. Atidžiai perskaitykite visus žingsnius, tai padės
Minitelis laikrodis realiuoju laiku: 5 žingsniai

„Minitel Real Time Clock“: 1978 m. Sukurtas „France Telecom“, „Minitel“buvo informacijos paieškos ir tekstinių pranešimų siuntimo paslauga. Buvo laikomas sėkmingiausiu tinklu prieš pasaulinį tinklą. Po 30 metų 2008 m. Tinklas pagaliau uždarytas. (Yra daug informacijos apie tai
NAMŲ AUTOMATIZAVIMAS, PAGRINDANTIS VIETINIU MQTT SERVERIU, NAUDOJANT AVYNŲ PI IR NODEMCU LENTĄ: 6 žingsniai

NAMŲ AUTOMATIZAVIMAS, PAMATYTAS VIETINIU MQTT SERVERIU, NAUDOJANTIS RASPBERRY PI IR NODEMCU LENTĄ: Iki šiol sukūriau keletą mokomųjų vaizdo įrašų apie prietaisų valdymą internetu. Tam aš visada teikiau pirmenybę „Adafruit MQTT“serveriui, nes juo buvo lengva naudotis ir jis buvo patogus. Bet visa tai buvo pagrįsta internetu. Tai reiškia, kad mes
„Arduino“laikrodis naudojant DS1307 realaus laiko laikrodžio (RTC) modulį ir 0,96: 5 žingsniai

„Arduino“laikrodis, naudojant DS1307 realaus laiko laikrodžio (RTC) modulį ir 0.96: Sveiki, vaikinai, šioje pamokoje pamatysime, kaip sukurti darbinį laikrodį naudojant DS1307 realaus laiko laikrodžio modulį & OLED ekranai. Taigi laiką perskaitysime iš laikrodžio modulio DS1307. Ir atsispausdinkite jį OLED ekrane
