
Turinys:
- Prekės
- 1 žingsnis: Otwieramy Włącznik
- 2 žingsnis: Lutujemy Przewody
- 3 žingsnis: FTDI programuotojas
- 4 žingsnis: Łączymy Włącznik Z Programatorem
- 5 žingsnis: „Wgrywanie EspEasy“
- 6 žingsnis: „Instalacja Raspbiana I Uruchomienie Raspberry“
- 7 žingsnis: „Konfiguracja Raspberry“
- 8 žingsnis: „Konfiguracja Domoticz“
- 9 žingsnis: „Konfiguracja EspEasy“
- 10 žingsnis: Baigti
2025 Autorius: John Day | [email protected]. Paskutinį kartą keistas: 2025-01-23 14:54

W tym poradniku opiszę process przerobienia włącznika Q-touch bez przewodu neutralnego N, tak aby działał z EspEasy i Domoticz.
Prekės
Co będzie potrzebne:
- włącznik Q touch bez przewodu neutralnego
np taki:
- USB jungtis - RS232 UART FT232RL FTDI
np taki:
- aviečiųPI z kartą SD
- czytnik kart SD
- mini USB kabelis - USB
- kilka przewodów połączeniowych
- lutownica
1 žingsnis: Otwieramy Włącznik



Na początku należy zdjąć przedni panel. Tuż pod panelem widać płytkę drukowaną wraz z panelem dotykowym. W dolnej części jest wcięcie za które trzeba załapać i podważyć całą płytkę ku górze. Spokojnie odkładamy resztę włącznika, elementem który nas interesuje jest płytka z zamontowanym panelem dotykowym.
2 žingsnis: Lutujemy Przewody


Na zdjeciach oznaczone zostały piny do których należy dolutować przewody.
3 žingsnis: FTDI programuotojas

Na zdjeciu widoczne są potrzebne nam piny programatora oraz ustawienie zworki na działanie 3, 3V.
4 žingsnis: Łączymy Włącznik Z Programatorem

Na zdjęciu przestawione jest połączenie przewodów włącznika z przewodami programatora.
5 žingsnis: „Wgrywanie EspEasy“


„Sciągamy Esp Easy Flash Tool“https://github.com/Grovkillen/ESP_Easy_Flasher/rel…
Włączamy programa ir wybieramy:
Kom portas: uosto naszego programatora FTDI
Firmware bin: ESP_Easy_mega_20200829_normal_ESP8285_1M
Po veiksmo: zaznaczone
„WiFi“SSID: nėra „WiFi“
„Wi -Fi“slaptažodis: „WiFi“
Fiksuotas IP: zaznaczone, wpsisujemy stałe IP dla naszego włącznika
(jeśli nasz vartai į 192.169.31.1 į wybieramy np. 192.168.31.20)
Spustelėkite „Flash Esp Easy FW“.
Czekamy na zakończenie proces, aż zobaczymy coś w stylu:
ATLIKTA! (Jei norite, galite atjungti įrenginį.)
Vieneto numeris yra 192.168.31.20, atsakė per 80 ms."
W tym momencie powinnismy być w stanie już w przeglądrace wpisac IP wlacznika i zobaczyć stronę ESPEasy.
6 žingsnis: „Instalacja Raspbiana I Uruchomienie Raspberry“



Raskite „Raspberry Pi Imager“https://www.raspberrypi.org/downloads/
Uruchamiamy programa ir wybieramy:
- Raspberry Pi OS Lite
- naszą kartę SD podpiętą poprzez czytnik kart
„Klikamy WRITE“ir czekamy na zakończenie wgrywania Raspbiana.
Następnie przygotowujemy dwa pliki:
- pusty plik o nazwie SSH be rozszerzenia
- plik wpa_supplicant z rozszerzeniem.conf
W środku wpa_supplicant.conf wpisujemy:
country = PLctrl_interface = DIR =/var/run/wpa_supplicant GROUP = netdev
update_config = 1
tinklas = {
ssid = "NAZWA TWOJEJ SIECI WIFI"
scan_ssid = 1 psk = "HASŁO DO TWOJEJ SIECI WIFI"
key_mgmt = WPA-PSK
}
Zmieniamy tylko nazwę i hasło WiFi on swoje.
Kopiujemy oba spreparowane pliki bezpośrednio na kartę SD.
Wkładamy kartę SD daryti RaspberryPI.
Włączamy malinkę.
Łączymy się do malinki poprzez SSH np za pomocą Putty wpisując jako adresas: raspberrypi.local port: 22.
(Jeśli nie chce się połączyć sprawdzamy na naszym routerze jakie urządzenie się właśnie podłączyło i sprawdzamy jego IP, a następnie łączymy sie przez SSH z użyciem tego IP.)
Powinniśmy zobaczyć powiadomienie o logowaniu takie jak na trzecim zdjęciu.
7 žingsnis: „Konfiguracja Raspberry“



Na początku trzeba zalogować sie do maliny:
prisijungimas: pi
slaptažodis: avietė
Ustawiamy stałe IP naszego aviečių poprzez: sudo nano /etc/dhcpcd.conf
dopasujemy:
„WiFi“:
sąsaja wlan0
static ip_address = 192.168.1.23/24 [Tu wpisujemy adresas ip naszej Maliny]
statiniai maršrutizatoriai = 192.168.1.1 [Tu wpisujemy adresas ip bramki - routera]
statinis domeno_vardo_serveris = 8.8.8.8 8.8.4.4 Tu wpisujemy dns]
Paleiskite iš naujo: sudo reboot
Czekamy na ponowne uruchomienie i spawdzamy czy adres IP jest taki jaki ustawiliśmy.
Następnie aktualizujemy system poprzez: sudo apt-get update && sudo apt-get dist-upgrade -y
Kolejno wpisujemy: sudo raspi-config
Wybieramy „Advenced Options“ir išplėskite failų sistemą. Spustelėkite Gerai.
„Wybieramy Finish“ir „zagadzamy sie restart“.
Ostatnim punktem jest instalacja Domoticza za pomocą komendy:
sudo curl -L install.domoticz.com | mušti
Na każde pytanie podczas instalacji klikamy eneter.
Sprawdzamy czy Domoticz dostępny jest pod adresas:
8080
8 žingsnis: „Konfiguracja Domoticz“




Paspauskite klavišą Aparatūra ir modifikacijos dabar, kai norite gauti manekeno.
Sukurkite virtualius jutiklius ir sukurkite jutiklio tipą: jungiklis
W tym momencie nowy przełącznik zostanie dodany do sekcji Switches.
Spustelėkite Redaguoti.
Sprawdzamy Idx włącznika ir zapamiętujemy, gdyż bedzie potrzebny w konfiguracji EspEasy.
W polis on Action wpisujemy: https:// ADRES_IP_WLACZNIKA/control? Cmd = event, lamp_o…
W pole off Action wpisujemy: https:// ADRES_IP_WLACZNIKA/control? Cmd = įvykis, lemputė_…
Kończymy wszystko klikając Išsaugoti.
9 žingsnis: „Konfiguracja EspEasy“



W tym punkcie musimy skonfigurować EspEasy tak aby obsługiwał prawidłowo włącznik.
Na początku w zakładce Config zmieniamy nazwę naszego Włącznika.
W zakładce Controllers dodajemy nowy kontroler wpisując jego IP a resztę tak jak na 3 zdjęciu.
W zakładce Hardware ustawiamy wszystko jak na zdjęciu 4.
W zakładce Devices ustawiamy wszystko jak with screenach poza IDX, które Powinno zgadzać się z tym w Domoticz.
Naudodami Įrankiai ir następnie Išplėstiniai nustatymai ir įjungtos naudojimo taisyklės.
W zakładce wpisujemy taisyklės:
ant lamp_on dogpio, 12, 1
gpio, 13, 1
endonas
ant lamp_off do
gpio, 12, 0 gpio, 13, 0
endonas
paliesdami#jungiklį daryti
jei [palieskite#jungiklį] = 1
gpio, 12, 1
gpio, 13, 1
endif
jei [palieskite#jungiklį] = 0
gpio, 12, 0
gpio, 13, 0
endif
endonas
W tym momencie EspEasy ir Domoticz powinny już się ze sobą komunikować.
10 žingsnis: Baigti

Ostatnim krokiem jest złożenie włącznika z powrotem, a następnie zamontowanie go w puszce.
Wszystko powinno w tym momencie działać:)
Powodzenia w modyfikacjach!
Rekomenduojamas:
„Bluetooth“pedalo jungiklis išmaniajam telefonui: 13 žingsnių (su nuotraukomis)
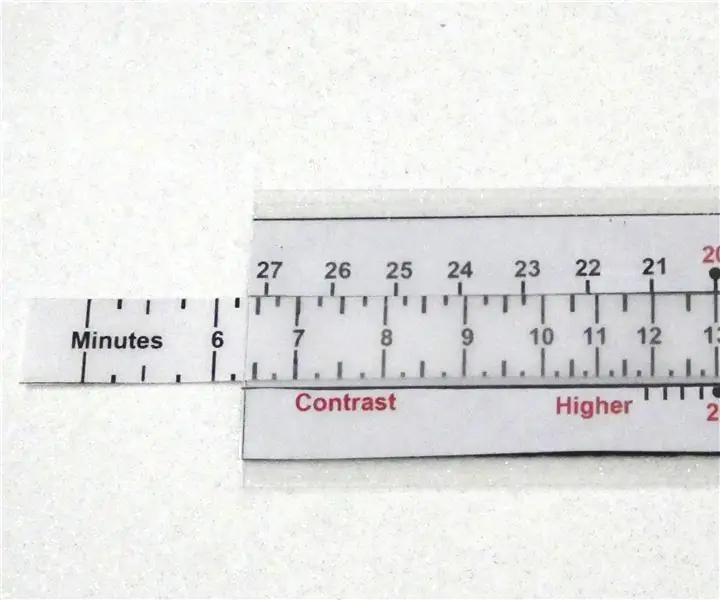
Išmaniojo telefono fotoaparato „Bluetooth“pedalo jungiklis: šiomis dienomis aš kuriu „Instructables“, „YouTube“vaizdo įrašus ir tinklaraščio įrašus. Kad tinklaraščio įrašas būtų produktyvus, būtina nufotografuoti kuo daugiau nuotraukų. Tai padaryti nėra taip paprasta, nes žmogus turi tik dvi rankas. Man reikia
Krokodilo jungiklis: 16 žingsnių
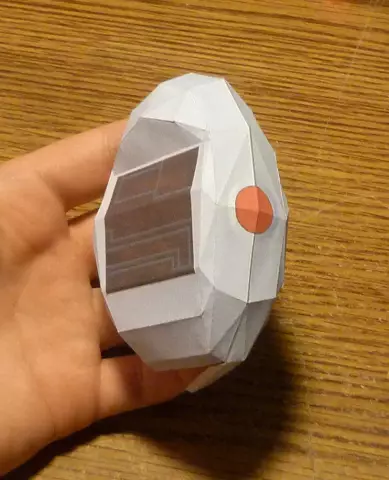
Krokodilo jungiklis: „Crocodile Switch“yra dar vienas pagalbinės technologijos pavyzdys, naudojant kasdienes medžiagas. Tai jungiklis, kuriame naudojami krokodilo jungikliai, kad vaikai, turintys specialių poreikių, galėtų naudotis kasdieniais daiktais, pvz., Žaislais
Mirksi EACHEN „WiFi“išmanusis jutiklinis jungiklis su „Tasmota“: 10 žingsnių

Mirksi EACHEN „WiFi“išmanusis jutiklinis jungiklis su „Tasmota“: Taigi nusprendžiau padaryti šį nurodymą visiems kitiems, kurie domisi, ar tai įmanoma
„Bluetooth“nuotoliniu būdu valdomas šviesos jungiklis - modernizuojamas. Šviesos jungiklis vis dar veikia, be papildomo rašymo: 9 žingsniai (su paveikslėliais)

„Bluetooth“nuotoliniu būdu valdomas šviesos jungiklis - modernizuojamas. Šviesos jungiklis vis dar veikia, be papildomo rašymo: atnaujinimas, 2017 m. Lapkričio 25 d. - Jei norite gauti didelės galios šio projekto versiją, galinčią valdyti kilovatus, žr. Kai kurios BLE plokštės / programinės įrangos paketai yra paruoštos
Automatinis klaviatūros ir pelės jungiklis - „USB Upstream“jungiklis: 5 žingsniai

Automatinis klaviatūros ir pelės jungiklis - USB įjungimo jungiklis: Šiame projekte mes surinksime automatinį klaviatūros ir pelės jungiklį, leidžiantį lengvai dalintis tarp dviejų kompiuterių. Šio projekto idėja kilo iš mano poreikio bet kuriuo metu turėti du kompiuterius mano laboratorijos stalas. Dažniausiai tai mano D
