
Turinys:
- 1 žingsnis: komponentai
- 2 veiksmas: prijunkite DHT11 prie „NodeMCU ESP8266“modulio
- 3 veiksmas: paleiskite „Visuino“ir pasirinkite ESP8266 plokštės tipą
- 4 veiksmas: „Visuino“: nustatykite pagrindinio kompiuterio pavadinimą ir prieigos tašką
- 5 veiksmas: „Visuino“: pridėkite TCP/IP serverio lizdą ryšiui
- 6 veiksmas: „Visuino“: pridėkite DTH11 ir suformatuotą teksto komponentą su 2 analoginiais kanalais
- 7 veiksmas: „Visuino“: nustatykite suformatuotą tekstą serverio atsakymui
- 8 veiksmas: „Visuino“: prijunkite DHT11 komponentą
- 9 veiksmas: „Visuino“: pridėkite ir prijunkite krašto aptikimo komponentą
- 10 veiksmas: „Visuino“: prijunkite formatuotą teksto komponentą ir pridėkite bei prijunkite atidėjimo komponentą
- 11 veiksmas: sukurkite, sukompiliuokite ir įkelkite „Arduino“kodą
- 12 žingsnis: ir žaisti …
- Autorius John Day [email protected].
- Public 2024-01-30 10:44.
- Paskutinį kartą keistas 2025-01-23 14:55.


ESP8266 moduliai yra puikūs pigūs atskiri valdikliai su įmontuotu „Wi-Fi“, ir aš jau sukūriau apie juos daugybę instrukcijų.
DTH11/DTH21/DTH22 ir AM2301 yra labai populiarūs kombinuoti temperatūros ir drėgmės „Arduino“jutikliai, su jais taip pat sukūriau keletą instrukcijų, įskaitant „Instructable on Remote“termometrą ir drėgmės jutiklį su 2 ESP8266, prijungtais kartu prie savo privataus „Wi-Fi“tinklo.
Šioje instrukcijoje parodysiu, kaip galite sukurti temperatūros ir drėgmės žiniatinklio serverį naudodami ESP8266 ir DHT11 ir prisijungti prie jo esamame „Wi-Fi“tinkle iš kelių įrenginių su žiniatinklio naršykle.
1 žingsnis: komponentai

- „OneNodeMCU ESP8266“plokštė (naudojau „NodeMCU 0.9“versiją, bet bet kuri kita ar net atskira ESP-12 arba ESP-01 veiks)
- Vienas DHT11 jutiklio modulis, kurį gavau iš šio pigaus 37 jutiklių rinkinio
- 3 „Moteris-moteris“jungiamieji laidai
2 veiksmas: prijunkite DHT11 prie „NodeMCU ESP8266“modulio



- Prijunkite maitinimą (raudoną laidą), įžeminimą (juodas laidas) ir duomenis (pilka viela) prie DHT11 modulio (1 paveikslėlyje parodyta 2 skirtingų tipų DHT11 jutiklių moduliai. Kaip matote, kaiščiai gali skirtis, todėl atsargiai prijunkite!)
- Kitą įžeminimo laido galą (juodą laidą) prijunkite prie ESP8266 modulio įžeminimo kaiščio (2 pav.)
- Kitą maitinimo laido galą (raudoną laidą) prijunkite prie ESP8266 modulio 3,3 V maitinimo kaiščio (2 pav.)
- Kitą duomenų laido galą (pilką laidą) prijunkite prie ESP8266 modulio 2 skaitmeninio kaiščio (3 pav.)
- 4 paveikslėlyje parodyta, kur yra „NodeMCU 0.9“įžeminimas, 3,3 V maitinimas ir 2 skaitmeniniai kaiščiai
3 veiksmas: paleiskite „Visuino“ir pasirinkite ESP8266 plokštės tipą


Norėdami pradėti programuoti „Arduino“, turėsite įdiegti „Arduino IDE“iš čia:
Atminkite, kad „Arduino IDE 1.6.6“yra keletas svarbių klaidų
Įsitikinkite, kad įdiegėte 1.6.7 ar naujesnę versiją, kitaip ši instrukcija neveiks!
Jei to nepadarėte, atlikite šios instrukcijos veiksmus, kad nustatytumėte „Arduino IDE“programuoti ESP 8266
Taip pat reikia įdiegti „Visuino“:
- Pradėkite „Visuinoas“, parodytą pirmoje nuotraukoje
- Visuino „Arduino“komponente (1 pav.) Spustelėkite mygtuką „Įrankiai“
- Kai pasirodys dialogo langas, pasirinkite „NodeMCU ESP-12“, kaip parodyta 2 paveiksle
4 veiksmas: „Visuino“: nustatykite pagrindinio kompiuterio pavadinimą ir prieigos tašką




Pirmiausia turime sukonfigūruoti modulį prisijungti prie esamo prieigos taško ir priskirti jam „HostName“, kad galėtume jį atrasti tinkle.
- Objektų inspektoriuje išplėskite nuosavybę „Moduliai“, tada antrinę nuosavybę „WiFi“
- Objektų inspektoriuje nustatykite nuosavybės „HostName“vertę į „dht11server“(1 pav.)
- Objektų inspektoriuje išplėskite „WiFi“antrinę nuosavybę „AccessPoints“ir spustelėkite mygtuką „…“šalia jo vertės (2 pav.)
- „AccessPoins“redaktoriuje dešiniajame rodinyje pasirinkite „WiFi prieigos taškas“, tada kairėje spustelėkite mygtuką „+“, kad pridėtumėte prieigos tašką (2 pav.)
- Objektų inspektoriuje nustatykite nuosavybės „SSID“vertę į „Wi-Fi“viešosios interneto prieigos taško (prieigos taško) SSID (4 pav.)
- Jei jūsų „Wi-Fi“viešosios interneto prieigos taškui (prieigos taškui) reikia slaptažodžio, objekto tikrintojuje nustatykite slaptažodį, esantį ypatybės „Slaptažodis“vertėje (4 pav.)
- Uždarykite dialogo langą „AccessPoints“
5 veiksmas: „Visuino“: pridėkite TCP/IP serverio lizdą ryšiui



Toliau turime pridėti TCP/IP serverio lizdą bendravimui.
- Objektų inspektoriuje spustelėkite mygtuką „…“šalia „WiFi“antrinės nuosavybės „Sockets“vertės (1 pav.)
- „Sockets“redaktoriuje pasirinkite „TCP/IP Server“, tada spustelėkite mygtuką „+“(2 paveikslas), kad jį pridėtumėte (3 pav.)
- Uždarykite dialogo langą „Lizdai“
6 veiksmas: „Visuino“: pridėkite DTH11 ir suformatuotą teksto komponentą su 2 analoginiais kanalais



Norėdami valdyti ir skaityti temperatūrą ir drėgmę iš DHT11, turime pridėti komponentą „Visuino“.
Mes taip pat turime sukurti tinklalapį iš duomenų. Puslapis yra tik HTML tekstinis dokumentas, todėl jį generuoti galime naudoti suformatuoto teksto komponentą.
- Komponentų įrankių rinkinio filtro laukelyje įveskite „dht“, tada pasirinkite komponentą „Drėgmė ir termometras DHT11/21/22/AM2301“(1 pav.) Ir nuleiskite jį į projektavimo sritį
- Komponentų įrankių rinkinio laukelyje Filtras įveskite „forma“, tada pasirinkite komponentą „Formatuotas tekstas“(2 pav.) Ir nuleiskite jį į dizaino sritį
- Spustelėkite „FormattedText1“komponento mygtuką „Įrankiai“(3 pav.)
- Elemento redaktoriuje pasirinkite analoginį elementą dešinėje ir du kartus spustelėkite mygtuką „+“kairėje (4 pav.), Kad pridėtumėte 2 iš jų (5 paveikslas)
- Uždarykite „Elementų“redaktorių
7 veiksmas: „Visuino“: nustatykite suformatuotą tekstą serverio atsakymui


Turime nurodyti HTML tekstą, kuris bus sugeneruotas, kai žiniatinklio klientas prisijungs prie serverio.
Nurodysime, kad ryšys būtų uždarytas po mano išsiųstų duomenų, taip pat nurodysime naršyklei po 5 sekundžių vėl prisijungti (atnaujinti), pridedant prie dokumento „Atnaujinti: 5“. Tokiu būdu tinklalapis bus atnaujinamas kas 5 sekundes.
- Dizaino srityje pasirinkite komponentą FormattedText1 (1 paveikslas)
- Objektų inspektoriuje pasirinkite ypatybę „Tekstas“ir spustelėkite mygtuką „…“šalia jo vertės (1 pav.)
- „Teksto“redaktoriuje įveskite: „HTTP/1.1 200 OK“„Turinio tipas: tekstas/html“„Ryšys: uždaryti“„Atnaujinti: 5“„“„"""""" Temperatūra: %0 "" Drėgmė: %1 "" "" "(2 pav.) %0 bus pakeista verte iš AnalogElement1, o %1 bus pakeista verte iš AnalogElement2
- Spustelėkite mygtuką Gerai, kad uždarytumėte dialogo langą
8 veiksmas: „Visuino“: prijunkite DHT11 komponentą



- Prijunkite „HumidityThermometer1“komponento „Temperatūros“išvesties kaištį prie „FormattedText1“komponento „AnalogElement1“kaiščio „In“(1 pav.)
- Prijunkite „HumidityThermometer1“komponento „Humidity“išvesties kaištį prie „FormattedText1“komponento „AnalogElement2“kaiščio „In“(2 pav.)
- Prijunkite „HumidityThermometer1“komponento „jutiklio“kaištį prie „Arduino“komponento „Digital [2]“kanalo „Digital“įvesties kaiščio (3 pav.)
9 veiksmas: „Visuino“: pridėkite ir prijunkite krašto aptikimo komponentą




Turime siųsti HTML tekstą kiekvieną kartą, kai atsiranda naujas ryšys. Prieš siųsdami turime šiek tiek palaukti, nes žiniatinklio naršyklės turi nusiųsti užklausą, kol tikisi pamatyti rezultatą. Norėdami tai padaryti, naudosime „Delay“komponentą, prijungtą prie TCP/IP serverio lizdo „Prijungtas“kaiščio.
- Komponentų įrankių rinkinio laukelyje Filtras įveskite „delay“, tada pasirinkite „Delay“komponentą (1 pav.) Ir nuleiskite jį į projektavimo sritį
- Ypatybėse nustatykite ypatybės „Interval (uS)“vertę į 200000 (2 pav.)
- Prijunkite „NodeMCU ESP-12“komponento „Modules. WiFi. Sockets. TCPServer1“kaištį „Prijungtas“prie „Delay1“komponento kaiščio „In“(3 pav.)
- Prijunkite „Delay1“komponento „Out“kaištį prie „FormattedText1“komponento „Clock“įvesties kaiščio (4 pav.)
10 veiksmas: „Visuino“: prijunkite formatuotą teksto komponentą ir pridėkite bei prijunkite atidėjimo komponentą




- Prijunkite FormattedText1 komponento „Out“kaištį prie „NodeMCU ESP-12“komponento „Modules. WiFi. Sockets. TCPServer1“kaiščio „In“(1 pav.)
- Komponentų įrankių rinkinio laukelyje Filtras įveskite „delay“, tada pasirinkite „Delay“komponentą (2 pav.) Ir nuleiskite jį į projektavimo sritį
- Prijunkite „FormattedText1“komponento „Out“kaištį prie „Delay2“komponento „In“kaiščio (3 pav.)
- Prijunkite „Delay2“komponento „Out“kaištį prie „NodeMCU ESP-12“komponento „Modules. WiFi. Sockets. TCPServer1“įvesties kaiščio „Disconnect“(4 pav.)
„Delay“komponentas netrukus po teksto išsiuntimo atjungs lizdą.
11 veiksmas: sukurkite, sukompiliuokite ir įkelkite „Arduino“kodą


- „Visuino“paspauskite F9 arba spustelėkite mygtuką, parodytą 1 paveikslėlyje, kad sugeneruotumėte „Arduino“kodą, ir atidarykite „Arduino IDE“
- Prijunkite „NodeMCU“modulį USB kabeliu prie kompiuterio
- Pasirinkite plokštės tipą ir nuoseklųjį prievadą, kaip aš jums parodžiau šioje instrukcijoje
- „Arduino IDE“spustelėkite mygtuką Įkelti, kad surinktumėte ir įkeltumėte kodą (2 pav.)
12 žingsnis: ir žaisti …



Sveikinu! Sukūrėte „Wi-Fi“temperatūros ir drėgmės žiniatinklio serverį.
1 paveikslėlyje ir vaizdo įraše galite pamatyti prijungtą ir įjungtą projektą. Moduliui maitinti naudojau nedidelį USB maitinimo bloką.
Įsitikinkite, kad 4 veiksmo projekte įvedėte teisingą „Wi-Fi“viešosios interneto prieigos taško SSID ir slaptažodį
Jei kompiuteryje ar mobiliajame įrenginyje atidarote žiniatinklio naršyklę ir įvedate:
dht11server./
Ir paspauskite „Enter“, pamatysite modulio išmatuotą temperatūrą ir drėgmę. Skaitymas atnaujinamas kas 5 sekundes, kaip nurodyta 7 veiksme.
Būtinai pridėkite tašką vardo pabaigoje, kitaip „Windows“negalės išspręsti domeno vardo
2 paveiksle galite pamatyti visą Visuino diagramą.
Taip pat pridedamas „Visuino“projektas, kurį sukūriau šiam „Instructable“. Galite atsisiųsti ir atidaryti „Visuino“:
Rekomenduojamas:
ESP8266 Su „Thingspeak“ir DHT11 pamoka - Žiniatinklio serveris: 7 žingsniai

ESP8266 Su „Thingspeak“ir DHT11 pamoka | Žiniatinklio serveris: Ei, kas vyksta, vaikinai! Akarsh čia iš CETech. Šis mano projektas yra labiau mokymosi kreivė, skirta suprasti dalykų kalbėjimo platformą kartu su MQTT idėja ir tada naudojant „Thingspeak“su ESP8266. Straipsnio pabaigoje mes būsime kartu
ESP8266 „Weather Monitor“žiniatinklio serveris (be „Arduino“): 4 žingsniai
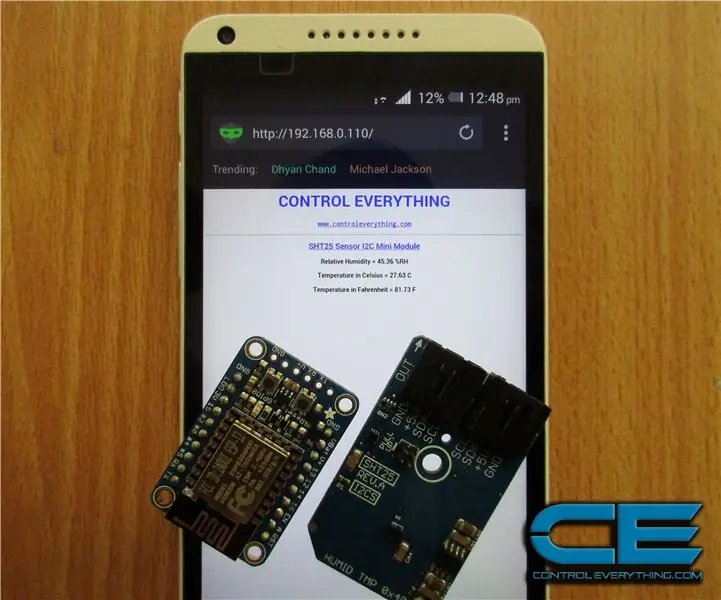
ESP8266 „Weather Monitor“žiniatinklio serveris (be „Arduino“): „Daiktų internetas“(daiktų internetas) tampa vis labiau augančia pokalbių tema kiekvieną dieną. Tai koncepcija, kuri ne tik gali paveikti mūsų gyvenimą, bet ir tai, kaip mes dirbame. Nuo pramoninių mašinų iki nešiojamų prietaisų - naudojant pastatytas
ESP32 pagrindu sukurtas „M5Stack M5stick C“orų monitorius su DHT11 - Stebėkite temperatūros drėgmės ir šilumos indeksą „M5stick-C“su DHT11: 6 žingsniai

ESP32 pagrindu sukurtas „M5Stack M5stick C“orų monitorius su DHT11 | Stebėkite temperatūros drėgmės ir šilumos indeksą „M5stick-C“su DHT11: Sveiki, vaikinai, šioje instrukcijoje sužinosime, kaip sujungti DHT11 temperatūros jutiklį su „m5stick-C“(„m5stack“kūrimo lenta) ir parodyti jį „m5stick-C“ekrane. Taigi šioje pamokoje mes perskaitysime temperatūrą, drėgmę ir amp; šiluma aš
Esp32 temperatūros ir drėgmės žiniatinklio serveris naudojant „PYTHON & Zerynth IDE“: 3 žingsniai

„Esp32“temperatūros ir drėgmės žiniatinklio serveris naudojant „PYTHON“ir „Zerynth IDE“: „Esp32“yra puikus mikrovaldiklis, galingas kaip „Arduino“, bet dar geresnis! Jis turi „Wi-Fi“ryšį, leidžiantį pigiai ir lengvai plėtoti IOT projektus. Tačiau dirbant su „Esp“prietaisai yra varginantys, pirma, jis nėra stabilus, „Secon“
Prie interneto prijungtas SMART LED animacijos laikrodis su žiniatinklio valdymo skydeliu, sinchronizuotas laiko serveris: 11 žingsnių (su paveikslėliais)

Prie interneto prijungtas SMART LED animacijos laikrodis su žiniatinklio valdymo skydeliu, sinchronizuotas laiko serveris: šio laikrodžio istorija siekia ilgą-daugiau nei 30 metų. Mano tėvas pradėjo šią idėją, kai man buvo vos 10 metų, gerokai prieš LED revoliuciją - dar tada, kai šviesos diodai yra 1/1000 jų akinančio blizgesio. Tikra
