
Turinys:
- Autorius John Day [email protected].
- Public 2024-01-30 10:44.
- Paskutinį kartą keistas 2025-06-01 06:09.





Šiose instrukcijose parodyta, kaip naudojant ESP32 ir skystųjų kristalų ekraną kas minutę sukuriamas skaitmeninis laikrodis su atsitiktine tvarka atvaizduotu fonu. Nuotraukos paimtos iš jūsų bendrinamo „Google“nuotraukų albumo, tiesiog įveskite bendrinimo nuorodą ESP32 atliks darbą;>
1 žingsnis: aparatinės įrangos paruošimas



PANAUDOTI ANKSTESNĘ PROJEKTŲ Aparatūrą
Jei atlikote ankstesnius nurodymus, galite pakartotinai naudoti šio projekto aparatūrą ir praleisti aparatūros surinkimą:
- https://www.instructables.com/id/Floating-Display/
- https://www.instructables.com/id/COVID-19-WHO-Dash…
ESP8266/ESP32 Dev Board
Bet kuri ESP8266/ESP32 Dev lenta turėtų būti tinkama.
LCD ekranas
Bet kuris „Arduino_GFX“palaikomas skystųjų kristalų ekranas yra tinkamas, šiuo metu palaikomą ekraną galite rasti „GitHub“skaityme:
Bandomoji Lenta
Bet kokia duonos lenta, kuri tinka ESP Dev Board ir LCD ekranui.
Jumper Wire
Kai kurie trumpieji laidai priklauso nuo kūrėjo plokštės ir LCD kaiščių išdėstymo. Daugeliu atvejų pakanka 6-9 jungiamųjų laidų.
2 žingsnis: Aparatūros surinkimas




Įdėkite ESP32 „Dev Board“į duonos lentą ir prijunkite LCD ekraną prie jungiamųjų laidų.
Čia yra jungties santraukos pavyzdys:
ESP8266 -> LCD
Vcc -> Vcc
GND -> GND GPIO 15 -> CS GPIO 5 -> DC (jei yra) RST -> RST GPIO 14 -> SCK GPIO 12 -> MISO (pasirenkama) GPIO 4 -> LED (jei yra) GPIO 13 -> MOSI / SDA
ESP32 -> LCD
Vcc -> Vcc
GND -> GND GPIO 5 -> CS GPIO 16 -> DC (jei yra) GPIO 17 -> RST GPIO 18 -> SCK GPIO 19 -> MISO (pasirenkama) GPIO 22 -> LED (jei yra) GPIO 23 -> MOSI / SDA
3 žingsnis: Programinės įrangos paruošimas
„Arduino IDE“
Atsisiųskite ir įdiekite „Arduino IDE“, jei dar to nepadarėte:
www.arduino.cc/en/main/software
ESP8266 palaikymas
Vykdykite diegimo instrukcijas ir pridėkite ESP8266 palaikymą, jei to dar nepadarėte:
github.com/esp8266/Arduino
„Arduino ESP8266“failų sistemos įkėlėjas
Vykdykite diegimo instrukcijas, kad pridėtumėte įkėlimo papildinį, jei to dar nepadarėte:
github.com/esp8266/arduino-esp8266fs-plugi…
ESP32 palaikymas
Vykdykite diegimo instrukcijas, kad pridėtumėte ESP32 palaikymą, jei to dar nepadarėte:
github.com/espressif/arduino-esp32
„Arduino_GFX“biblioteka
Atsisiųskite naujausias „Arduino_GFX“bibliotekas: (paspauskite „Klonuoti arba atsisiųsti“-> „Atsisiųsti ZIP“)
github.com/moononournation/Arduino_GFX
Importuokite bibliotekas „Arduino IDE“. („Arduino IDE“eskizo meniu -> „Įtraukti biblioteką“-> „Pridėti. ZIP biblioteką“-> pasirinkite atsisiųstą ZIP failą)
4 veiksmas: nustatymas ir įkėlimas

- Atsisiųskite programą iš „GitHub“: (paspauskite „Klonuoti arba atsisiųsti“-> „Atsisiųsti ZIP“)
- Atidarykite „GooglePhotoClock.ino“naudodami „Arduino IDE“
- Įveskite „WiFi“AP nustatymus į SSID_NAME ir SSID_PASSWORD
- Užpildykite vietinės laiko juostos informaciją iki GMT_OFFSET_SEC, DAYLIGHT_OFFSET_SEC ir TZ
- Paruoškite bendrinamą albumą „Google“nuotraukoje, sukurkite bendrinimo nuorodą ir užpildykite „GOOGLE_PHOTO_SHARE_LINK“
- Jei nenaudojate ILI9341 LCD, komentuokite 133 eilutę ir nekomentuokite teisingos LCD klasės deklaracijos
- Prijunkite ESP Dev Board prie kompiuterio
- Norėdami surinkti ir įkelti programą į ESP kūrėjų lentą, paspauskite mygtuką Įkelti
5 veiksmas: ESP8266 „BearSSL CertStore“


„Google“nuotraukai reikalingas visas ryšys naudojant HTTPS. Naujausia ESP8266 versija, naudojant „BearSSL“diegimą, ir tam reikia iš anksto apdoroti „CertStore“duomenis.
Aš sugeneravau „CertStore“duomenis 2020 m. Balandžio 18 d., Galite juos atkurti vykdydami:
python make_spiffs.py
Jei naudojate ESP8266, atlikite „CertStore“duomenų įkėlimo veiksmus:
- Atidarykite „Arduino IDE“
- Prijunkite ESP8266 dev plokštę prie kompiuterio
- Pasirinkite meniu Įrankiai
- Pasirinkite ESP8266 eskizo duomenų įkėlimas
- Palaukite, kol įkėlimas bus baigtas
6 veiksmas: kaip tai veikia?
- Prisijunkite prie iš anksto nustatyto „WiFi“AP
- Gaukite dabartinį laiką iš NTP serverio
- Pateikite „Google“nuotraukos bendrinamos nuorodos HTTPS užklausą
- HTTPS atsakymo kodą 302 ir į atsakymo antraštę įtraukė peradresavimo vietą
- Pateikite peradresavimo vietos HTTPS užklausą
- Perskaitykite nuotraukų sąrašą iš „Javascript“masyvo atsakydami į HTML (HTML yra daugiau nei 500 KB, reikia šiek tiek laiko duomenims perskaityti ir padalyti)
- Kiekvienai miniai atsitiktinai pasirinkite nuotrauką nuotraukų sąraše
- Tik ESP8266, pirmiausia pabandykite rasti talpykloje saugomą nuotraukų failą SPIFFS
- Pateikite nuotraukos nuorodos HTTPS užklausą
- Tik naudojant ESP8266, išsaugokite nuotraukų failą talpykloje iki SPIFFS
- Parodykite nuotrauką
- Atspausdinkite dabartinį laiką ant nuotraukos
7 žingsnis: mėgaukitės


Atėjo laikas pridėti daugiau malonių nuotraukų prie bendrinamo nuotraukų albumo ir pastatyti šį „Google“nuotraukų laikrodį ant stalo.
Rekomenduojamas:
„Vortex“laikrodis: „Infinity Mirror“rankinis laikrodis: 10 žingsnių (su nuotraukomis)

„Vortex Watch“: begalybės veidrodinis laikrodis: Šio projekto tikslas buvo sukurti nešiojamą begalybės veidrodžio laikrodžio versiją. Jis naudoja savo RGB šviesos diodus, norėdamas nurodyti laiką, priskirdamas valandas, minutes ir sekundes atitinkamai raudonai, žaliai ir mėlynai šviesai ir sutampa su šiais atspalviais
ESP8266 Tinklo laikrodis be jokio RTC - Nodemcu NTP laikrodis Nr. RTC - INTERNETO LAIKRODŽIO PROJEKTAS: 4 žingsniai

ESP8266 Tinklo laikrodis be jokio RTC | Nodemcu NTP laikrodis Nr. RTC | INTERNETO LAIKRODŽIO PROJEKTAS: Projekte bus sukurtas laikrodžio projektas be RTC, užtruks laikas iš interneto naudojant „Wi -Fi“ir jis bus rodomas st7735 ekrane
C51 4 bitų elektroninis laikrodis - medinis laikrodis: 15 žingsnių (su nuotraukomis)

C51 4 bitų elektroninis laikrodis - medinis laikrodis: šį savaitgalį turėjote šiek tiek laisvo laiko, todėl surinko šį 2,40 USD vertės 4 bitų „pasidaryk pats“elektroninį skaitmeninį laikrodį, kurį prieš kurį laiką nusipirkau iš „AliExpress“
ESP32 nuotraukų laikrodis: 9 žingsniai (su nuotraukomis)
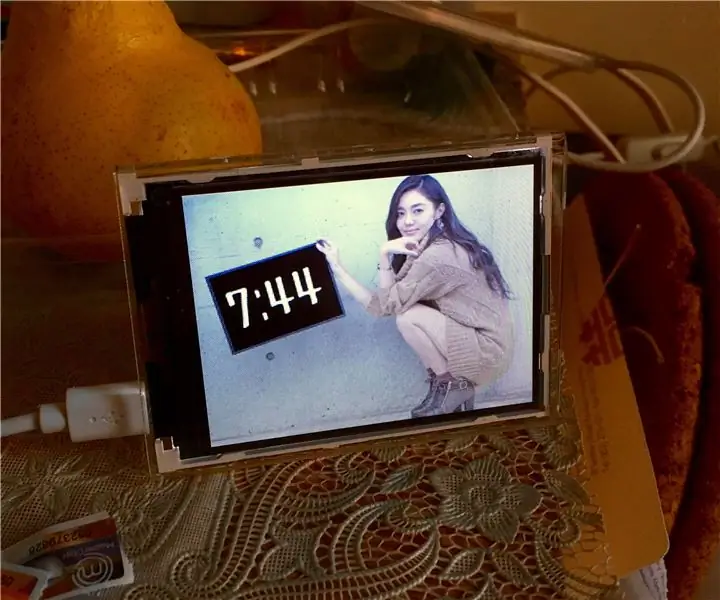
ESP32 nuotraukų laikrodis: ši instrukcija parodo, kaip naudoti ESP32 ir LCD, kad būtų sukurtas nuotraukų laikrodis. Japonų kalba jis vadinamas „BiJin ToKei“(美人 時 計)
Individualus laikrodis su nuotraukų rankomis: 5 žingsniai (su nuotraukomis)

Individualus laikrodis su fotografinėmis rankomis: Kai kurie žmonės yra laikrodžio stebėtojai. Dabar kiekvienas gali būti laikrodis. Kiti projektai pritaiko laikrodžio veidą. Šis pritaikomas laikrodžio rodyklėms. Jis atrodo brangus, bet yra mažesnis nei 5 USD ir maždaug 30 minučių per laikrodį. Puikiai tinka Chr
