
Turinys:
- Autorius John Day [email protected].
- Public 2024-01-30 10:45.
- Paskutinį kartą keistas 2025-01-23 14:58.

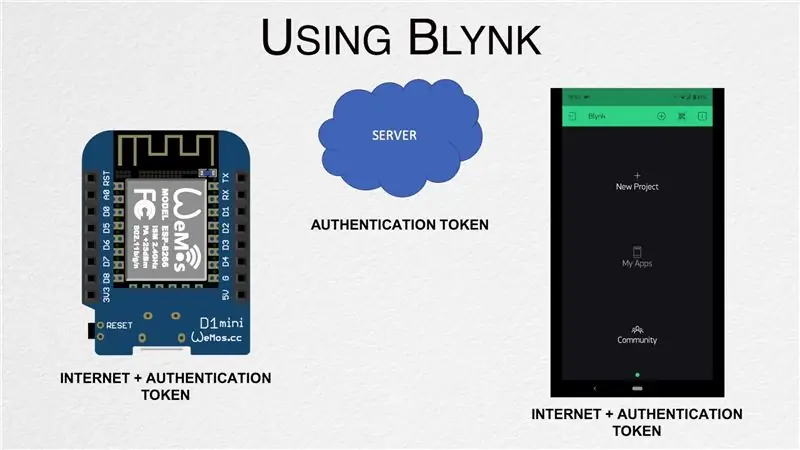
Šiame įraše mes sužinome, kaip pradėti naudotis „Blynk“- „IoT“platforma, skirta mums supaprastinti visą procesą ir kuri taip pat veikia su keliomis interneto palaikančiomis plokštėmis.
1 žingsnis: žiūrėkite vaizdo įrašą
Aukščiau pateiktame vaizdo įraše apžvelgiamas visas skaitmeninio laikmačio kūrimo procesas ir mes pateikiame papildomos informacijos, kurios nėra šiame įraše. Prieš tęsdamas, rekomenduočiau pažiūrėti.
2 veiksmas: nustatykite APP
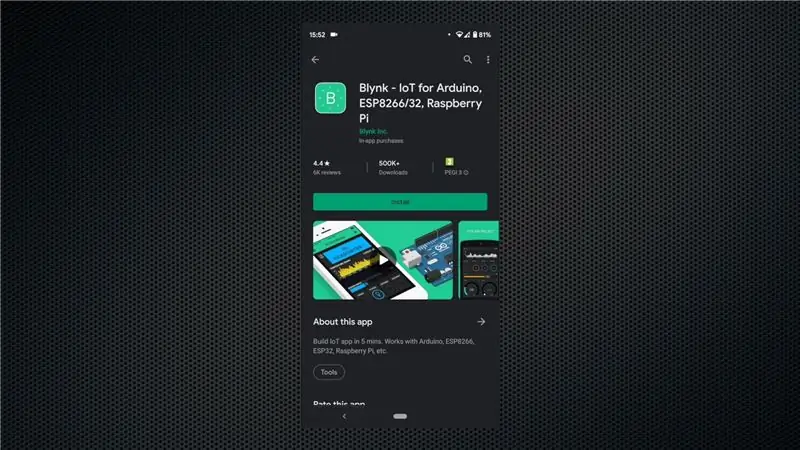
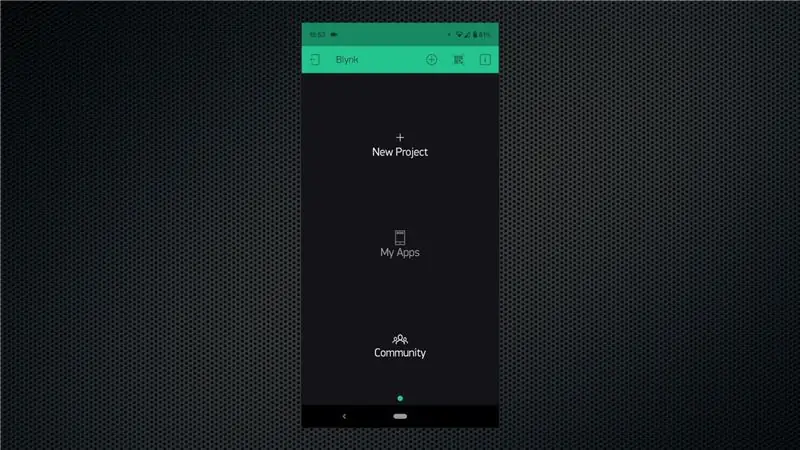
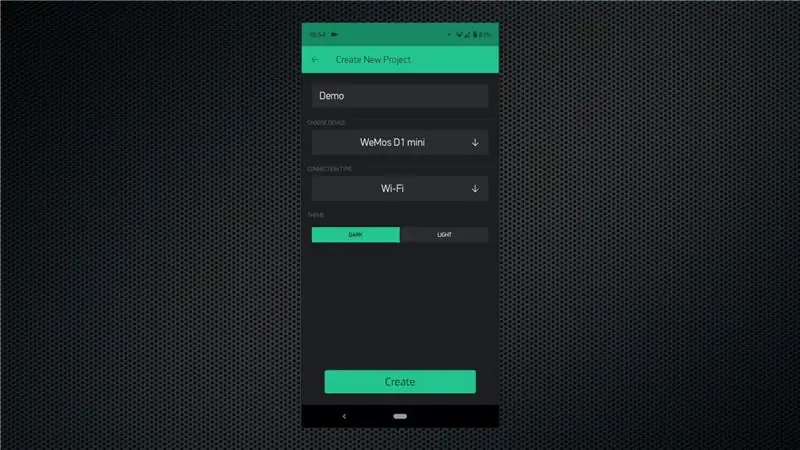
Pradėkite atsisiųsdami programą iš „Play“parduotuvės arba „App Store“, priklausomai nuo jūsų platformos. Sekite prisijungimo procesą ir įsitikinkite, kad įvedėte el. Pašto adresą, prie kurio taip pat turite prieigą, nes jam bus išsiųstas autentifikavimo raktas.
Pradėkite nuo naujo projekto kūrimo. Suteikite jai tinkamą pavadinimą, pasirinkite tinkamą plokštę - mūsų atveju tai yra „WeMos D1 Mini“, tada spustelėkite parinktį „Sukurti projektą“. Jūs gausite el. Laišką su autentifikavimo žetonu, ir mes turime jį pridėti prie lentos.
3 žingsnis: Paruoškite lentą
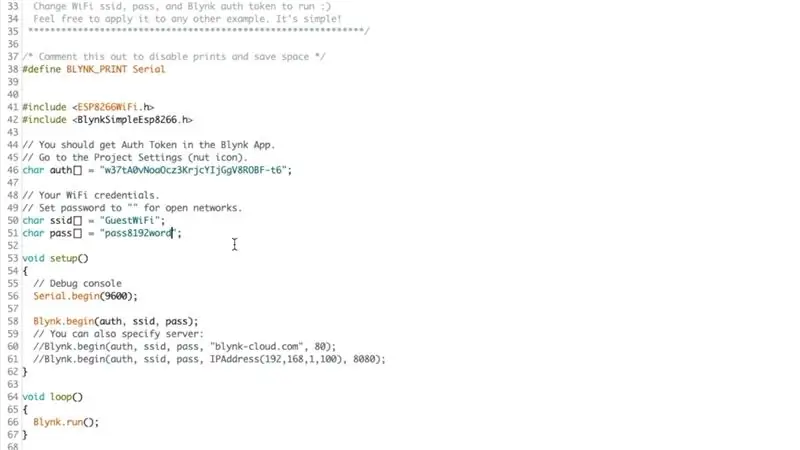

Atidarykite „Arduino IDE“, tada įrankių meniu atidarykite bibliotekos tvarkyklę. Ieškokite „Blynk“ir įdiekite biblioteką. Baigę atidarykite savo lentos pavyzdinį šabloną-Failas-> Pavyzdžiai-> Blynk-> Boards_WiFi-> NodeMCU.
Tai yra šablono failas ir turime nukopijuoti/įklijuoti autentifikavimo žetoną iš gauto el. Laiško. Šis raktas yra unikalus kiekvienam projektui ir naudojamas identifikavimui. Baigę būtinai pridėkite „WiFi“tinklo kredencialus ir įkelkite eskizą į lentą. Galite atidaryti nuoseklųjį monitorių, kad pamatytumėte plokštės būseną, kai ji prisijungia prie jūsų „WiFi“tinklo ir prisijungia prie „Blynk“serverio.
Prijunkite šviesos diodą prie plokštės D1 kaiščio, naudodami 330 omų srovės ribojimo rezistorių, kaip parodyta paveikslėlyje.
4 žingsnis: sukurkite programą
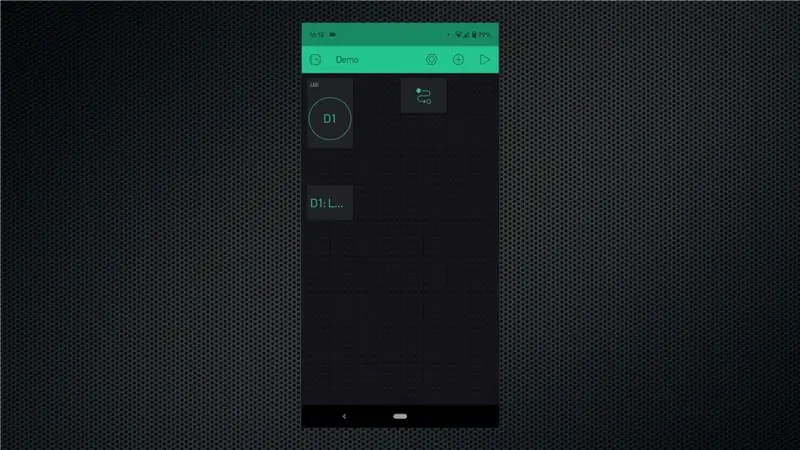
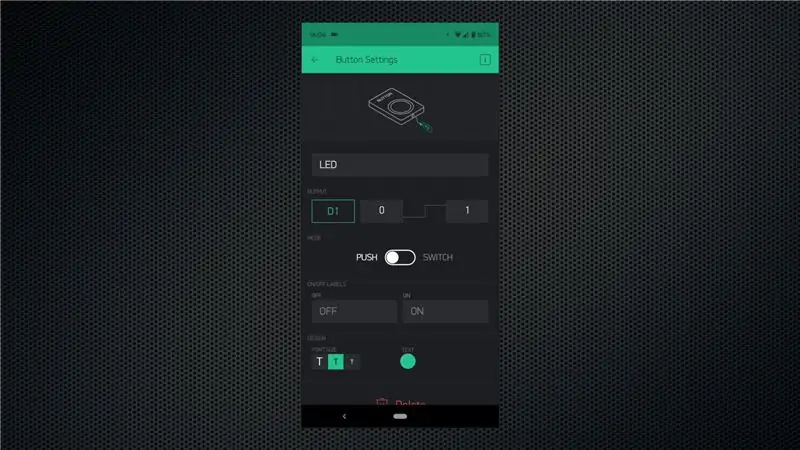
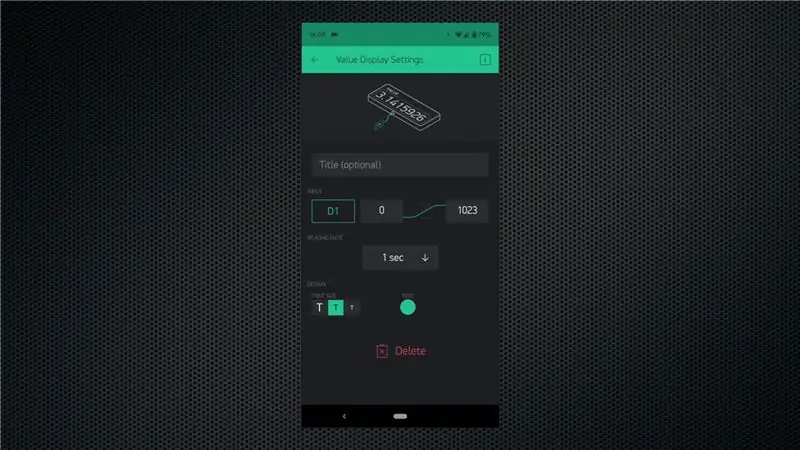
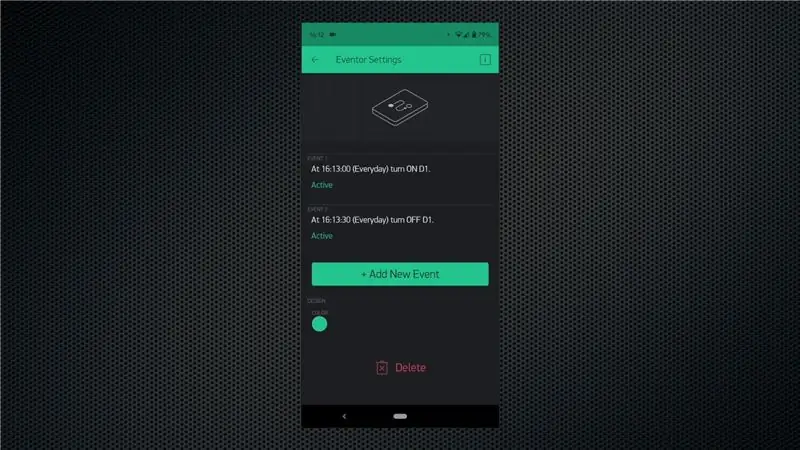
Rekomenduočiau pažiūrėti vaizdo įrašą, kad suprastumėte dalykų srautą, bet čia yra trumpa santrauka.
Bakstelėkite + piktogramą, kad pasiektumėte valdiklius, tada pridėkite mygtuką, vertės rodymą ir įvykių valdiklį. Konfigūruokite mygtuką, kad jis veiktų kaip jungiklis, tada priskirkite jam kaištį D1. Naudokite reikšmių rodymo valdiklio konfigūraciją, kad būtų rodoma D1 kaiščio būsena. Tokiu būdu mes galime paliesti mygtuką, norėdami rankiniu būdu valdyti šviesos diodą, ir taip pat galime peržiūrėti jo būseną naudodami vertės rodymo valdiklį. Valdiklius galima perkelti pagal jūsų poreikius.
Galiausiai turime sukonfigūruoti įvykių valdiklį, kuriame vyksta visa magija. Sukurkite naują net, kad įjungtumėte GPIO kaištį, pasirinkdami atitinkamą laiko juostą, laiką ir dienas. Tada sukurkite kitą įvykį, kad pasirinktu laiku išjungtumėte GPIO kaištį. Galite toliau pridėti įvykių, kad paskatintumėte skirtingus veiksmus pagal savo ketinimus.
5 veiksmas: išbandykite tvarkaraštį
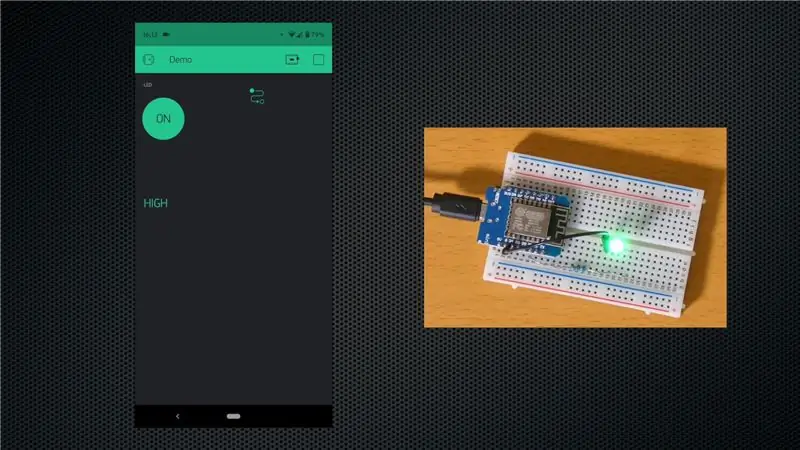
Programoje spustelėkite atkūrimo mygtuką, kad programa būtų įkelta į lentą. Tai viskas, ką jums reikia padaryti dabar. GPIO kaištis automatiškai įsijungs jūsų nustatytu laiku, o tada išsijungs nustatytu išjungimo laiku. Jūs netgi galite uždaryti programą arba išjungti telefoną ir viskas veiks taip, kaip tikėtasi. Tada galite pridėti relę arba sukonfigūruoti kelis įvykius, kad pridėtumėte funkcionalumą.
Apsvarstykite galimybę užsiprenumeruoti mūsų „YouTube“kanalą, kad gautumėte daugiau tokių projektų.
Rekomenduojamas:
RF 433MHZ radijo valdymas naudojant HT12D HT12E - Rf nuotolinio valdymo pulto kūrimas naudojant HT12E ir HT12D su 433 MHz: 5 žingsniai

RF 433MHZ radijo valdymas naudojant HT12D HT12E | Rf nuotolinio valdymo pulto kūrimas naudojant HT12E ir HT12D su 433 MHz: Šioje instrukcijoje aš jums parodysiu, kaip padaryti RADIO nuotolinio valdymo pultą naudojant 433 MHz siųstuvo imtuvo modulį su HT12E kodu. HT12D dekoderio IC. Šioje instrukcijoje galite siųsti ir gauti duomenis naudodami labai pigius KOMPONENTUS, Pvz., HT
Laikrodžio kūrimas naudojant „M5stick C“naudojant „Arduino IDE -“RTC realaus laiko laikrodis su „M5stack M5stick-C“: 4 žingsniai

Laikrodžio kūrimas naudojant „M5stick C“naudojant „Arduino IDE |“RTC realaus laiko laikrodis su „M5stack M5stick-C“: Sveiki, vaikinai, šioje instrukcijoje mokysimės, kaip naudojant „Arduino IDE“sukurti laikrodį su „m5stick“kūrimo lenta „m5stack“. Taigi „m5stick“rodys datą, laiką ir amp; ekrane rodoma mėnesio savaitė
Saugaus skaitmeninio saugyklos kūrimas: 26 žingsniai

Saugaus skaitmeninio saugyklos kūrimas: maniau, kad pasidalinsiu saugaus skaitmeninio saugyklos kūrimo pagrindais naudojant „veracrypt“programinę įrangą. Aš jį naudojau kelerius metus kurdamas skaitmeninius saugyklas sau ir savo šeimai. tai galinga šifravimo programinė įranga ir labai universali, bet ne
Mažų robotų kūrimas: vieno kubinio colio „Micro-Sumo“robotų ir mažesnių kūrimas: 5 žingsniai (su nuotraukomis)

Mažų robotų kūrimas: vieno kubinio colio „Micro-Sumo“robotų ir mažesnių kūrimas: Štai keletas smulkių robotų ir grandinių kūrimo detalių. Ši pamoka taip pat apims keletą pagrindinių patarimų ir metodų, kurie yra naudingi kuriant bet kokio dydžio robotus. Man vienas iš didžiausių elektronikos iššūkių yra pamatyti, koks mažas
Mikrobangų krosnelės skaitmeninio laikmačio nulaužimas: 8 žingsniai
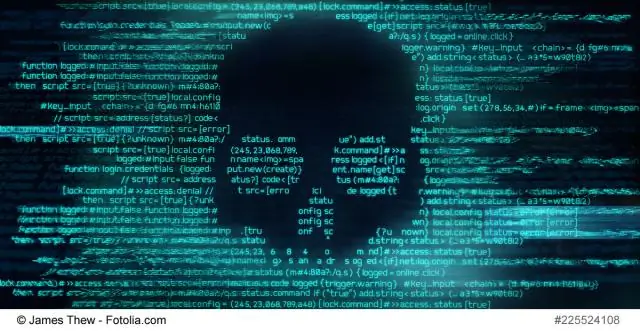
Mikrobangų krosnelės skaitmeninis laikmačio nulaužimas: Aš veikiau esu nevykęs mąstantis vaikinas. Kitaip tariant, mano atmintis smirdi, taigi, jei aš atitraukiu dėmesį nuo projekto, kurio metu gali ištirpti karštas lituoklis, galiu jį visiškai pamiršti ir vėliau sudeginti. Tai buvo didelis
