
Turinys:
- Autorius John Day [email protected].
- Public 2024-01-30 10:45.
- Paskutinį kartą keistas 2025-01-23 14:58.
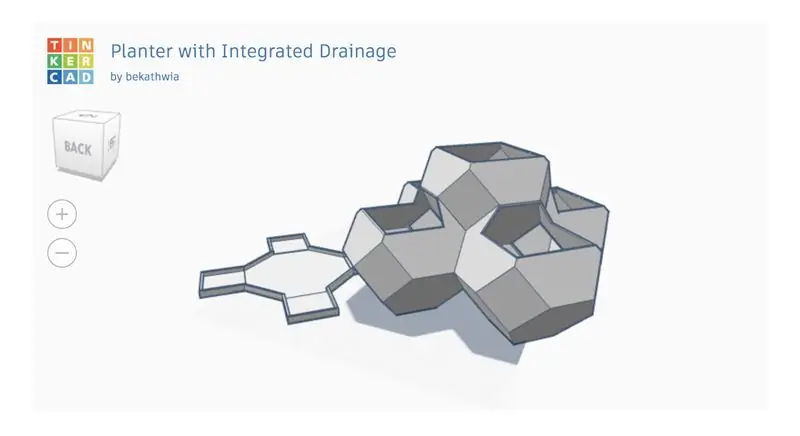
Ar žinojote, kad interaktyvų „Tinkercad“dizainą galite įterpti į bet kurį „Instructable“? Štai kaip! Šis įgūdis pravers, kai dalinsitės patarimais, susijusiais su „Tinkercad“dizainu, ir puikiai tinka šiuo metu atviram nuotolinio mokymosi su „Tinkercad“konkursui!
Prekės
Jums reikės:
- Nemokama „Tinkecad“paskyra
- Nemokama „Instructables“paskyra
- Žiniatinklio naršyklė, pvz., „Chrome“
1 žingsnis: paviešinkite savo dizainą
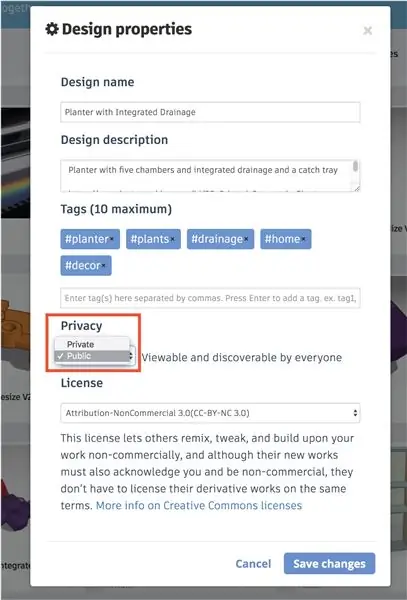
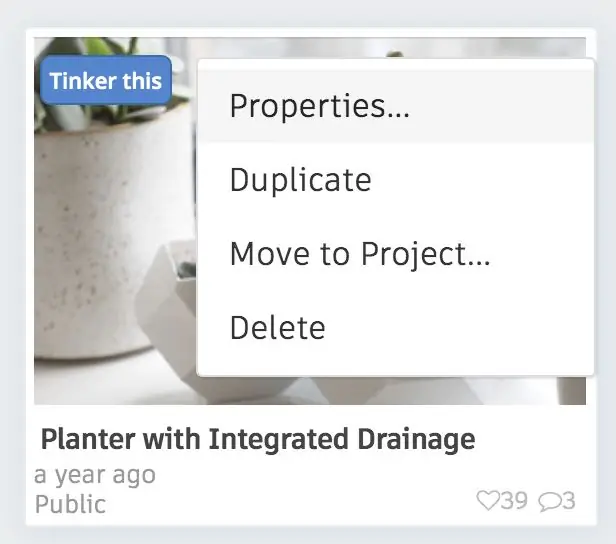
Kad jūs ar kas nors kitas galėtų įterpti jūsų „Tinkercad“dizainą, jis pirmiausia turi būti viešai matomas. Pagal numatytuosius nustatymus dizainas yra privatus. Galite pakeisti savo dizainą iš privataus į viešą, redaguodami jo ypatybes.
Tinklalapio tinklapyje esančiame dizaino informacijos suvestinėje galite redaguoti bet kurio dizaino ypatybes, užvesdami pelės žymeklį virš jo miniatiūros, kad būtų rodomas meniu, tada pasirinkite Ypatybės…, kad atidarytumėte ypatybių redaktorių. Nepamirškite išsaugoti pakeitimų!
Turėtumėte žinoti, kad paviešinus savo dizainą, jis taip pat bus kopijuojamas, nebent pakeisite licenciją (taip pat ir nuosavybėse), kad neleistumėte išvestinių darbų.
Šioje pamokoje naudojamas pavyzdys yra mano 3D sodintuvas su integruotu drenažu (dizainas).
2 veiksmas: paimkite įterpimo kodą
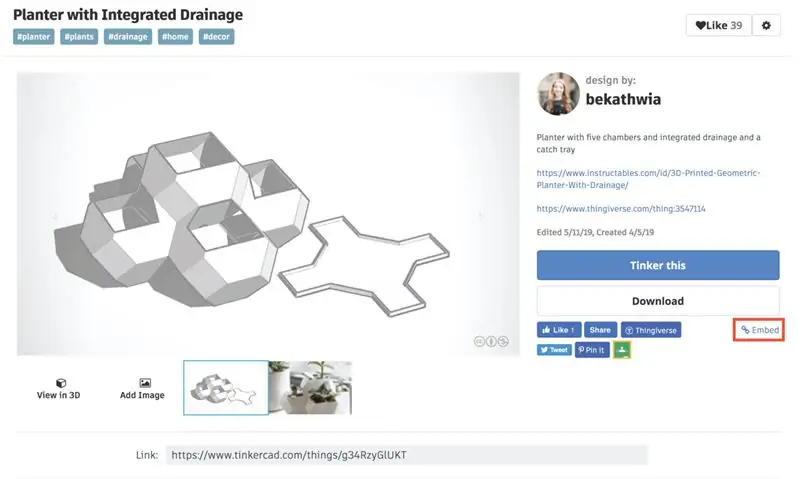
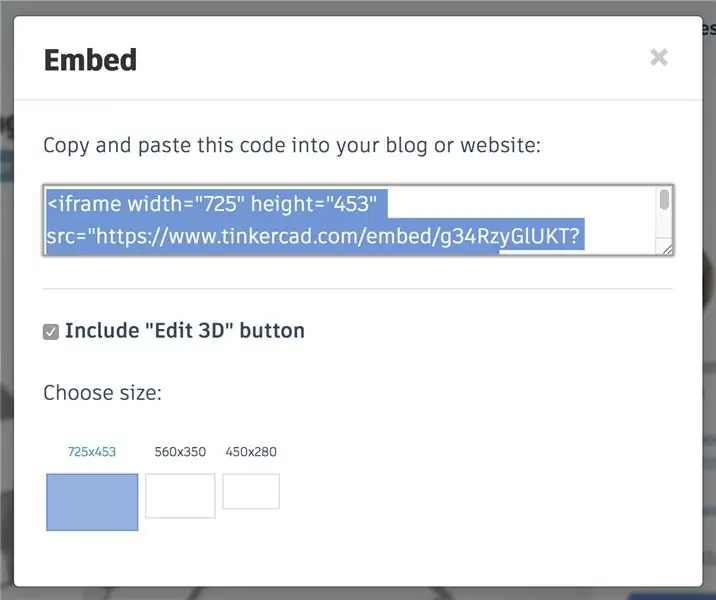
Kai jūsų dizainas bus viešas, apsilankę dizaino puslapyje pamatysite nuorodą Įterpti dešinėje, šalia aprašymo ir kitų mygtukų. Norėdami tai pamatyti, turite būti prisijungę. Spustelėkite Įterpti ir nukopijuokite visą kodą į žemiau esantį laukelį, kuriame sakoma „Nukopijuokite ir įklijuokite šį kodą į savo tinklaraštį ar svetainę“, paryškintą aukščiau mėlyna spalva.
Kiti taip pat gali įterpti jūsų dizainą, kaip ir jūs galite įterpti kažkieno viešą dizainą.
3 veiksmas: įklijuokite įterpimo kodą į instrukcijų HTML redaktorių
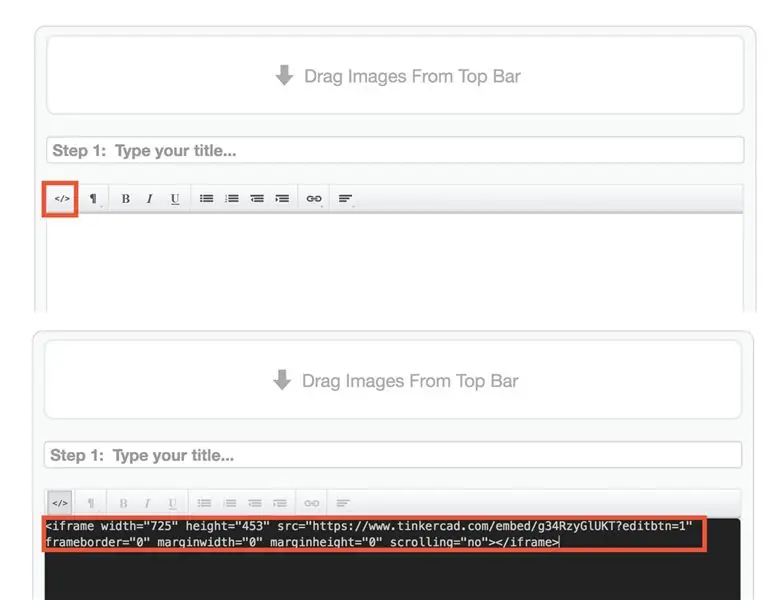
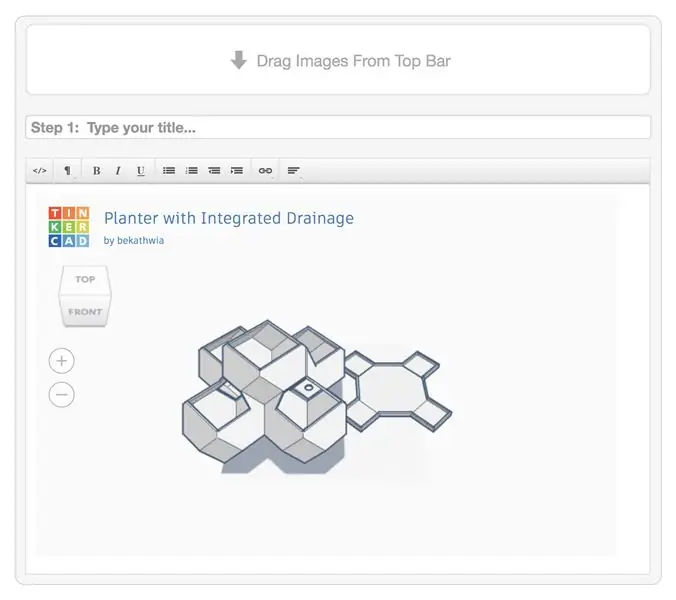
Tada pereikite prie savo „Instructables“juodraščio arba sukurkite naują. Jei norite perjungti į HTML rodinį, redaktoriuje spustelėkite kodo piktogramą, esančią piktogramų eilutės kairėje virš teksto laukelio. Teksto laukas taps juodas.
Įklijuokite įterpimo kodą į juodą HTML lauką, virš arba po bet kokiu galimu turiniu.
Dar kartą spustelėkite kodo piktogramą, kad grįžtumėte į vaizdo redaktorių ir pamatytumėte įterptą dizainą!
PASTABA: „Tinkercad“įterpimai nėra interaktyvūs „Instructables“juodraščio peržiūroje. Įdėtas dizainas po paskelbimo bus visiškai interaktyvus ir funkcionalus.
4 žingsnis: mėgaukitės
Aukščiau yra įterpto „Tinkercad“dizaino pavyzdys čia, „Instructables“. Parodykite man savo komentaruose ir skiltyje „Aš tai padariau“žemiau! Ir jei turite klausimų, praneškite man.
Turėdamas šį naują įmantrų įgūdį, tai puikus laikas dalyvauti konkurse „Nuotolinis mokymasis naudojant Tinkercad“, kuris baigsis 2020 m. Birželio 1 d.
Rekomenduojamas:
Kaip sukurti ir įterpti lentelę ir pridėti papildomų stulpelių ir (arba) eilučių prie „Microsoft Office Word 2007“: 11 žingsnių

Kaip sukurti ir įterpti lentelę ir pridėti papildomų stulpelių ir (arba) eilučių prie šios lentelės programoje „Microsoft Office Word 2007“: ar kada nors turėjote daug duomenų, su kuriais dirbate, ir pagalvojote … “ar šie duomenys atrodo geriau ir yra lengviau suprantami? " Jei taip, tuomet jūsų atsakymas gali būti „Microsoft Office Word 2007“lentelė
Kaip įterpti „Google“žemėlapius į svetainę: 4 veiksmai

Kaip įterpti „Google“žemėlapius į svetainę: balsuokite už mane „Žemėlapių iššūkyje“! Neseniai sukūriau svetainę, kurioje naudojami „Google“žemėlapiai. Įterpti „Google“žemėlapius į savo svetainę buvo gana paprasta ir ne taip sunku. Šioje instrukcijoje aš jums parodysiu, kaip lengva įterpti „Google“
„Solid Steadicam“/ „Steadycam“žemiau 20 USD „GoPro“, „Dslr“, „Vdslr“pigiausias ir geriausias „Steadicam“pagal instrukcijas: 8 žingsniai (su paveikslėliais)

„Solid Steadicam“/ „Steadycam“žemiau 20 USD „GoPro“, „Dslr“, „Vdslr“pigiausias ir geriausias „Steadicam“pagal instrukcijas: Norėdami sukurti pastovaus vaizdo kameros poreikį Plokščias metalo lakšto gabalas, kurio ilgis 1 m ir plotis 30 mm. Gręžtuvo rankena 3. Lizdinis veržliaraktis 3/8 colio4. Skalbimo varžtas 28 mm - 13 vnt. Rutulinis guolis, 12 mm vidinio pločio Kamštinis kilimėlis7. Rankenėlė su M6 varžtu8. Kardaninė jungtis
Kaip žaisti gremėzdišką robotą pagal instrukcijas: 5 žingsniai (su paveikslėliais)
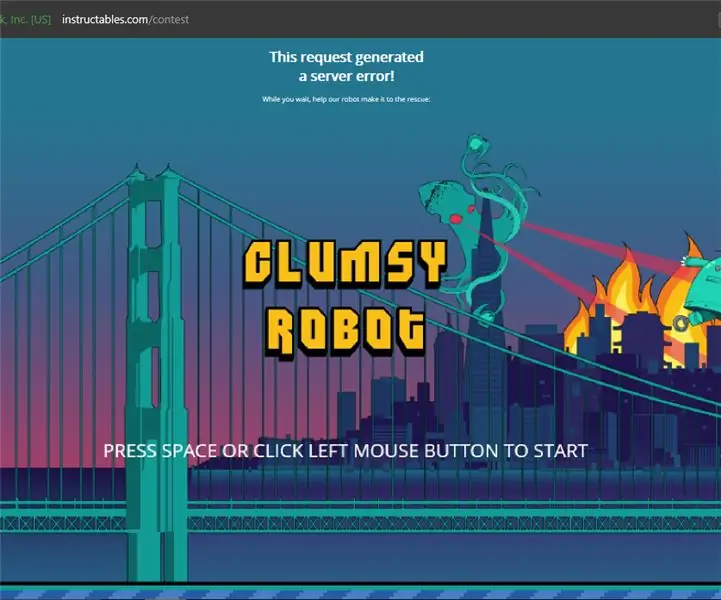
Kaip žaisti gremėzdišką robotą „Instructables“.: Jei jums pasisekė (ar nepasisekė), kad susidurtumėte su nurodomu serverio klaidos pranešimu, smagiai praleiskite laiką. Žaidimas, į kurį įterpta, yra lyg purus paukštis tik su instrukciniu robotu ir veržliarakčiais. Šioje aš
Įterpti OEM GPS į bet ką: 7 žingsniai

Įdėkite OEM GPS į bet ką: parodysiu, kaip prijungti labai pritaikomą OEM GPS įrenginį. Tai puiki įranga, kurią galima įterpti į praktiškai bet ką. Sukurti pilną individualią sistemą yra daug darbo. Paprastai tam reikia specialių žinių
