
Turinys:
2025 Autorius: John Day | [email protected]. Paskutinį kartą keistas: 2025-01-23 14:58
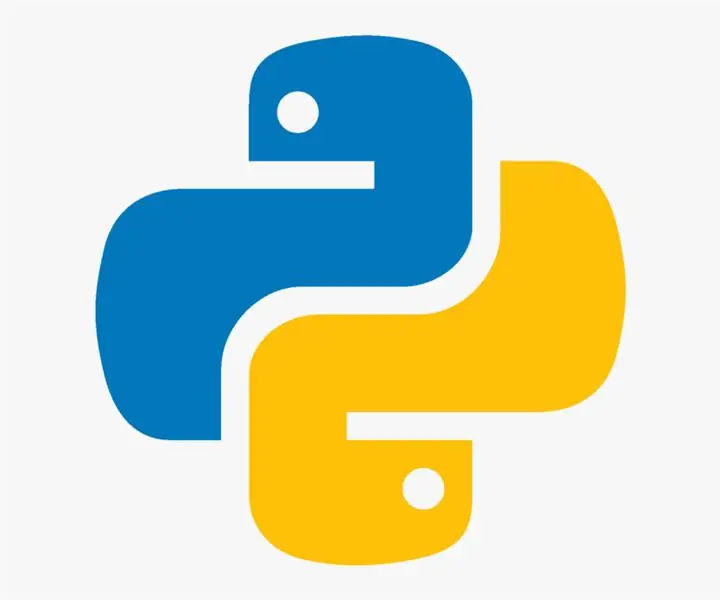
Taigi nusprendėte išmokti naudotis „Python“ir susidūrėte su šia pamoka. (Taip, aš naudoju „Python“kaip veiksmažodį.)
Žinau, kad galite nerimauti, ypač jei tai jūsų pirmoji programavimo kalba, todėl leiskite man jus nuraminti …
„Python“yra LABAI LABAI patogus programavimo būdas, kurį ne tik galite išmokti per valandą, bet ir iš esmės jau žinote, nes jis toks intuityvus.
Visų pirma, svarbu žinoti, kad programuotojai jokiu būdu nemoka jokios programavimo kalbos. Daug programavimo yra žinojimas, ką norite daryti, nežinojimas, kaip tai padaryti, ir „Google“atsakymas, kodo pavyzdžio paieška, tada jo modifikavimas pagal jūsų poreikius.
„Python“yra populiari programavimo kalba, o tai reiškia, kad internete galima rasti daugybę kodų pavyzdžių.
Šioje pamokoje mes sužinosime, kaip pradėti „Python“, pažiūrėsime į keletą pagrindinių kodo pavyzdžių (pabaigoje pateikiamas apgaulės lapas su sudėtingesniais pavyzdžiais).
Yra nuoroda į mano „GitHub“, kur skelbiami visi pavyzdiniai kodai.
Kadangi „Instructables“gali sugadinti kodą, rekomenduoju nukopijuoti ir įklijuoti pavyzdinius kodus iš „GitHub“:
1 veiksmas: „Python“diegimas
Žinau, tu žinai, kaip atsisiųsti ir įdiegti daiktus, duuuh.
Tačiau „Python“nustatymas yra šiek tiek sudėtingas, jei tai darote pirmą kartą, tačiau dėl to jūs skaitote tai žingsnis po žingsnio. Tau viskas bus gerai.
-Spustelėkite „Atsisiųsti vykdomąjį„ Windows x86-64 “diegimo programą“čia:
(Manau, kad naudojate „Windows“, jei ne, procesas yra daugmaž tas pats)
-Kai atsisiuntimas bus baigtas, tiesiog paspauskite NEXT, kol jis bus įdiegtas. Aš rekomenduoju pakeisti diegimo kelią į kažką ne tokį painų, kaip „C:/Python“
Sveikiname, beveik baigėte! Dabar galite naudoti „Python“, tačiau malonu įdiegti kai kuriuos įprastus paketus, kuriuos atliksime kitame žingsnyje.
2 žingsnis: paketų diegimas
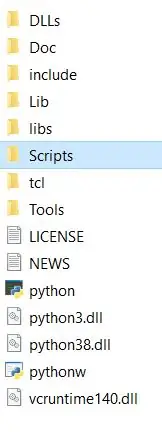
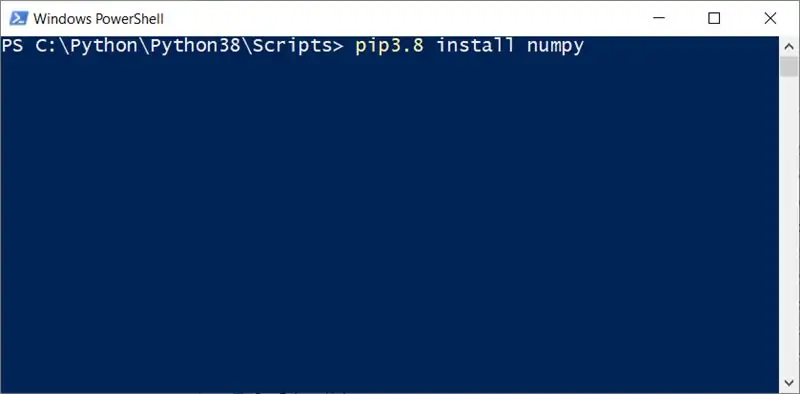
Jei norite, galite praleisti šį veiksmą, nes „Python“sugeba daugybę dalykų tiesiai iš dėžutės.
Tačiau galbūt norėsite patikrinti veiksmus, nes galiausiai turėsite įdiegti kai kuriuos paketus, kai norėsite padaryti daugiau išgalvotų dalykų naudodami „Python“.
Jei labiau mokotės vizualiai, čia yra vaizdo įrašas, kaip tai padaryti:
Teksto instrukcijos:
Kai „Python“diegimas bus baigtas, eikite į aplanką, kuriame įdiegėte „Python“(tarkime, tai C:/Python), ir suraskite aplanką pavadinimu „Scripts“. Viduje turėtų būti failas pavadinimu „pip3.8“(arba didesnis skaičius pabaigoje, priklausomai nuo to, kada skaitote, todėl tiesiog raskite pipX. Y)
-NESpustelėkite pip3.8, mes to nedarome (žiūrėkite, ne taip tiesiai, kaip gali atrodyti)
-Laikydami nuspaudę „Ctrl“, dešiniuoju pelės klavišu spustelėkite kažkur „Scripts“aplanke ir raskite „Open PowerShell“, spustelėkite jį. Bus atidarytas mėlynas ekranas su tam tikru tekstu.
-Kai būsite ten, įveskite pip3.8 install numpy ir paspauskite enter
Štai taip, taip įsirengiate biblioteką! Lengva, ane?
Dabar, diegdami paketus, diegdami „numpy“apdailą, taip pat turėtumėte įdiegti „matplotlib“ir „scipy“. Reikšmė „pip3.8 install NAME“
Kai tai bus baigta, galėsite pradėti programuoti.
3 veiksmas: pirmoji „Python“programa (sąranka)
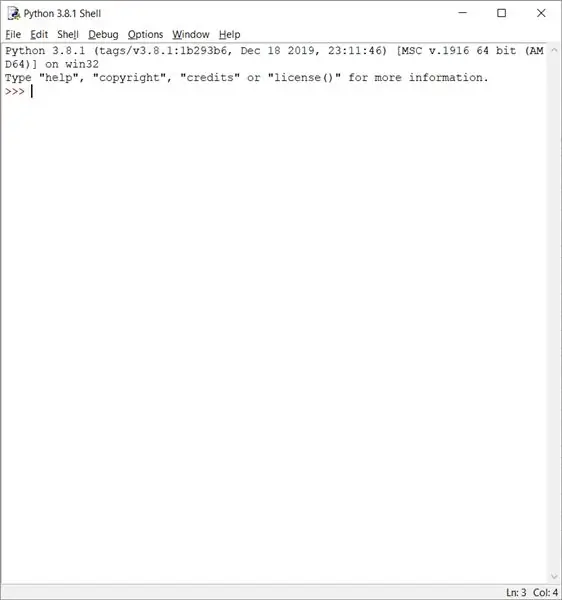
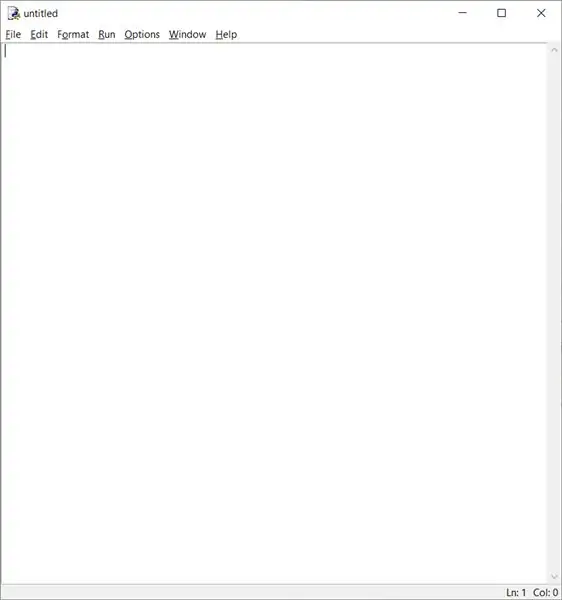
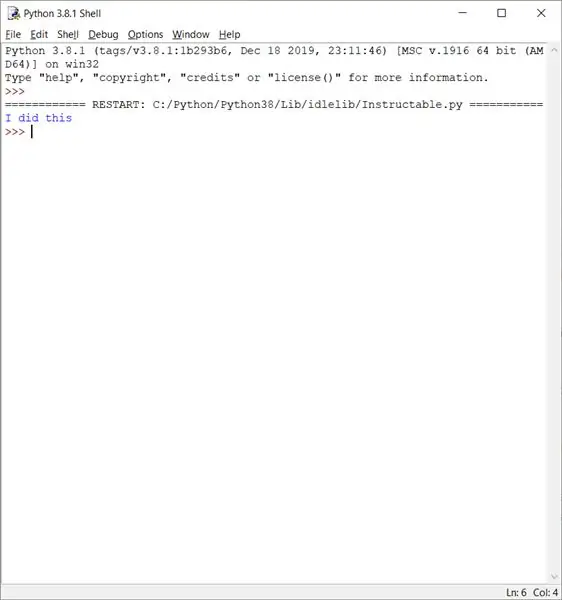
Įdiegę „Python“, įdiegėme „Python IDLE“ir naudosime ją programoms rašyti.
Deja, jame nėra mielos piktogramos. Mano atveju tai galite rasti C: / Python / Python38 / Lib / idlelib.
-Diegimo aplanke eikite į „Lib“, tada į „idlelib“. Raskite failą pavadinimu „nenaudojamas“ir paleiskite jį. Atsivers langas.
-Spustelėkite Ctrl+N, kad atidarytumėte naują langą pavadinimu „be pavadinimo“. Štai kur mes rašysime savo pirmąją „Python“programą!
-Tiesiog patikrinkite, ar viskas veikia, įveskite:
spausdinti („Aš visa tai padariau“)
-Norėdami išsaugoti failą, paspauskite F5. Pasirinkite vardą ir išsaugokite jį ten, kur jį rasite. Aš rekomenduoju savo darbalaukyje skirti specialų failą pavadinimu „Python“.
-Kai paspausite F5, išsaugosite visus pakeitimus ir paleisite programą. Atsidarys naujas langas, kuriame bus parašyta „Aš visa tai padariau“. Ir jūs iš tikrųjų visa tai padarėte, parašėte savo pirmąją „Python“programą. Sveikinu!
Rekomenduoju sukurti spartųjį klavišą, kad galėtumėte veikti tuščiąja eiga ir įdėti jį į savo darbalaukį, kad ateityje būtų lengva jį pasiekti.
Tolesniuose žingsniuose paaiškinsiu pagrindus, kaip viskas veikia „Python“. Nedvejodami patikrinkite juos, jei dar nesate programuotojas, arba pereikite prie paskutinio veiksmo, kai pridėjau „Python“apgaulės lapą su dauguma pagrindinių funkcijų pavyzdyje.
4 žingsnis: komentarai
Kadangi mes jau žinome, kaip ekrane spausdinti aka rašyti, galime pereiti prie komentarų pridėjimo prie savo kodo. Komentarai yra labai svarbi kodavimo dalis ir leidžia jums atrodyti kaip profesionalai. Komentarai yra kodo eilutės, skirtos tik kodą skaitantiems žmonėms. Jie paaiškina, ką kodo skyrius turėtų daryti žmonių kalba, todėl jums nereikia analizuoti kiekvienos kodo eilutės, kad pamatytumėte, ką jis daro.
Atminkite, komentarai = gerai
Rašome komentarą naudodami #. „Python“nieko nemato po #, komentaras atrodo taip:
spausdinti („Aš tai padariau dar kartą“) #Oi
Jei paspausite F5 ir paleisite programą, išvestis bus „aš tai padariau dar kartą“be „Oi“.
Dabar, kai žinote, kaip komentuoti savo kodą, pereikime prie tam tikrų skaičiavimų.
„Instructables“linkęs sugadinti kodą, jei jį nukopijuosite ir įklijuosite, todėl rekomenduoju nukopijuoti šio veiksmo kodą iš „GitHub“čia.
5 veiksmas: kintamųjų išsaugojimas ir darbas
Kadangi dabar rašome programas, dauguma jų turės išsaugoti duomenis, kuriuos įrašome į programą, ir tada ką nors su ja daryti. Galite paleisti informaciją į programą prieš ją paleisdami arba įvesti, kai būsite paraginti naudodami funkcijos įvestį ().
Pirmiausia turite žinoti, kad „Python“(ir kitos programavimo kalbos) nemato = kaip mes.
Python = reiškia išsaugoti = dešinę pusę = kairėje =. Kad išvengtumėte painiavos, pažiūrėkime pavyzdį.
Kadangi dabar esame programuotojai, paaiškinimai, ką daro kodas, bus pateikti komentaruose.
a = 1 #vardas a dabar yra lygus 1
b = a #nes a yra lygus 1, b dabar taip pat lygus 1
print ("a") #mums reikia atsispausdinti reikšmes, kad pamatytume veikiančią programą
Kaip jau pastebėjote, programos „Python“vykdomos nuo pirmos eilutės iki paskutinės eilės tvarka. Tai reiškia, kad jei dabar iš naujo nustatysime kintamąjį, jo vertė bus pakeista. Pavyzdžiui:
a = 1 #a yra 1b = a #b taip pat yra 1, nes a = 1a = 2 #a dabar pakeista į 2, bet b vis dar prisimena pirmąją a reikšmę, nes mes pakeitėme a reikšmę 3 eilutėje ir b buvo apibrėžta 2 eilutėje
spausdinti ("a")
spausdinti ("b")
„Instructables“linkęs sugadinti kodą, jei jį nukopijuosite ir įklijuosite, todėl rekomenduoju nukopijuoti šio veiksmo kodą iš „GitHub“čia.
6 žingsnis: skaičiavimai
Dabar atlikime keletą skaičiavimų, tik nedidelį atnaujinimą nuo to, ką darėme ankstesniame žingsnyje.
a = 1
b = 2
c = 0 #pirmiausia mes suteikiame c reikšmę, tad kodėl gi ne 0, bet tai gali būti bet kas, nes mes pakeisime vertę kitoje eilutėje
c = a+b #c dabar yra 1+2, dar žinomas kaip c = 3
spausdinti („c:“, c) #spausdiname „c:“kaip tekstą, tada pridėkite c reikšmę, kad ji atrodytų gražiai
print ("a:", a, "b:", b, "c:", c) #panašiai spausdiname kitus kintamuosius ir jų pavadinimus
Panašiai galime naudoti:
+, - pliusas ir minusas savaime suprantami
* daugina reikšmes
/ padalija vertybes
Pavyzdžiui:
a = 1
b = 2
c = a/b #c vertė dabar yra 1/2 aka 0,5
spausdinti ("c:", c)
„Instructables“linkęs sugadinti kodą, jei jį nukopijuosite ir įklijuosite, todėl rekomenduoju nukopijuoti šio veiksmo kodą iš „GitHub“čia.
7 veiksmas: jei teiginiai
Kartais norime, kad mūsų programa atspausdintų tam tikrus rezultatus tik tuo atveju, jei kas nors nutiktų. Šioje programoje spausdinsime tik numerį, jei jis didesnis nei 100:
skaičius1 = 10 #galime suteikti jam bet kokį pavadinimą, ankstesniuose pavyzdžiuose kaip pavyzdys buvo naudojamas a
mississippi = 90 #žr., vardas gali būti bet koks, jei jis prasideda raide
a = 91 #mes vis dar galime naudoti a
jei skaičius1+misisipė> = 100: #IF kairioji pusė yra didesnė arba lygi dešinei
spausdinti ("skaičius1+Misisipė yra bent 100") #daryk tai (taip, jis turi būti įtrauktas)
jei skaičius1+a == 100: #IF kairė yra tiksliai lygi dešinei
print ("skaičius1+a yra bent 100") #darykite tai, nebent IF yra netiesa
Jei paleisime šią programą, pamatysime, kad ji spausdina tik pirmąjį teiginį, nes 10+90 yra 100
„Instructables“linkęs sugadinti kodą, jei jį nukopijuosite ir įklijuosite, todėl rekomenduoju nukopijuoti šio veiksmo kodą iš „GitHub“čia.
8 žingsnis: pabaiga ???
Ar visa tai skirta „Python“?!
Naaa, toli gražu. Dabar jūs žinote pagrindus, kaip išsaugoti kintamuosius ir atlikti su jais matematiką. Kad būtų daugiau funkcionalumo, pridedu „Python“cheatsheet su paprastais kodo pavyzdžiais. Geriausias būdas išmokti yra išbandyti pavyzdžius ir pažiūrėti, kas nutiks, kai pakeisite kodą.
Failus taip pat galite rasti mano „GitHub“, čia:
Rekomenduojamas:
„Easy Snap“grandinės ventiliatorius su įjungimo/išjungimo jungikliu: 3 žingsniai

„Easy Snap Circuit“ventiliatorius su įjungimo/išjungimo jungikliu: tai lengvas projektas, naudojant snap grandines --- tikiuosi, kad jums tai patinka! Šis projektas skirtas linksmybėms ir galbūt tai gali padėti jums atvėsti. Tai tikrai neveikia taip, bet ei, tai edukacinis! P.S. Šis projektas skirtas tik pradedantiesiems be demonstravimo
„Super Easy Crystal Mood Light“: 6 žingsniai
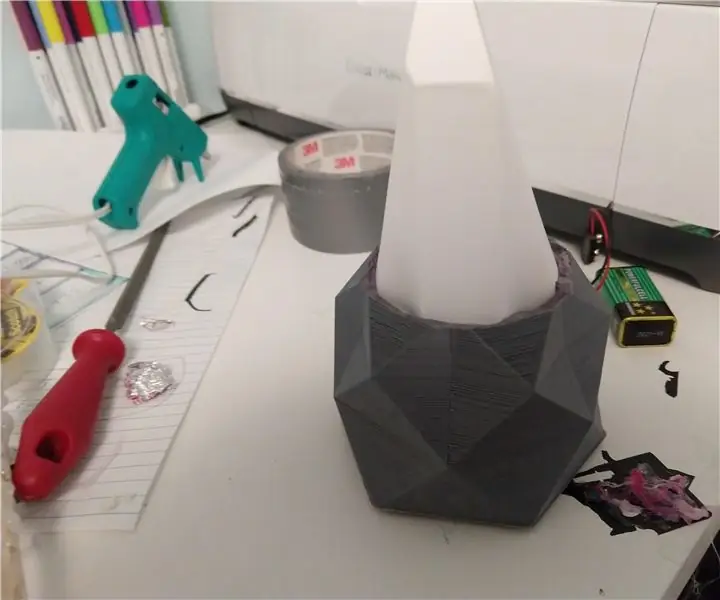
„Super Easy Crystal Mood Light“: Sveiki kūrėjai! Tai super duper lengvas arduino projektas, kuris veiks kaip mokymosi priemonė ir kaip nuostabi nuostabi nuotaikos šviesa. Tai tik keli gabalai, todėl galite jį suplakti per tiek laiko, kiek reikia norint atspausdinti pagrindą. Tai puiki pamoka
Lampe Pentagonale (à L'arrache). Penkiakampė lempa („Rought Way“): 6 žingsniai

Lampe Pentagonale (à L'arrache). Penkiakampė lempa („The Rought Way“): prancūzų kalba: „Inspir é e par cet instructable“: https://www.instructables.com/id/Porus-Lamp/ j'ai r é alis é un petit mod è le é clair é par un chemin de led neopixel d'adafruit. Cette lampe tourne é galeme
„Diy Speaker 2 Way“: 6 žingsniai (su nuotraukomis)

„Diy Speaker 2 Way“: ši instrukcija parodo, kaip sukurti dviejų krypčių monofoninį garsiakalbį. Visus elektrinius komponentus galima nusipirkti „Amazon“per žemiau esančias filialų nuorodas. Tačiau visos statybos išlaidos buvo ~ 160 USD; elektros komponentai c
Burn Live Linux Distro's Easy Way!: 3 žingsniai

„Burn Live Linux Distro“yra lengvas būdas !: Pastaba: tai pirmas mano pamokomas dalykas, prašau, nepamirškite manęs, jei yra kokių nors klaidų, iš anksto atsiprašau. „Unetbootin“(„Universal Netboot Installer“) yra programinė įranga, skirta kurti tiesioginius „Linux“USB diskus. Komplekte yra daugybė iš anksto pasirinktų platinimo
