
Turinys:
- Autorius John Day [email protected].
- Public 2024-01-30 10:45.
- Paskutinį kartą keistas 2025-01-23 14:58.
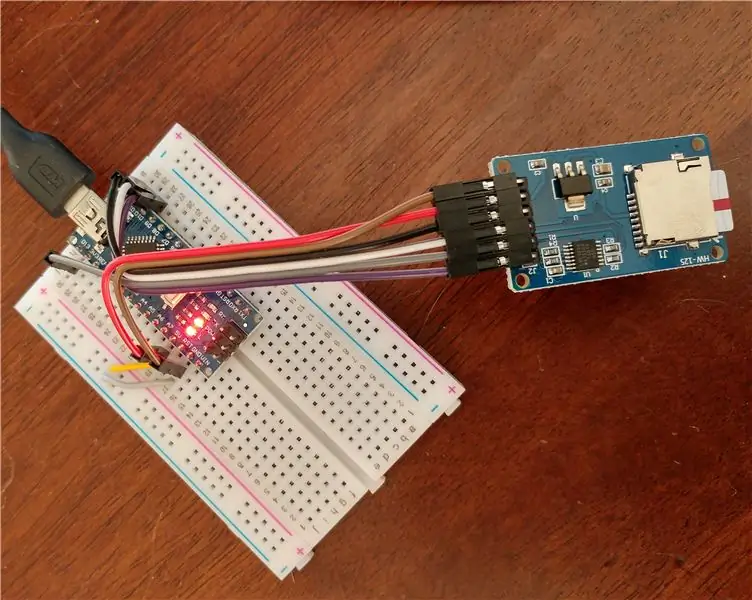

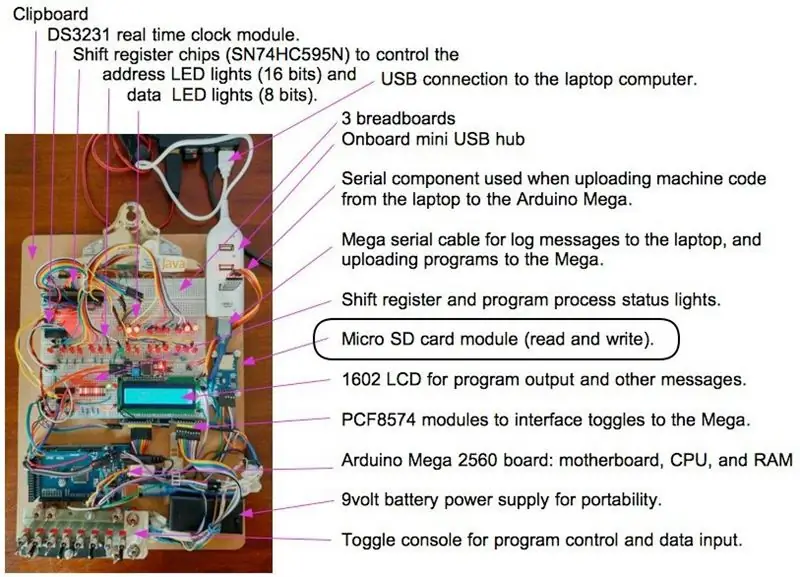
Šioje instrukcijoje pateiktos SD kortelės failų valdymo metodai gali būti naudojami projektuose, kuriems reikalingi nuolatiniai duomenys, duomenys, kurie išsaugomi išjungus projektą ir pasiekiami, kai įjungiamas iš naujo. Be to, duomenys yra nešiojami, nes kortelę galima išimti iš adapterio ir prijungti prie kompiuterio, kad būtų galima naudoti jūsų kompiuteryje; iš kompiuterio į „Arduino“.
Kai pirmą kartą pradėjau naudoti SD kortelės adapterį, nurodžiau puikią instrukciją, kaip pradėti naudotis, „Micro SD Card Tutorial“. Mano instrukcijoje yra „Nano“ir „Mega2560 Arduino“jungčių parinktys. Kadangi esu programuotojas, sukūriau ir išbandžiau programą, kuri vienoje programoje demonstruoja šias funkcijas, išbandytas naudojant „Nano“ir „Mega2560 Arduino“.
Adapterio funkcionalumas
Programas galima rašyti, kad būtų galima tvarkyti ir skaityti katalogus ir failus „micro SD“kortelėje:
- Rašyti failus
- Skaityti failus
- Patikrinkite, ar yra failas
- Gaukite failo informaciją, pvz., Dydį
- Ištrinti failus
- Sukurti failų katalogus (aplankus)
- Patikrinkite, ar yra aplankas
- Ištrinti aplankus
Naudojimo pavyzdžiai
Galite naudoti SD kortelės adapterį, kad išsaugotumėte duomenų sąrašus, pvz., Įrašymo vertes, surinktas per tam tikrus laiko intervalus. Aš naudoju adapterį programoms saugoti „Altair 8800“emuliatoriaus kompiuteryje, įkelti ir paleisti (žr. Aukščiau esančią nuotrauką). SD kortelė veikia kaip kompiuterio emuliatoriaus SSD/kietasis diskas.
Reikalavimai
Ši instrukcija reikalauja, kad būtumėte įdiegęs „Arduino IDE“. Jūs taip pat turite turėti pagrindinius įgūdžius, kad galėtumėte atsisiųsti „Arduino“eskizų programą iš šio projekto nuorodų, sukurkite programos katalogą (katalogo pavadinimas, toks pat kaip ir programos pavadinimas). Atsisiuntę kitus veiksmus turite įkelti programą į IDE, peržiūrėti ir redaguoti. Tada įkelkite programą per USB kabelį į „Arduino“plokštę.
Prekės
- „Arduino ATmega2560“(„Mega“), „Uno“arba „Nano ATmega328P“mikrovaldiklio plokštė su USB kabeliu, skirta prijungti prie kompiuterio.
- „Micro SD“kortelės adapteris
- Maitinimo lentos laidai arba vielos kabeliai (nuo vyrų iki moterų)
Aš nusipirkau dalis „eBay“, daugiausia iš Honkongo ar Kinijos platintojų. JAV platintojai gali turėti tas pačias ar panašias dalis už priimtiną kainą ir greitesnį pristatymą. Kinijos dalių pristatymas trunka nuo 3 iki 6 savaičių. Visi mano naudojami platintojai buvo patikimi.
Apytikslės išlaidos: 15 USD už „Mega“, 3 USD už „Nano“, „micro SD“kortelės adapteris už 1 USD.
1 žingsnis: išbandykite „Arduino Nano“arba „Mega“





Jei naudojate „Arduino Nano“, prijunkite jį prie „Breadboard“. Prijunkite maitinimą ir įžeminimą iš „Arduino“prie duonos lentos maitinimo juostos. Prijunkite „Arduino 5V+“kaištį prie duonos lentos teigiamos juostos. Prijunkite „Arduino GND“(įžemintą) kaištį prie duonos lentos neigiamos (įžemintos) juostos. Maitinimo juostą galima naudoti SD adapteriui maitinti. Jei naudojate „Arduino Mega“arba „Uno“, duonos lentos naudojimas yra neprivalomas, nes adapterį galite prijungti tiesiai prie „Arduino“.
Atsisiųskite ir paleiskite pagrindinę „Arduino“testavimo programą: arduinoTest.ino. Vykdant programą, įmontuota LED lemputė įsijungs 1 sekundei, išsijungs 1 sekundei ir nepertraukiamai veiks. Taip pat skelbiami pranešimai, kuriuos galima peržiūrėti naudojant „Arduino IDE Tools/Serial Monitor“.
+++ sąranka.
+ Inicializuotas LED skaitmeninis kaištis išėjimui. Šviesos diodas išjungtas. ++ Eiti į kilpą. + Ciklo skaitiklis = 1 + Ciklo skaitiklis = 2 + Ciklo skaitiklis = 3…
Atminkite, kad naudodami šią programą galite išbandyti savo „Nano“, „Mega“ar „Uno“, visi jie turi tą patį įtaisyto LED lemputės PIN kodą.
2 veiksmas: prijunkite „Micro SD“kortelės adapterį ir išbandykite

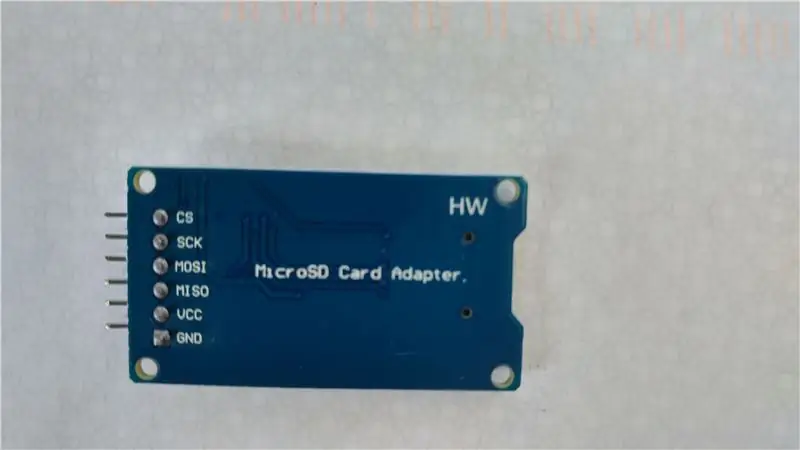


Prijunkite „micro SD“kortelės adapterį, kad galėtumėte tvarkyti failus nuolatiniam duomenų saugojimui. Jei naudojate „Nano“, galite naudoti kabelių laidus, kad prijungtumėte adapterį prie duonos lentos, kaip parodyta aukščiau esančioje nuotraukoje. Arba galite prijungti adapterį prie duonos lentos ir naudoti laidus, kad prijungtumėte „Nano“kaiščius nuo 10 iki 13 prie adapterio kaiščių, kaip nurodyta toliau. Jei naudojate „Mega“, laido išorinę pusę prijunkite prie „Mega“kaiščių (kaiščiai nuo 50 iki 53), o vidinę - prie adapterio (kaip aukščiau esančioje nuotraukoje).
Taip pat prijunkite maitinimą iš „Arduino“prie adapterio.
„Mega Nano“arba „Uno“- SPI modulio kaiščiai
Smeigtukas 53 10 - CS: mikroschemos/pavaldinio pasirinkimo kaištis Kištukas 52 13 - SCK: nuoseklusis laikrodis Kaištis 51 11 - MOSI: valdomasis išjungiamasis kaištis 50 12 - MISO: valdomasis vergas Išvestis 5V+ 5V+ - VCC: gali naudoti 3.3V arba 5V kaištis GND GND - GND: įžemintas
Smeigtukų funkcijų aprašymai,
- CS: lusto/vergo pasirinkimo kaištis. Gali būti bet koks skaitmeninis kaištis, leidžiantis įjungti/išjungti šį įrenginį SPI magistralėje.
- SCK: serijinis laikrodis, SPI: priima laikrodžio impulsus, kurie sinchronizuoja „Arduino“sukurtą duomenų perdavimą.
- MOSI: „master out“(„Arduino“), „slave in“, SPI: „Micro SD“kortelės modulio įvestis.
- MISO: pagrindinis įvestis („Arduino“įvestis), pavaldinis išėjimas (SD aparatas išvestis), SPI: išvestis iš „Micro SD“kortelės modulio.
Į „Arduino IDE“įdiekite SD biblioteką, jei ji dar neįdiegta. Pasirinkite Įrankiai/Tvarkyti bibliotekas. Filtruokite paiešką įvesdami „SPI“arba „SD“. Turiu „Arduino“SD biblioteką, „SparkFun“1.2.3 versiją. Jei ne, įdiekite naujausią versiją. Atminkite, kad adapterio kaiščiai yra nurodyti SPK bibliotekoje, skirtoje SCK, MOSI, MISO ir CS.
„SPI Master/Slave“pastabos, susijusios su SD adapterio CS kaiščiu ir SD biblioteka:
- „Ardunio“kaištis, jungiantis prie SD adapterio CS kaiščio, vadinamas vergo pasirinkimo (SS) kaiščiu. SD biblioteka naudoja 10, 53 kaištį „Mega“kaip numatytąjį SS kaištį. Biblioteka palaiko tik „Arduino“įrenginį kaip pagrindinį.
- Norėdami prisijungti prie SD kortelės adapterio pasirinkimo kaiščio (CS), galite naudoti bet kurį „Arduino“skaitmeninį kaištį. Jei naudojate kitokį kaištį nei numatytasis SS kaištis, padarykite tą kaištį kaip išvesties kaištį pridėdami: pinMode (otherPin, OUTPUT);. Ir nustatykite kaištį žemai
- Kai „Arduino“vergo pasirinkimo (SS) kaištis nustatytas žemai, SD adapteris palaikys ryšį su „Arduino“. „Arduino“yra pagrindinis, o SD adapteris yra vergas.
- Kai jis yra aukštas, SD adapteris ignoruoja „Arduino“(pagrindinį).
- Pasirinktumas leidžia turėti kelis SPI įrenginius, turinčius tas pačias „Ardunio“magistralės linijas (kaiščius): MISO, MOSI ir CLK.
Atsisiųskite ir paleiskite pagrindinę testavimo programą: sdCardTest.ino. Ši programa buvo sėkmingai išbandyta naudojant „Mega“ir „Nano“.
Failų ir katalogų programų ataskaitos
Inicializavimas: įtraukite bibliotekas, deklaruokite „Arduino SS“kaištį, prijungtą prie adapterio CS kaiščio, deklaruokite failo objektus ir inicijuokite „Arduino“ryšį su adapteriu.
#įtraukti
#include const int csPin = 10; // „Mega“, 53. kaištis. Failas myFile; Failo šaknis; SD.begin (csPin)
Failo funkcijos: patikrinkite, ar yra failas, atidarykite jį rašyti ir rašyti, atspausdinkite atviro failo pavadinimą ir dydį, atidarykite failą skaitymui, perskaitykite iki failo pabaigos ir uždarykite failą, ištrinkite failą.
jei (SD.exists ("F1. TXT")) {…}
myFile = SD.open ("F1. TXT", FILE_WRITE); myFile.println (F ("Sveiki,")); Serijinis atspaudas (įrašas.pavadinimas ()); Serial.print (entry.size (), DEC); myFile = SD.open ("F1. TXT"); while (myFile.available ()) {Serial.write (myFile.read ()); } myFile.close (); SD.remove ("F1. TXT");
Katalogo funkcijos: atidarykite sąrašą/apdorojimo katalogą, atidarykite kitą katalogo failą (galima naudoti katalogo failų sąrašui), atsukite (failo žymeklį) į pirmąjį katalogo failą, sukurkite katalogą, patikrinkite, ar katalogas egzistuoja, ir ištrinkite katalogą.
root = SD.open ("/"); Failo įrašas = dir.openNextFile (); root.rewindDirectory (); SD.mkdir ("/TESTDIR"); if (SD.egzistuoja ("/TESTDIR")) {…} SD.rmdir (aDirName);
Nuorodos nuorodos:
SPI nuoroda: https://www.arduino.cc/en/Reference/SPISD kortelės bibliotekos nuoroda:
3 žingsnis: SD kortelės formato pastaba
Jūsų kortelė turi atitikti MS DOS riebalų formatą. „Mac“sistemoje disko formatavimui naudokite disko įrankį: Programos> Utilities> atidarykite Disk Utility.
Priklausomai nuo jūsų kortelės, aš naudoju vieną iš šių būdų.
Spustelėkite SD kortelę, pavyzdžiui: APPLE SD kortelių skaitytuvo laikmena/MUSICSD.
Spustelėkite meniu elementą „Ištrinti“. Nustatykite pavadinimą, pavyzdys: MUSICSD. Pasirinkite: MS-DOS (riebalai). Spustelėkite Ištrinti. Diskas yra išvalytas ir suformatuotas.
Arba, Pasirinkite: APPLE SD kortelių skaitytuvo laikmena kairėje.
+ Spustelėkite Ištrinti viršutinėje parinktyje. + Iššokančiajame lange nustatykite lauko reikšmes, ++ Pavadinimas: Micro32gig ++ Formatas: MS-DOS (FAT) ++ Schema: Pagrindinis įkrovos įrašas + Iššokančiajame lange spustelėkite Ištrinti. Kortelė bus suformatuota naudoti SD kortelės modulyje.
4 veiksmas: projektuose naudokite SD kortelės adapterį



Aš naudoju adapterį savo „Altair 8800“emuliatoriaus planšetiniame kompiuteryje ir stalinių kompiuterių modeliuose. Vaizdo įraše rodomas adapteris, naudojamas žaidimo programai įkelti į planšetinio kompiuterio atmintį, kad būtų paleista. Nuotraukose SD kortelės adapteris prijungtas prie „Altair“stalinio kompiuterio modelio „Mega“. Kita nuotrauka yra „Altair“darbalaukio priekinis skydelis su LED lemputėmis ir perjungikliais.
SD kortelės adapteris yra naudingas ir lengvai įtraukiamas į bet kurį projektą, nesvarbu, ar tai yra pagrindinis, ar sudėtingas kompiuterio emuliatorius.
Mėgaukitės Arduinoing.
Rekomenduojamas:
Pasiekite „Raspberry Pi“failų sistemą per „Windows“: 9 veiksmai

Pasiekite „Raspberry Pi“failų sistemą per „Windows“: ar kada nors gavote „Raspberry Pi“ir dingo „Aš kiekvieną kartą turiu ją nustatyti naudodami monitorių, pelę ir klaviatūrą!“; Nusivylimas, kurį sukelia atjungti/iš naujo prijungti monitorių ir klaviatūrą/pelę, tik norint pasiekti „Raspberry Pi“, yra neprilygstamas
„Pi Zero Dashcam“kūrimas (3 p.): Failų valdymas ir patobulinimai: 3 žingsniai

„Pi Zero Dashcam“kūrimas (3 psl.): Failų valdymas ir patobulinimai: Mes tęsiame „Pi Zero dashcam“projektą ir šiame įraše rūpinamės failų valdymu, kartu pridėdami tam tikrų patobulinimų. Šis projektas beveik baigtas, o kitos savaitės įraše/vaizdo įraše atliksime bandymus keliuose
Pridėkite USB prievadus prie PCI kortelės !!!: 3 veiksmai
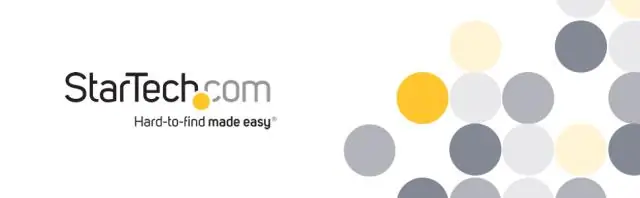
Pridėkite USB prievadus prie PCI kortelės !!!: Kas negalėjo naudoti daugiau USB prievadų ?? Rimtai ….. Naudodama PCI USB kortelę ir kai kurias kaiščių antraštes, galėjau prie savo USB kortelės pridėti dar DVI prievadus, suteikdama man iš viso septynis prievadus !! Tegul linksmybės prasideda !!! Prašome ĮVERTINTI & KOMENTARAS
„Blackberry Tour“atminties kortelės įsilaužimas ir kaip pataisyti akumuliatoriaus dureles: 3 veiksmai

„Blackberry Tour“atminties kortelės įsilaužimas ir kaip pataisyti akumuliatoriaus dureles: Kai pirmą kartą gavau „Blackberry Tour“, akumuliatoriaus durelės šiek tiek girgždėjo, kai laikiau telefoną rankose ir rašiau. Man buvo šiek tiek persekiojama, tai buvo nepriimtina, tačiau supratau, kad neverta keliauti į parduotuvę, kad sužinotumėte apie pataisymą. S
Geek - kreditinės kortelės/vizitinės kortelės laikiklis iš seno nešiojamojo kompiuterio kietojo disko: 7 žingsniai

Geek - kreditinės kortelės / vizitinės kortelės turėtojas iš seno nešiojamojo kompiuterio kietojo disko. Geek -ed verslo / kredito kortelės turėtojas. Šią beprotišką idėją sugalvojau, kai mano nešiojamojo kompiuterio kietasis diskas mirė ir iš esmės tapo nenaudingas. Čia pridėjau užpildytus vaizdus
