
Turinys:
- Prekės
- 1 veiksmas: sukurkite AWS paskyrą
- 2 žingsnis: sukurkite virtualią mašiną
- 3 veiksmas: pasirinkite „Amazon“mašinos vaizdą (AMI)
- 4 veiksmas: pasirinkite ir sukonfigūruokite egzemplioriaus tipą
- 5 veiksmas: peržiūrėkite egzempliorių paleidimą
- 6 veiksmas: gaukite viešą IP adresą
- 7 veiksmas: prisijunkite prie savo egzemplioriaus
- 8 veiksmas: apsauga naudojant slaptažodį
- Autorius John Day [email protected].
- Public 2024-01-30 10:45.
- Paskutinį kartą keistas 2025-01-23 14:58.

Sveiki! Aš ketinu sukurti privatų MQTT tarpininką su slaptažodžiu savo AWS („Amazon“žiniatinklio paslaugos) paskyroje savo IOT projektams. Norėdami tai padaryti, aš sukūriau nemokamą paskyrą AWS, kuri tinka 1 metams, apsilankę čia:
Prekės
Naudota programinė įranga:
Glaistas
MQTT objektyvas
1 veiksmas: sukurkite AWS paskyrą

Pirma, jums reikės AWS paskyros. Aš jau sukūriau nemokamą paskyrą, kuri yra tinkama vieneriems metams, ir naudoju ją prisijungdama. Savo paskyrą galite sukurti spustelėję šią nuorodą, spustelėdami „Sukurti nemokamą paskyrą“ir pateikę būtiną informaciją. informacija:
aws.amazon.com/free/?all-free-tier.s
2 žingsnis: sukurkite virtualią mašiną

Koncepcija:
Internetą sudaro dviejų tipų mašinos: serveris arba klientas. Serveris teikia jums paslaugas, kol klientas prašo paslaugos. Kai atidarote šį tinklalapį, jūsų aparatas prašo šio tinklalapio, kuris buvo išsaugotas serveryje, kopijos. Gavęs jūsų užklausą, serveris atsiunčia jums kopiją, leidžiančią ją pamatyti. Kad mūsų MQTT brokeris (paslauga) būtų pasiekiamas bet kuriuo metu naudojant kitus kompiuterius ar elektroninius įrenginius, turime įdiegti brokerį į serverio mašiną, kuri visada įjungta ir prijungta prie interneto. Norėdami tai padaryti, mes išsinuomojame virtualią mašiną, kuri taip pat žinoma kaip vaizdas, AWS, kuri veikia kaip kompiuteris.
Instrukcijos:
Per valdymo pultą
- Prisijungę būsite nukreipti į „AWS Management Console“.
- Žemiau kūrimo sprendimo spustelėkite „Paleisti virtualią mašiną“, kaip parodyta paveikslėlyje.
PER AMAZON EC2 konsolę
- Taip pat galite paleisti egzempliorių apsilankę šioje nuorodoje
- Naršymo juostos viršuje dešinėje pasirinkite dabartinį regioną. Mano atveju - Singapūras.
- Po paleidimo egzemplioriumi spustelėkite mygtuką „Paleisti egzempliorių“
3 veiksmas: pasirinkite „Amazon“mašinos vaizdą (AMI)

Atlikdami šį veiksmą, jūs pasirinksite mūsų virtualios mašinos operacinės sistemos tipą („Linux“, „Windows“, „Redhat“ir daug daugiau) ir atmintį (64 bitų /86 arba rankinis).
- Pasirinkite iš „Quick Start“tipo AMI kairėje srityje „Ubuntu Server 18.04 LTS (HVM), SSD Volume Type-ami-0f7719e8b7ba25c61 (64 bitų x86) / ami-02b6622eae4966dfd (64 bitų Arm) su nemokama pakopa ant jo logotipo.
- Įsitikinkite, kad pagrindinio įrenginio tipas: ebs ir virtualizacijos tipas yra HVm, nes pagal tai greičiau prisijungti
4 veiksmas: pasirinkite ir sukonfigūruokite egzemplioriaus tipą


Paskutiniame žingsnyje mes sukonfigūravome kompiuterį. Čia mes nustatėme jį kaip serverį su tokia atminties saugykla ir prijungtas prie interneto (IPV6 palaikymas turėtų pasakyti „taip“)
- Spustelėkite t2.micro tipo nemokamą pakopą.
- Galite iš karto spustelėti „Peržiūrėti ir paleisti“arba pasirinktinai apatiniame dešiniajame kampe spustelėkite „Kitas: sukonfigūruoti išsamius egzemplioriaus duomenis“
- Spustelėkite „Kitas: pridėti žymų“
- Spustelėkite „Eiti į saugos skirtukų konfigūravimą“. Čia spustelėkite Pridėti taisyklę, kol neatidarysite šių prievadų:
- 1883: MQTT, nešifruotas
- 8883: MQTT, užšifruotas
- 8080: MQTT per „WebSockets“, nešifruotas
- 8081: MQTT per „WebSockets“, užšifruotas
5. Spustelėkite „Peržiūrėti ir paleisti“apatiniame dešiniajame kampe
5 veiksmas: peržiūrėkite egzempliorių paleidimą


Peržiūrėkite savo virtualios mašinos informaciją. AWS jie tai vadina instancija.
Saugos įspėjimas gali būti rodomas iškart po peržiūros egzemplioriaus paleidimo
Norėdami jį pašalinti, eikite į „konfigūruoti saugos grupę“ir pasirinkite žinomus IP adresus naudodami pasirinktinį arba naudodami savo IP adresą tipui „SSH“. Pakeitus šią šaltinio vertę, apribojami įrenginiai, kurie gali prisijungti prie jūsų virtualios mašinos. Šiuo atveju naudosime bet kur.
- Skirtuke „Peržiūra“spustelėkite „paleisti“.
- Jūsų bus paprašyta pasirinkti raktų porą. Išskleidžiamajame meniu pasirinkite „Sukurti naują raktų porą“ir jos pavadinimą. Išsaugokite šį failą, nes vėliau jį naudosite norėdami pasiekti savo virtualią mašiną.
- Spustelėkite „Paleisti egzempliorių“
6 veiksmas: gaukite viešą IP adresą



Koncepcija:
Kaip minėta anksčiau, yra serveris ir klientas. Galime galvoti apie serverį kaip apie maisto įstaigą, apie internetą kaip apie maisto pristatymo paslaugą ir apie mus kaip klientus. Pirmiausia „prašome“maisto iš konkrečios maisto įmonės, nurodydami jo „adresą“. Maisto pristatymo tarnyba eina tuo „adresu“. Maisto įstaiga „patiekia“maistą maisto pristatymo tarnybai, kuri vėliau jums pristatoma. Panašiai mūsų serveriui reikia viešo IP adreso, kad būtų pasiekiamas iš interneto. Norėdami tai padaryti,
- Eikite į skirtuką Tinklas ir sauga, esantį kairėje srityje
- Spustelėkite Elastiniai IP
- Spustelėkite Skirti elastingą IP adresą.
- Paspauskite mygtuką „Paskirstyti“ir palaukite, kol jis nukreips jus į puslapį su reklamjuoste, kurioje sakoma „Paskirstytas elastingas OP adresas“.
7 veiksmas: prisijunkite prie savo egzemplioriaus



Skirtuke egzemplioriai kairėje pusėje spustelėkite „Egzemplioriai“. Aš nusprendžiau pavadinti savo egzempliorių „MQTT brokeriu“, spustelėdamas pavadinimo srityje esantį pavadinimą. Norėdami prisijungti prie šio egzemplioriaus:
- Dešiniuoju pelės mygtuku spustelėkite tos egzemplioriaus eilutę ir spustelėkite prisijungti.
- Pasirinkite ryšio metodą. Jei norite naudoti atskirą SSH klientą, vadovaukitės oficialiu AWS vadovu, kaip prisijungti naudojant PUTTY. Žiūrėkite pridėtų nuotraukų nuotraukas mano instaliacijoje.
-
Prisijungę prie egzemplioriaus, įveskite šias komandas:
sudo apt update Atnaujinkite savo kompiuterio „Linux“versiją
-
sudo apt įdiegti mosquitto mosquitto
Įdiegia uodų brokerį
-
sudo apt įdiegti mosquitto mosquitto-klientus
Įdiegia uodų klientą
-
uodai -v
Patikrinkite uodo versiją, kad įsitikintumėte, jog ji tinkamai sumontuota. Turėtų būti pranešimas, kuriame sakoma „Atidaromas„ ipv4 Listen “lizdas 1883 prievade“, jei jis tinkamai įdiegtas. „Klaida: adresas jau naudojamas“reiškia, kad tarpininkas jau veikia
-
mosquitto_sub -h -t „testas“
Klausosi brokerio temos pavadinimų „testo“šiuo viešu adresu (viešas IPv4 IP)
-
- Siųsti publikaciją naudodami „Windows“klientą, pvz., „MQTT-LENS“, įvestį, panašią į pridėtą paskutinę pridėtą nuotrauką. Jūs turėtumėte turėti galimybę gauti pranešimą savo „Linux“konsolėje
8 veiksmas: apsauga naudojant slaptažodį

Norėdami sukurti slaptažodį, „Linux“konsolėje įveskite toliau nurodytą informaciją. Pakeiskite pasirinktu vartotojo vardu.
sudo mosquitto_passwd -c/etc/mosquitto/passwd
Du kartus bus paprašyta įvesti slaptažodį. būkite atsargūs, nes jame nebus rodomos spausdinamos raidės. Po to sukurkite konfigūracijos failą pavadinimu „default.conf“, esantį failo kelyje „etc/mosquitto/conf.d/“, naudodami „Linux“serverio teksto redaktorių pavadinimu „nano“kaip administratorių/root vartotoją, įvesdami „sudo“
sudo nano /etc/mosquitto/conf.d/default.conf
Atidarę failą, įklijuokite šį. Išsaugokite ir išeikite paspausdami Ctrl + X
allow_anonymous false
password_file/etc/mosquitto/passwd
Norėdami pritaikyti šiuos pakeitimus, iš naujo paleiskite uodą įvesdami „Ctrl+O“, „Enter“ir „Ctrl+X“
sudo systemctl iš naujo paleiskite mosquitto
Dabar galite pabandyti dar kartą naudodami pasirinktą „Windows“klientą ir įvesti atitinkamą vartotojo vardą ir slaptažodį, kad prisijungtumėte.
Rekomenduojamas:
Kaip nustatyti OSMC su „Hyperion“„Raspberry Pi“su „WS2812b Led Strip“: 8 žingsniai

Kaip nustatyti OSMC su „Hyperion“„Raspberry Pi“su „WS2812b Led Strip“: kartais aš labai gerai kalbu angliškai, kartais ne … Pirmiausia. Tai yra mano pirmasis pamokomas dalykas, o anglų kalba nėra mano gimtoji kalba, todėl prašau, nebūk man per griežta. Tai ne apie tai, kaip sukurti rėmą, tai lengva. Tai apie montavimą
Kaip nustatyti vyną „Raspberry Pi“: 8 žingsniai

Kaip nustatyti vyną „Raspberry Pi“: „Wine“yra puikus įrankis, padedantis paleisti „Windows“programas „Linux“, „Ubuntu“sistemose ir pan. Norėdami sužinoti visą informaciją, apsilankykite www.winehq.org (tai nėra filialo nuoroda) visos „Windows“programos yra skirtos procesoriams su
Kaip nustatyti „Dotnet“„Raspberry Pi“: 5 žingsniai

Kaip nustatyti „Dotnet“„Raspberry Pi“: „NET Framework“„Raspberry Pi“- kas tai yra ir dar daugiau, KODĖL? Paleisti „Microsoft.NET Framework“arba dar vadinamą „Dotnet“„Raspberry Pi“iš pirmo žvilgsnio skamba šiek tiek keistai ir sudėtingai. Bet tai pasirodo gana protinga ir pagrįsta
Kaip nustatyti „iPhone“: 9 žingsniai

Kaip nustatyti savo „iPhone“: kaip kuo paprasčiau nustatyti naują „iPhone“
Kaip nustatyti antsvorio indikatorių: 6 žingsniai
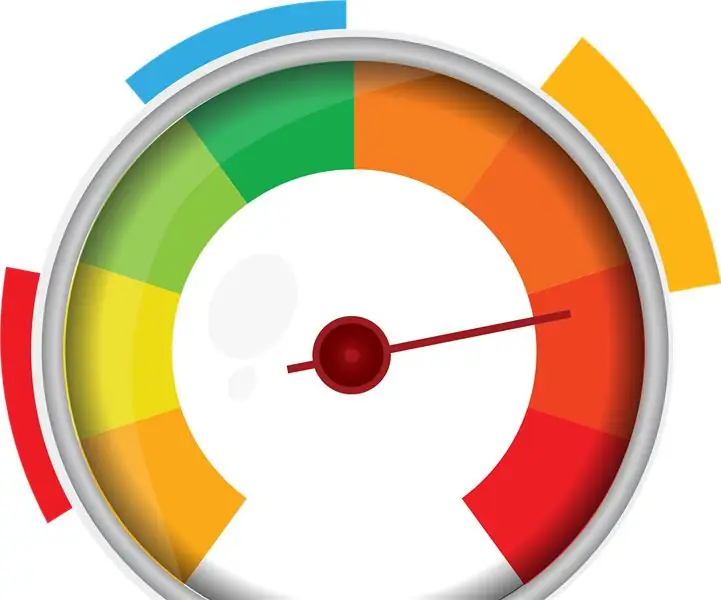
Kaip sukurti antsvorio indikatorių: Pagrindinis šios programos tikslas yra išmatuoti objekto svorį, o antsvorio atveju signalizuoti. Sistemos įvestis gaunama iš apkrovos elemento. Įvestis yra analoginis signalas, sustiprintas diferenciniu stiprintuvu
