
Turinys:
- Autorius John Day [email protected].
- Public 2024-01-30 10:45.
- Paskutinį kartą keistas 2025-01-23 14:58.


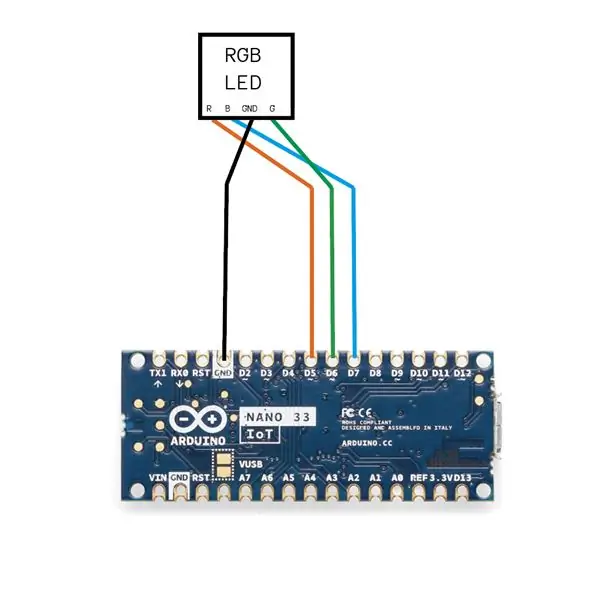
Šis įrenginys skirtas naudoti pristatyme, kad pranešėjas galėtų išplėsti prieigą prie kompiuterio paslaugų tiesiogiai nekontroliuojant kompiuterio naudojant pelę ar klaviatūrą. Perbraukdamas stebuklingą lazdelę įvairiais būdais, pranešėjas gali perjungti kompiuterio darbo vietą (ekranus), perjungti pristatymo puslapius ir vykdyti iki dviejų pritaikytų sistemos komandų. Tai taip pat pritraukia žiūrovų susidomėjimą ir sukuria linksmybes.
Kaip tai veikia ir kaip ja naudotis:
Įjungus stebuklingą lazdelę, stebuklinga lazdelė sukuria prieigos tašką, pavadintą „Wand_presentation“. Jei norite pasiekti stebuklingos lazdelės LAN, prisijunkite prie prieigos taško slaptažodžiu „Wand123456“. Stebuklinga lazdelė taip pat sukuria TCP lizdo serverį, kurio IP yra 192.168.4.1. Norint prisijungti prie TCP serverio, reikia vykdyti „python“kliento programą. Vykdydami „python“kliento programą, ji paprašys sukonfigūruoti pasirinktines komandas. Konfigūruokite pasirinktines komandas įvesdami norimas atitinkamas sistemos komandas ir klientas pradės prisijungti prie TCP serverio. Jei stebuklinga lazdelė prijungta prie kliento, vykdančio programą „python“, stebuklingos lazdelės gale esantis šviesos diodas šviečia žaliai. Galiausiai perbraukite kelis kartus, kad patvirtintumėte, ir viskas gerai.
1. Prisijunkite prie „Wand_presentation“iš kompiuterio GUI WIFI sąrašo, įveskite slaptažodį „Wand123456“
2. Paleiskite python kliento programą
3. Konfigūruokite pirmąją sistemos komandą (komanda, kuri suveikia, kai du kartus perbraukite burtų lazdelę)
4. Konfigūruokite pirmąją sistemos komandą (komanda, kuri suveikia tris kartus perbraukus burtų lazdelę)
5. Kai prijungtas, perbraukite kelis kartus, kad patikrintumėte atsakymą. Braukdami į kairę arba į dešinę, kompiuteris turėtų pakeisti darbo vietą.
Kaip naudoti pristatymo metu:
Braukite kairėn: perjunkite darbo vietą (ekraną) į dešinę
Braukite dešinėn: perjunkite darbo vietą (ekraną) į kairę
Braukimas aukštyn: vieną kartą paspauskite ir palikite tarpo mygtuką
Braukite žemyn x1: vieną kartą paspauskite ir palikite kairįjį mygtuką
Braukite žemyn x2: vykdykite 1 pasirinktinę komandą
Braukite žemyn x3: vykdykite 2 pasirinktinę komandą
Medžiagos:
1x „Arduino nano 33“
1x trumpas „micro-USB“į USB laidas
1x RGB šviesos diodas
1x vienaląsčio NCR18650B maitinimo šaltinis
laidai
3D spausdintas apvalkalas
1 žingsnis: Paruoškite programinę įrangą
„Arduino“kodas:
„Github“:
1. Atidarykite terminalo langą, įveskite šias komandas:
git klonas
mv Magic_wand.git ~/Dokumentai/Arduino/
2. Naudodami „Arduino“redaktorių, įkelkite kodą naudodami internetinį arba neprisijungusį redaktorių
3. jei negalite importuoti pyautogui į python programą, terminale paleiskite „pip install pyautogui“.
2 žingsnis: grandinės sukūrimas
3 žingsnis: korpuso spausdinimas ir surinkimas
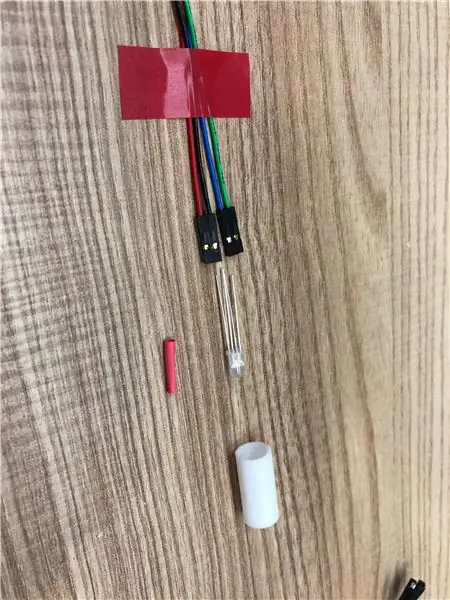



Išorinio apvalkalo gamyba:
Naudodami 3D spausdintuvą, atsispausdinkite šiuos stl failus:
R5 x1
R6 x1
R7 x1
R8 x1
R9 x1
R10 ilgas x1
R10 trumpas x2
R11 x 2
R11 atsitrenkė x1
drive.google.com/drive/folders/1HCB-NytOKE…
Rekomenduojamas:
Aušintuvo pristatymas: 8 žingsniai (su nuotraukomis)
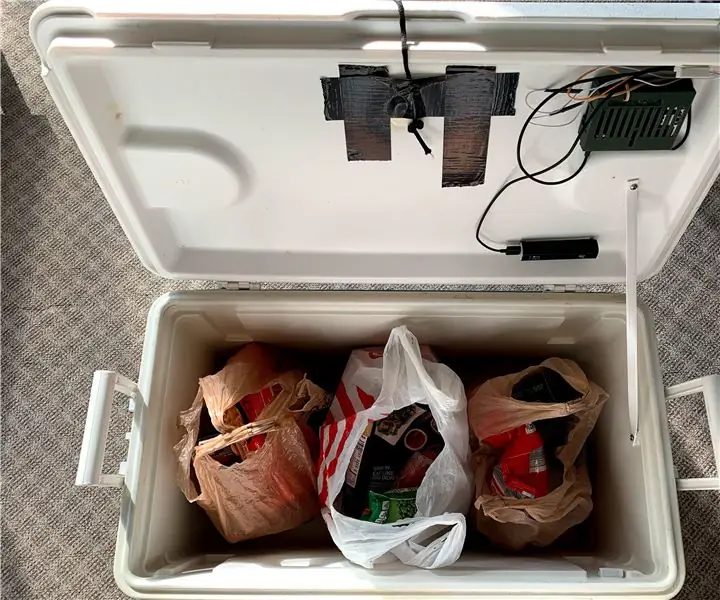
Aušintuvo pristatymas: Labas tu, taip tu. Ar pavargote nežinodami, kada jūsų maisto produktai pristatomi? Tarkime, kad nenorite eiti į dvi parduotuves. Taigi užsisakykite internetu, kad jis būtų pristatytas, ir eikite į „Target“ir grįžkite, kad pamatytumėte, jog visi jūsų maisto produktai yra jūsų
„Canne Blanche“lazeris / baltoji lazdelė su „Arduino“: 6 žingsniai

„Canne Blanche“lazerinis / lazerinis baltasis lazdele su „Arduino“: „Télémètre“lazerinis ryškus ir neįprastas inversijos proporcijų skaičius atstumo taške. Pagalba aux déficiences visuelles. Lazerio nuotolio matuoklis vibruoja dažniu, atvirkščiai proporcingu nurodytam atstumui. Pagalba regos sutrikimams
„LittleBits“stebuklinga marmuro rūšiavimo mašina: 11 žingsnių (su paveikslėliais)

„LittleBits“stebuklinga marmuro rūšiavimo mašina: ar kada nors norėjote rūšiuoti rutuliukus? Tada galėtumėte sukurti šią mašiną. Jums niekada nebereikės maišytis per rutulinį maišelį! Tai stebuklinga marmuro rūšiavimo mašina, naudojant spalvų jutiklį iš „Adafruit“tipo TCS34725 ir Leonardo Arduino iš
Padarykime stebuklingą krištolo rutulį su stebuklingais burtais! ~ Arduino ~: 9 žingsniai

Padarykime stebuklingą krištolo rutulį su stebuklingais burtais! ~ Arduino ~: Šiuo atveju mes padarysime stebuklingą rutulį, kuris naudoja judesio jutiklį ir RFID skaitytuvą, kad valdytų LED lempučių animaciją
„Accel Writing“(stebuklinga ranka): 4 žingsniai (su paveikslėliais)
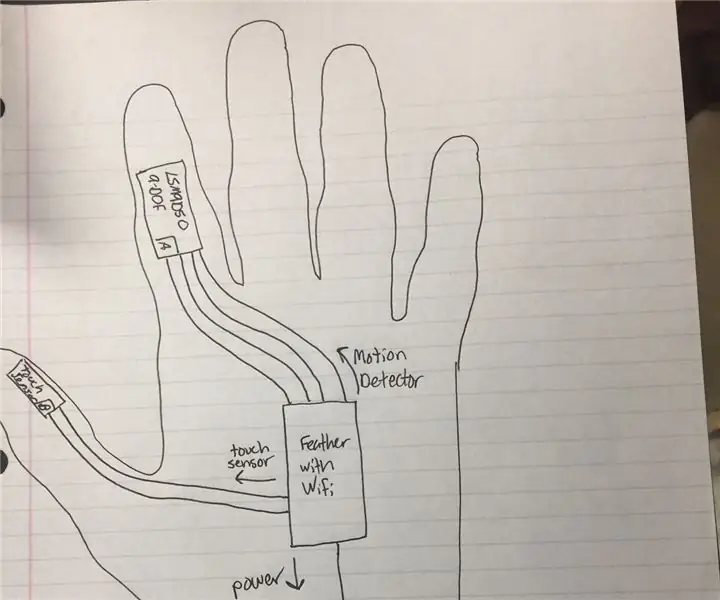
„Accel Writing“(stebuklinga ranka): įžanga „Magic Hand“leidžia neįgaliems ir motorinių įgūdžių negalią turintiems žmonėms mėgautis piešimo ir rašymo kūrybiškumu imituojamoje aplinkoje. „Magiškoji ranka“yra dėvima pirštinė, kuri jaučia jūsų rodomojo piršto judesį ir
