
Turinys:
2025 Autorius: John Day | [email protected]. Paskutinį kartą keistas: 2025-01-23 14:59

Norite, kad jūsų „Arduino“projektai rodytų būsenos pranešimus arba jutiklių rodmenis? Tada šie LCD ekranai gali būti tobulai tinkami. Jie yra labai paplitę ir greitas būdas pridėti skaitomą sąsają prie jūsų projekto.
Ši pamoka apims viską, ką reikia žinoti norint pradėti naudotis simbolių LCD ekranais. Ne tik 16 × 2 (1602), bet ir bet kokio pobūdžio LCD (pvz., 16 × 4, 16 × 1, 20 × 4 ir tt), pagrįsti lygiagrečios sąsajos „Hitachi“LCD valdiklio mikroschema, vadinama HD44780. Kadangi „Arduino“bendruomenė jau sukūrė biblioteką HD44780 LCD ekranams tvarkyti; todėl greitai juos sujungsime.
Prekės
- ArduinoUNO
- 16*2 LCD ekranas
- Bandomoji Lenta
- 10K potenciometras
- 100 omų rezistorius
- Trumpieji laidai
1 žingsnis: Aparatūros apžvalga
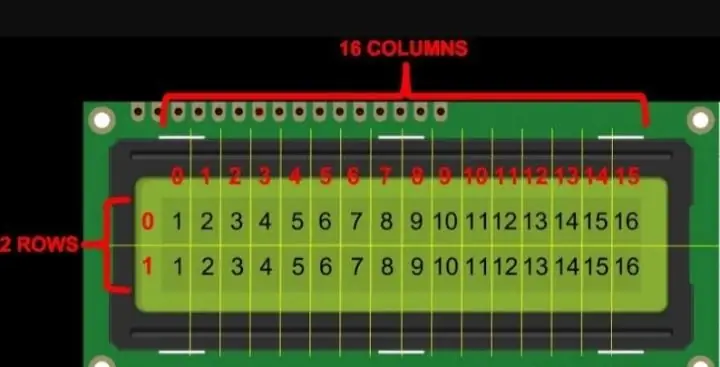
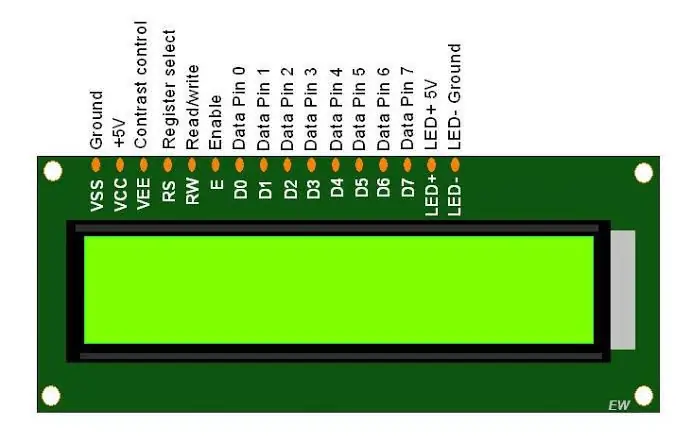
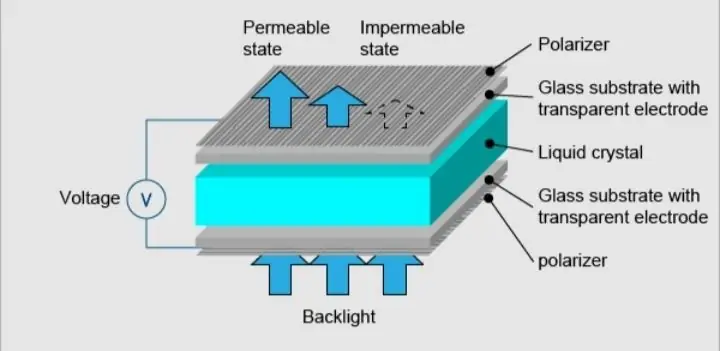
Šie skystųjų kristalų ekranai idealiai tinka tik tekstui/simboliams rodyti, taigi ir pavadinimas „Simbolių skystųjų kristalų ekranas“. Ekranas turi LED apšvietimą ir gali parodyti 32 ASCII simbolius dviejose eilutėse su 16 simbolių kiekvienoje eilutėje.
Kiekviename stačiakampyje yra 5 × 8 pikselių tinklelis. Jei atidžiai pažiūrėsite, ekrane iš tikrųjų galite pamatyti mažus kiekvieno stačiakampio simbolius ir simbolį sudarančius taškus. Kiekvienas iš šių stačiakampių yra 5 × 8 pikselių tinklelis. Nors juose rodomas tik tekstas, jie būna įvairių dydžių ir spalvų: pavyzdžiui, 16 × 1, 16 × 4, 20 × 4, su baltu tekstu mėlyname fone, su juodu tekstu žaliame ir daug kitų. Geros naujienos yra tai, kad visi šie ekranai yra „keičiami“- jei kuriate projektą naudodami vieną, galite jį tiesiog atjungti ir naudoti kito pasirinkto dydžio/spalvos skystųjų kristalų ekraną. Jūsų kodas gali tekti prisitaikyti prie didesnio dydžio, tačiau bent jau laidai yra vienodi!
2 žingsnis: 16 × 2 simbolių LCD kontaktas

Prieš pasinerdami į prijungimo ir pavyzdžio kodą, pirmiausia pažvelkime į „LCD Pinout“.
GND turėtų būti prijungtas prie „Arduino“žemės. VCC yra LCD maitinimo šaltinis, prie kurio prijungiame 5 voltų kaištį „Arduino“. Vo (LCD kontrastas) valdo LCD kontrastą ir ryškumą. Naudodami paprastą įtampos daliklį su potenciometru, galime tiksliai sureguliuoti kontrastą. RS (registro pasirinkimo) smeigtukas leidžia „Arduino“pasakyti LCD, ar jis siunčia komandas, ar duomenis. Iš esmės šis kaištis naudojamas komandoms atskirti nuo duomenų. Pavyzdžiui, kai RS kaištis nustatytas kaip LOW, mes siunčiame komandas į LCD (pvz., Nustatykite žymeklį į tam tikrą vietą, išvalykite ekraną, slinkite ekraną į dešinę ir pan.). Ir kai RS kaištis yra nustatytas HIGH, mes siunčiame duomenis/simbolius į LCD. R/W (skaitymo/rašymo) kaištis LCD ekrane yra skirtas valdyti, ar skaitote duomenis iš LCD, ar rašote duomenis LCD. Kadangi mes tiesiog naudojame šį LCD kaip išvesties įrenginį, mes susiesime šį kaištį LOW. Tai priverčia jį į WRITE režimą. E (įjungti) kaištis naudojamas įjungti ekraną. Tai reiškia, kad kai šis kaištis nustatytas į LOW, LCD nesvarbu, kas vyksta su R/W, RS ir duomenų magistralės linijomis; kai šis kaištis nustatytas į HIGH, skystųjų kristalų ekranas apdoroja gaunamus duomenis. D0-D7 (duomenų magistralė) yra smeigtukai, kuriuose yra 8 bitų duomenys, kuriuos siunčiame į ekraną. Pvz., Jei norime ekrane matyti didžiąsias „A“simbolius, LCD nustatysime šiuos kaiščius į 0100 0001 (pagal ASCII lentelę). A-K (anodo ir katodo) kaiščiai naudojami LCD foniniam apšvietimui valdyti.
3 žingsnis: laidų prijungimas - 16 × 2 simbolių LCD prijungimas prie „Arduino Uno“
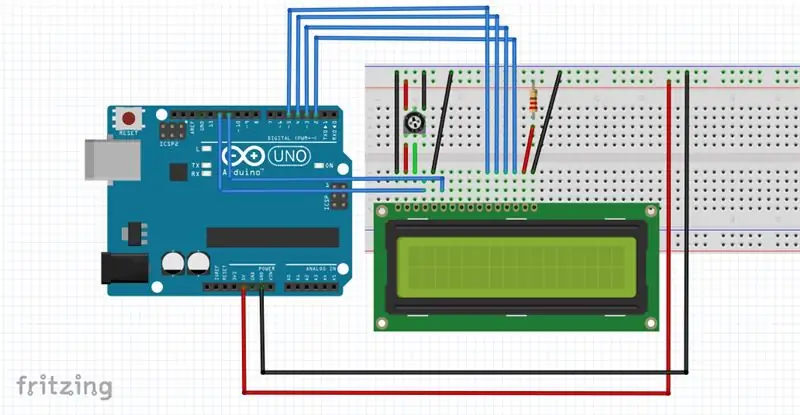
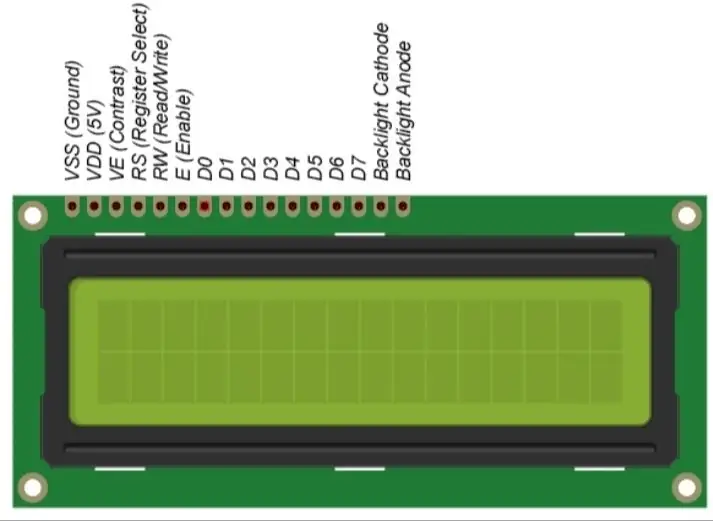
Prieš pradėdami įkelti kodą ir siųsti duomenis į ekraną, prijunkime LCD prie „Arduino“. Skystųjų kristalų ekrane yra daug kaiščių (iš viso 16 kaiščių), kuriuos parodysime, kaip prijungti. Tačiau gera žinia yra ta, kad ne visi šie kaiščiai yra būtini, kad galėtume prisijungti prie „Arduino“. Mes žinome, kad yra 8 duomenų eilutės, perkeliančios neapdorotus duomenis į ekraną. Tačiau HD44780 skystųjų kristalų ekranai yra suprojektuoti taip, kad galėtume kalbėti su LCD naudodami tik 4 duomenų kaiščius (4 bitų režimas), o ne 8 (8 bitų režimas). Taip sutaupome 4 kaiščius!
Dabar prijunkime LCD ekraną prie „Arduino“. Keturi duomenų kaiščiai (D4-D7) iš LCD bus prijungti prie „Arduino“skaitmeninių kaiščių nuo 4-7. Įjungimo kaištis skystųjų kristalų ekrane bus prijungtas prie „Arduino #2“, o RS kaištis skystųjų kristalų ekrane bus prijungtas prie „Arduino #1“. Šioje diagramoje parodyta, kaip viską prijungti. 16 × 2 simbolių LCD ir „Arduino UNO“laidų jungtys Dabar esate pasiruošę įkelti tam tikrą kodą ir spausdinti ekrane.
4 žingsnis: kodas

Kodo nuoroda: LCD ekrano pamoka
Dėl bet kokių klausimų rašykite man el. Paštu
Rekomenduojamas:
„Arduino“ir „VL53L0X“skrydžio laikas + OLED ekrano pamoka: 6 žingsniai

„Arduino“ir „VL53L0X“skrydžio laiko + OLED ekrano pamoka: Šioje pamokoje sužinosime, kaip naudojant VL53L0X skrydžio laiko jutiklį ir OLED ekraną parodyti atstumą milimetrais. Žiūrėkite vaizdo įrašą
Veikimas be ekrano / ekrano (be galvos) „Raspberry Pi“ar kituose „Linux“/ „Unix“kompiuteriuose: 6 žingsniai

Veikimas be ekrano / ekrano (be galvos) „Raspberry Pi“ar kituose „Linux“/ „Unix“kompiuteriuose: Kai dauguma žmonių perka „Raspberry PI“, jie mano, kad jiems reikia kompiuterio ekrano. Nešvaistykite pinigų nereikalingiems kompiuterių monitoriams ir klaviatūroms. Negaiškite laiko perkeldami klaviatūras ir monitorius iš vieno kompiuterio į kitą. Nesiriškite televizoriaus, kai jo nėra
„Arduino MAX7219“7 segmentų ekrano pamoka: 5 žingsniai

„Arduino MAX7219“7 segmentų ekrano pamoka: „MAX7219“yra IC, naudojamas valdyti 7 segmentų šviesos diodus (iki 8 skaitmenų), blokinius ekranus (juostinius ekranus) ir 64 atskirus šviesos diodus, kurie yra bendri katodai. Norėdami bendrauti su mikrovaldikliu, MAX7219 naudoja SPI ryšio sistemą. Taigi važiuoti 64 l
„Raspberry Pi“jutiklinio ekrano ekrano pamoka: 5 žingsniai (su paveikslėliais)

„Raspberry Pi“jutiklinio ekrano ekrano pamoka: atmeskite savo HDMI kabelius, nes dabar galite turėti „Pi“ekraną! Ši instrukcija padės jums nustatyti „Pi“sąranką su jutikliniu ekranu ir kaip ją naudoti, kad atitiktų jūsų poreikius. Bet kokio tipo HAT stiliaus ekranas gali būti
Ekrano temperatūra P10 LED ekrano modulyje naudojant „Arduino“: 3 žingsniai (su paveikslėliais)

Ekrano temperatūra P10 LED ekrano modulyje naudojant „Arduino“: Ankstesnėje pamokoje buvo pasakyta, kaip rodyti tekstą „Dot Matrix LED Display P10“modulyje naudojant „Arduino“ir DMD jungtį, kurią galite patikrinti čia. Šioje pamokoje mes pateiksime paprastą projekto pamoką, naudojant P10 modulį kaip ekrano mediją
