
Turinys:
- Autorius John Day [email protected].
- Public 2024-01-30 10:45.
- Paskutinį kartą keistas 2025-01-23 14:59.

Kai bandote formatuoti USB atmintinę, galite gauti tokį klaidos pranešimą: „Diskas apsaugotas nuo rašymo“. Nesijaudinkite, tai nereiškia, kad esate užsikrėtę virusais ar kenkėjiškomis programomis. Norėdami išspręsti problemą, turite tik pasiekti „Windows“registro rengyklę ir atlikti tam tikrus pakeitimus.
1 veiksmas: paleiskite „Regedit“komandą
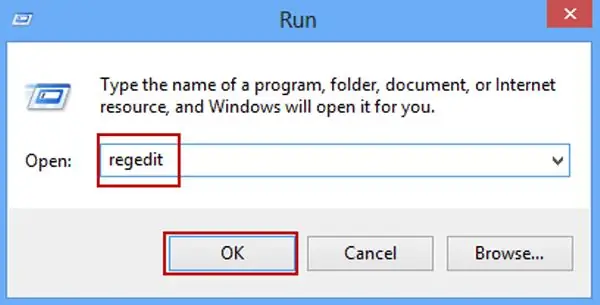
Vienu metu paspauskite „Windows“ir „R“klavišus, kad atidarytumėte „Vykdyti“. Įveskite regedit, paspauskite Enter ir atsidarys „Windows“registro rengyklė
2 veiksmas: ieškokite „StorageDevicePolicies“aplanko
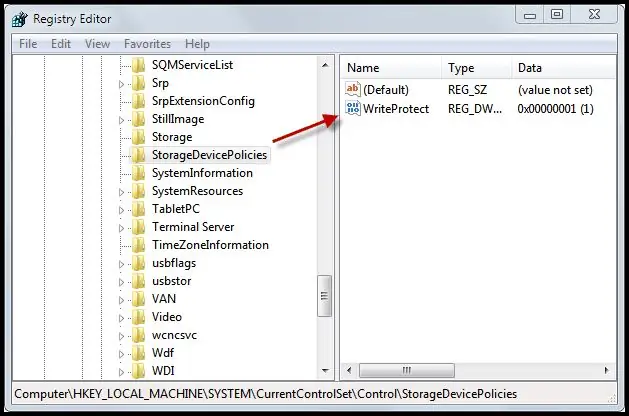
Tada eikite į HKEY_LOCAL_MACHINE / SYSTEM / Currentcontrolset / Control \. Čia turėtų būti rodomas aplankas „StorageDevicePolicies“. Jei jis nerodomas, dešiniuoju pelės mygtuku spustelėkite ir pasirinkite Naujas> Raktas. Pervardykite naują „Key # 1“aplanką į „StorageDevicePolicies“
3 veiksmas: pervardykite aplanką
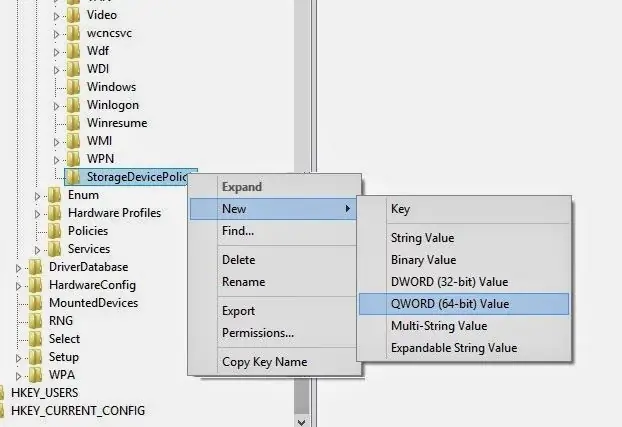
Dabar dešiniuoju pelės mygtuku spustelėkite aplanką „StorageDevicePolicies“ir pasirinkite Naujas DWORD (32 bitų) arba Naujas QWORD (64 bitų) reikšmė, priklausomai nuo jūsų naudojamos „Windows“versijos. Pervardykite naujesnį dword aplanką „WriteProtect“.
4 veiksmas: paleiskite „Write Project“ir pakeiskite vertę
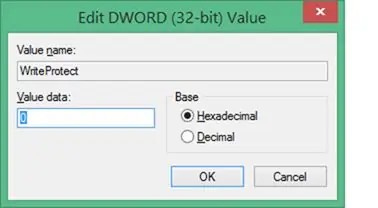
Dukart spustelėkite WriteProtect, pakeiskite vertės duomenis į 0 naudodami šešioliktainę bazę ir uždarykite registro rengyklę. Atidarykite kompiuterį, atnaujinkite jį 5 kartus ir tinkamai išimkite USB įrenginį. Galiausiai iš naujo prijunkite USB atmintinę prie kompiuterio ir suformatuokite ją naudodami exFAT, o ne FAT32
Rekomenduojamas:
Pridėkite arba pašalinkite bet kokio tipo diskų rašymo apsaugą.: 3 veiksmai

Pridėkite arba pašalinkite rašymo apsaugą bet kokio tipo diskuose: norite pridėti arba pašalinti rašymo apsaugą savo diske? Vykdykite šį vadovą ir jums pavyks
Kaip suformatuoti kodą „Discord“(mobiliesiems): 10 žingsnių

Kaip suformatuoti kodą „Discord“(mobiliesiems): šis instrukcijų rinkinys skirtas žmonėms, kurie reguliariai koduoja ir taip pat naudoja nesutarimų programą. Tai išmokys jus siųsti tekstą ir formatuoti jį į bet kurią jums patinkančią kodavimo kalbą
Kaip įkelti „Soundcloud“naudojant „Android“įrenginį: 9 veiksmai

Kaip įkelti „Soundcloud“naudojant „Android“įrenginį: įkelkite į „soundcloud“naudodami mobilųjį „Android“įrenginį
Sukurkite „Chromecast“kaip „Raspberry Pi“įrenginį: 7 veiksmai

Sukurkite „Chromecast“kaip „Raspberry Pi“įrenginį: man jau priklauso „Chromecast v2“(apvalus, USB atmintinė yra v1, o v3 atrodo kaip v2, bet su „G“i ir turi maitinimo bloką su „Ethernet“prievadu) ir „i“patinka, labai smagu naudoti ir lengva nustatyti, BET … Taip, yra BET, kai
Kaip naudoti vidinį PS3 atminties kortelių skaitytuvą kaip USB įrenginį kompiuteryje: 6 veiksmai

Kaip naudoti vidinį PS3 atminties kortelių skaitytuvą kaip USB įrenginį jūsų kompiuteryje: Pirmiausia tai yra mano pirmasis Instructable (yippie!), Esu tikras, kad bus daug. Taigi, turėjau sugedusį PS3 ir norėjau šiek tiek panaudoti darbinius komponentus. Pirmas dalykas, kurį padariau, buvo ištraukti PS3 kortelės keitiklio lusto duomenų lapą
