
Turinys:
- 1 veiksmas: patikrinkite, ar nėra atnaujinimų
- 2 veiksmas: nustatykite susitikimą
- 3 veiksmas: naudokite atsitiktinį ID
- 4 veiksmas: pridėkite slaptažodį
- 5 žingsnis: apsvarstykite laukimo kambarį
- 6 veiksmas: sudarykite susitikimą tik kviesdami
- 7 veiksmas: įjunkite ekrano bendrinimą tik priegloboje
- 8 veiksmas: išjunkite pokalbį
- 9 veiksmas: pašalinkite asmenį iš skambučio
- Autorius John Day [email protected].
- Public 2024-01-30 10:45.
- Paskutinį kartą keistas 2025-01-23 14:59.

Niekam nepatinka, kai jūsų paskaitos metu jų susitikimą nutraukia nepažįstami žmonės. „Zoom“puikiai supranta, kad šiandien tai tapo pagrindine problema. Šiame vadove pateikiamas veiksmų sąrašas, siūlomas tiems iš jūsų, kurie galėjo patirti priartinimą. Išryškinsime kai kurias priartinimo siūlomas saugumo funkcijas.
Atminkite, kad ši pamoka skirta vartotojams, turintiems „Pro“paskyrą.
1 veiksmas: patikrinkite, ar nėra atnaujinimų

Didėjant mastelio keitimo populiarumui, atnaujinimai bandė išspręsti gana neseniai iškilusias saugumo problemas. Prieš pradėdami įsitikinkite, kad turite naujausią „Zoom“programos naujinį. Naršymo stalčiuje visada galite patikrinti, ar nėra atnaujinimų. Kai kuriais atvejais „Zoom“automatiškai paprašys atnaujinti programą.
2 veiksmas: nustatykite susitikimą

Eikite į skirtuką Susitikimai ir spustelėkite Suplanuoti susitikimą. Pasirinkite tinkamą sesijos datą ir laiką bei pamokos trukmę. Atminkite, kad mastelio keitimas veikia 15 minučių, todėl nepamirškite to. Taip pat įsitikinkite, kad pasirinkote tinkamą laiko juostą.
3 veiksmas: naudokite atsitiktinį ID

Atsitiktiniai ID generuojami pasirinkus mygtuką „Generuoti automatiškai“. Atsitiktinis ID sumažina bombardavimo mastelio keitimo tikimybę, todėl nenaudokite asmens tapatybės kortelės.
Kiekvieną kartą, kai asmens tapatybės dokumentas tampa viešas, jie gali būti kelis kartus priartinti. Asmens tapatybės dokumentas gali būti naudingas darbo valandoms ar bet kuriam įvykiui, dažnai vykstančiam per visą semestrą. Kadangi tai yra niekada nesibaigianti nuoroda, bet kas ją turintis asmuo bet kuriuo metu gali lengvai išsiųsti šlamštą jūsų skambučiui.
4 veiksmas: pridėkite slaptažodį

Pridėkite slaptažodį prie susitikimo, pažymėdami laukelį po susitikimo ID. Vartotojai gali prisijungti tik tada, jei įtraukia „Zoom“raginimą pateikti teisingą slaptažodį.
5 žingsnis: apsvarstykite laukimo kambarį

Norėdami pridėti laukimo kambario funkciją, pažymėkite „Įgalinti laukimo kambarį“. Ši funkcija yra būdas šeimininkams rankiniu būdu leisti patekti į „Zoom“susitikimus. Tai puikus būdas stebėti lankomumą ir kryžminę nuorodą, kas yra klasės dalis. Jūs turite galimybę patvirtinti visus tuo pačiu metu ir tai padaryti po vieną. Net prasidėjus susitikimui, galite ir toliau turėti laukimo kambarį ir neleisti niekam įeiti į jūsų skambutį susitikimo viduryje. Visi laukimo kambaryje esantys studentai yra jūsų mastelio keitimo skambučio skirtuke „Tvarkyti dalyvius“.
6 veiksmas: sudarykite susitikimą tik kviesdami

Kaip matyti aukščiau esančiame paveikslėlyje, pažymėkite „Tik prisijungę vartotojai gali prisijungti“. Ši funkcija pabrėžia keletą saugumo patikrinimų. Galite pakviesti mokinius pagal jų el. Informuokite juos, kad jie turi prisijungti prie „Zoom“naudodami originalų el. Laišką, kuris jiems buvo išsiųstas, kad jie galėtų pasiekti susitikimą. Tai taip pat neapima visų, kurie galbūt nebuvo pakviesti.
7 veiksmas: įjunkite ekrano bendrinimą tik priegloboje


Spustelėkite „Sauga“ir panaikinkite žymėjimą „Bendrinti ekraną“, kad išjungtumėte ekrano bendrinimą kitiems, išskyrus pagrindinį kompiuterį. Galbūt norėsite tinkinti ekrano bendrinimo parinktis. Norėdami tai padaryti, spustelėkite rodyklę šalia „Bendrinti ekraną“ir pasirinkite „Išplėstinės bendrinimo parinktys“. Kad kiti nenutrauktų jūsų suplanuotos paskaitos, įsitikinkite, kad ekrano bendrinimas yra tai, ką galite padaryti tik jūs, kaip vedėjas. Tai esamos funkcijos, tačiau prieš leisdami žmonėms įeiti į kambarį įsitikinkite, kad jos yra savo vietose.
8 veiksmas: išjunkite pokalbį

Jei planuojate bendravimui naudoti garsą, apsvarstykite galimybę išjungti pokalbį arba jį pritaikyti taip, kad mokiniai galėtų kalbėtis tik su jumis. Spustelėkite ratuką šalia pokalbių lango ir pažymėkite „Niekas“, kad išjungtumėte pokalbį.
9 veiksmas: pašalinkite asmenį iš skambučio
Jei tokiu atveju negalite užkirsti kelio „Zoom Bomber“dalyvauti jūsų sesijoje, galite pašalinti ką nors iš skambučio. Eikite į dalyvių skydelį, spustelėkite asmenų vardą ir spustelėkite „Pašalinti“. Šiems dalyviams neleidžiama vėl prisijungti prie susitikimo.
Sėkmės paskaitos metu!
Rekomenduojamas:
Siauros juostos daiktai: išmanusis apšvietimas ir matavimas atveria kelią geresnei ir sveikesnei ekosistemai: 3 žingsniai

Siauros juostos daiktai: išmanusis apšvietimas ir matavimas atveria kelią geresnei ir sveikesnei ekosistemai: automatizavimas atrado kelią beveik visuose sektoriuose. Pradėjus nuo gamybos iki sveikatos priežiūros, transporto ir tiekimo grandinės, automatika išvydo dienos šviesą. Na, visa tai neabejotinai yra patrauklu, bet yra vienas, kuris atrodo
Užkirsti kelią snaudimo signalui: 5 žingsniai

Užkirsti kelią snaudimo signalui: ar kada nors linktelėjote, kai studijuojate, ir norite pabusti, bet negalite? Na, aš gaminu šaunią mašiną, kuri gali jus pabusti. Jo pavadinimas neleidžia atidėti žadintuvo. Tai lengva padaryti, jūs pastatote žadintuvą priešais savo stalą, kai galva yra
Visuino Kaip naudoti mygtuką kaip įvestį valdyti tokius dalykus kaip LED: 6 žingsniai

Visuino Kaip naudoti mygtuką kaip įvestį valdyti tokius dalykus kaip LED: Šioje pamokoje mes sužinosime, kaip įjungti ir išjungti šviesos diodą naudojant paprastą mygtuką ir Visuino. Žiūrėkite demonstracinį vaizdo įrašą
Mastelio plano sudarymas iš eskizo: 10 žingsnių (su nuotraukomis)
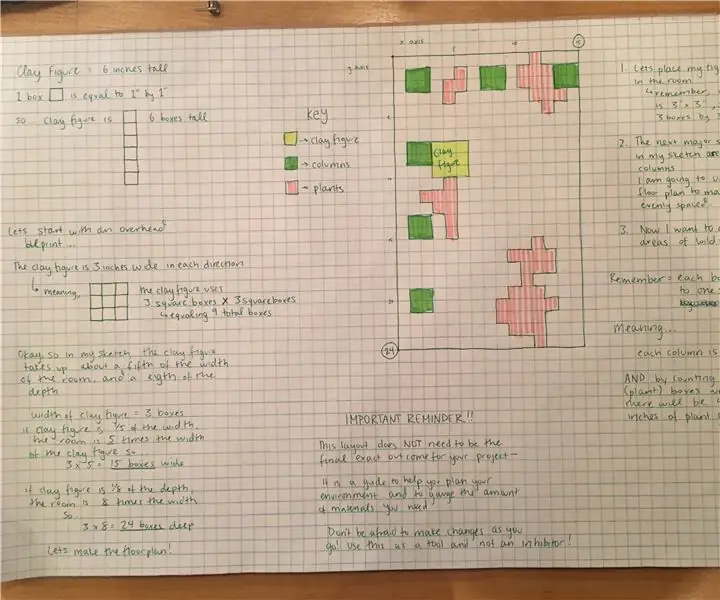
Mastelio plano kūrimas iš eskizo: sukurkite mastelio mėlyną atspaudą, kad būtų lengviau sukurti 2D eskizą 3D
Grįžkite į kelią: 4 žingsniai

Grįžkite į kelią: ši instrukcija parodys, kaip vėl pradėti vairuoti savo EP (el. Galios) RC automobilį
