
Turinys:
- Autorius John Day [email protected].
- Public 2024-01-30 10:45.
- Paskutinį kartą keistas 2025-01-23 14:59.

Štai įdomus nukreipimas išbandyti namuose, kol praktikuojame socialinę izoliaciją! Tada galite palaikyti ryšį ir pasidalyti savo kūriniais su draugais „Instagram“.
Įtraukėme vaizdo įrašą, viso ilgio.pdf ir žingsnis po žingsnio.
Ir toliau gamink daiktus!
Prekės
1. Stalinis ar nešiojamasis kompiuteris.
2. „Spark AR Studio“(nemokamai atsisiųskite čia;
3. „Photoshop“ar kita vaizdo redagavimo programinė įranga
4. Išmanusis telefonas (ir „Instagram“), kad galėtumėte patikrinti savo kūrybą!
1 žingsnis: žiūrėkite vaizdo įrašą


2 žingsnis: „Pasidaryk pats“: statiniai objektai

1. Norėdami pradėti, spustelėkite „Pridėti objektą“, tada „Plokštuma“. Pamatysite kvadratą, rodomą darbo srityje ir peržiūros srityje, kurią galima perkelti žymekliu. „Lėktuvas“iš esmės yra plokščias atributas, pridėtas prie fotoaparato įrašyto vaizdo. Norėdami sukurti skaitmeninį nuotraukos rėmelį, naudosime „lėktuvą“.
2. Atkreipkite dėmesį, kad pasirinkus plokštumą, kvadratas darbo zonoje yra languotas. Tai reiškia, kad dar nėra jokios tekstūros ir ji iš esmės yra tuščia drobė. Norėdami redaguoti šį langelį, kairėje įrankių juostoje pasirinkite „Plane0“. Tada Inspektoriuje (įrankių juosta dešinėje ekrano pusėje) spustelėkite „+“ženklą šalia „Medžiagos“. Taip išteklių srityje bus sukurta medžiaga „Material0“.
3.. Kai bandymų juostoje pasirenkate „Material0“, „Inspector“pasirodo kelios parinktys. Pasirinkite parinktį „Tekstūra“ir spustelėkite „Pasirinkti failą“šalia „Medžiaga 0“. Pasirinkite pavyzdinį failą pavadinimu „lėktuvo pavyzdys“. Dabar parodykite, kokius pakeitimus galite padaryti „tekstūrai“, kurią pritaikėte plokštumoje. Spustelėkite ir vilkite įkeltos tekstūros peržiūrą pagrindinėje darbo srityje, kad pamatytumėte, jog ją galima perkelti. Ištempkite ir pakeiskite tekstūros peržiūrą naudodami mastelio įrankį arba pakeiskite vaizdo perspektyvą spustelėdami ir vilkdami veidą telefono peržiūroje.
A. Sureguliuokite pasirinkto objekto padėtį
B. Pasukti pasirinktą objektą
C. Redaguoti pasirinkto objekto skalę
D. Naudokite objektų vietinę koordinačių sistemą
E. Pivot/ centras
3 žingsnis: stebėjimas
1. Dar kartą spustelėkite „Pridėti objektą“, tada pasirinkite „Scenos supratimas> Veido stebėjimo priemonė“. „Facetracker0“dabar bus matomas scenos skydelyje kairėje įrankių juostoje. Taip pat pastebėsite, kad RGB rodyklės ant modelio darbo zonoje dabar juda kartu su juo.
2. Tada scenos skydelyje vilkite „Plane0“ant „Facetracker0“. Objektas „Plane0“seka modelio veido judesius- tai vadinama veido sekimu. Galite pakeisti objekto vietą modelio galvos atžvilgiu naudodami RGB rodykles, naudojamas objektui perkelti anksčiau.
3. Jei norite pristabdyti veido judesį, kad vaizdas būtų tikslesnis, tai galite padaryti kairėje šoninėje juostoje.
4 žingsnis: kaukės efektai
1. Ištrinkite „Plane0“iš scenos juostos pasirinkdami „Plane0“, spustelėdami „Edit“viršutinėje kairėje įrankių juostoje, tada pasirinkę „Cut“.
2. Spustelėkite „+Pridėti objektą“ir pasirinkite „Veido tinklelis“. Po veido sekimo įrankiu bus pridėtas naujas objektas „faceMesh0“. Kameros peržiūros viršuje pamatysite languotą 3D modelio veido vaizdą.
3. Pasirinkite „faceMesh0“ir dešinėje įrankių juostoje esančią medžiagą spustelėkite +, tada išskleidžiamajame meniu pasirinkite „Sukurti naują medžiagą“. Dabar modelis turi baltą sluoksnį virš veido, o kairėje esančiame skydelyje „Turtas“yra nauja medžiaga.
4. Dar kartą eikite į išteklių skydą, pasirinkite „material1> New Texture“ir pasirinkite pavyzdinę kaukę jpg. 5. Jau dabar galite daug ką nuveikti, pakeisdami inspektoriaus parametrus. Pabandykite pakeisti parametrus „Material1“inspektoriuje ir pažiūrėkite, kas atsitiks rezultatui realiu laiku. Žaisk su slankikliais. Taip pat galite atlikti tuos pačius modifikacijas pagrindinėje darbo erdvėje, pavyzdžiui, perkelti, ištempti ir pan.
Kaukės efekto pratęsimas:
1. Pažvelkite į pateiktą kaukės šablono failą. Šis vaizdo failas suteikia lengvai redaguojamą šabloną, ant kurio galima piešti ar kurti kaukių efektus. Atidarykite failą „Photoshop“ir sukurkite naują sluoksnį šablono viršuje. Šį sluoksnį galima piešti, sudaryti iš kitų vaizdų ir dar daugiau, kad būtų sukurta tinkinta kaukės tekstūra.
2. Kai nauja kaukė bus baigta, ištrinkite arba paslėpkite kaukės šabloną savo nuotraukų redagavimo programinėje įrangoje ir eksportuokite failą kaip.png. Eksportuojant kaip-p.webp
3. Pabandykite importuoti šį vaizdą kaip tekstūrą į „SparkAR“sceną ir pažiūrėkite, kas atsitiks!
5 žingsnis: 3D objektai

1. Kaip ir bet kuris kitas objektas, 3D objektus galima pridėti prie scenos. Kaip ir veido kaukę, 3D vaizdą sudaro „tinklelis“ir „medžiaga“. Tinklas yra 3D forma, o medžiaga yra vizuali tekstūra, apimanti tą objektą.
2. Eikite į išteklių skydelį ir spustelėkite „Pridėti išteklių> Pridėti iš AR bibliotekos“. Tai atveria meniu, kurį galima pasirinkti iš daugybės objektų pavyzdžių. Eikite į priekį ir pasirinkite objektą 3D primityvuose. Spustelėkite Importuoti, kad pridėtumėte formą prie išteklių.
3. Objektas pasirodys su dviem failo dalimis, tinkleliu ir medžiaga. Jei vilkite kubą į sceną, forma bus rodoma peržiūros lange. Kaip ir plokštuma ir veido tinklelis, tai galima perkelti, pakeisti dydį ir redaguoti kitais būdais. Norėdami redaguoti šio objekto tekstūrą, spustelėkite kubo medžiagą, pažymėtą „Cube_Mat“, ir pakeiskite tekstūrą.
6 žingsnis: lėktuvo sekimas ir žibintai

Lėktuvo sekimas:
1. Lėktuvo sekimas labai panašus į veido stebėjimą. Eikite į „pridėti objektą“ir pasirinkite „Lėktuvo sekiklis“. Tai pridės stebėtoją prie scenos, kuri seka „begalinę horizontalią plokštumą“ir perjungia peržiūros vaizdą į priekinį fotoaparato vaizdą.
2. Ši plokštuma gali būti naudojama „prisegti“3D objektą, plokštumą ir daug daugiau. Eksperimentuokite su juo!
Šviesos:
1. Visi scenos 3D elementai pateikiami 3D variklyje, kuris leidžia keisti apšvietimo efektus. Pagal numatytuosius nustatymus scenoje yra viena aplinkos šviesa (viskas švelniai apšviečiama) ir kryptinė šviesa (paryškina viską iš vienos krypties).
2. Šiuos apšvietimo elementus galima ištrinti iš scenos ir pridėti naujų. Eikite į „Pridėti objektą“ir išskleidžiamojo meniu apačioje pasirodys lempučių sąrašas.
3. Pridėjus šviesą, bus matoma kūgio forma su RGB rankenomis. Tai galima perkelti 3D darbo srityje.
7 žingsnis: tolesnis tyrimas
Bet kokį AR efektą, kurį matėte ar naudojote savo telefone, galima pasiekti naudojant „Spark“programinę įrangą. Atidarę programinę įrangą, pamatysite naujų efektų šablonų masyvą, kurį galite tiesiog pakeisti, kad gautumėte norimą rezultatą. „Spark“suteiks jums glaustas instrukcijas, kokius failus pakeisti. „Spark“taip pat pateikia daug dokumentų ir vadovėlių, kad pasiektų norimą poveikį.
8 veiksmas: įkėlimas ir paskelbimas
Jei norite išbandyti savo efektą išmaniajame telefone, eikite į Failas> Įkelti, kad atidarytumėte įkėlimo dialogo langą. Norėdami įkelti efektą, turėsite prisijungti prie „Facebook“paskyros. Jūs pateksite į formą, kurioje užpildysite įvairią informaciją apie savo efektą, įskaitant pavadinimą ir peržiūros paveikslėlį. Kai įkelsite efektą, „Spark“suteiks jums bandomąją nuorodą, kad galėtumėte išbandyti efektą. Kartais, priklausomai nuo efekto ir jūsų prietaiso, gali tekti grįžti ir patikslinti efektą, kai jį išbandysite. Tai visiškai normalu.
Rekomenduojamas:
„Como Tener Múltiples Cuentas“„Instagram“: 3 žingsniai

Como Tener Múltiples Cuentas En Instagram: En este instructable aprender á s como tener m ú ltiples cuentas en instagram para evitar salir de nuestra cuenta y tener que entrar en la otra
„Pasidaryk pats“abonentų skaitiklis „Instagram“, „Instuctables“(su LCD): 5 žingsniai

„Pasidaryk pats“abonentų skaitiklis „Instagram“, „Instuctables“(su LCD): Sveiki! Šiame vadove mes atliksime „Instagram“ir instrukcijų abonentų skaitiklį. Pamoka yra šios perdarymas. Apsilankykite mano telegramos kanale, kad gautumėte įdomesnių projektų. Leiskite eiti
Garso filtrai su „Audacity“: 6 žingsniai

Garso filtrai su „Audacity“: šiame pristatyme bus paaiškinta, kaip naudoti filtrus, kad paveiktų klausomą muziką, ir kas vyksta, kai ji naudojama tinkamai
Lengva automatizuota EKG (1 stiprintuvas, 2 filtrai): 7 žingsniai
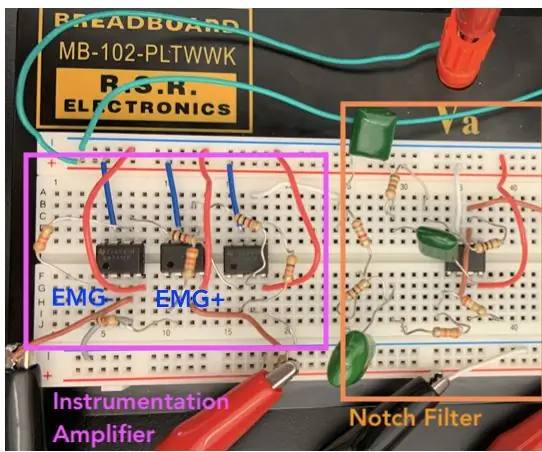
Lengva automatizuota EKG (1 stiprintuvas, 2 filtrai): elektrokardiograma (EKG) matuoja ir rodo širdies elektrinį aktyvumą, naudojant skirtingus ant odos esančius elektrodus. EKG galima sukurti naudojant prietaisų stiprintuvą, įpjovos filtrą ir žemo dažnio filtrą. Galiausiai filtruotas
LED aukšto ir vidutinio pralaidumo filtrai: 4 žingsniai

Aukšto ir vidutinio pralaidumo šviesos diodų filtrai: sukūrėme aukšto ir vidutinio pralaidumo filtrus, kad šviesos diodai šviestų ir pritemtų, atsižvelgiant į dažnį, įvestą į grandinę. Į grandinę įvedus aukštesnius dažnius, užsidegs tik žalias šviesos diodas. Kai dažnis įvedamas į grandinę, aš
