
Turinys:
- Autorius John Day [email protected].
- Public 2024-01-30 10:45.
- Paskutinį kartą keistas 2025-01-23 14:59.

„Makey Makey“projektai »
Bendradarbiaujantys partneriai Julie Kuzma (technologijų mokomoji pagalbininkė) ir Lexi DeHaven (5 klasės mokytoja) sukūrė projektą, kuriame studentai sujungė augalų ląsteles ir kodavimą į kalbamą ląstelę. Projektas leidžia studentams dirbti komandoje, kad išdėstytų langelio dalis, apibrėžtų tuos žodžius, o tada „Scratch“naudotų kiekvienos langelio dalies blokinį kodavimą. „Makey Makey“yra įrankis, naudojamas mokyti mus apie augalų ląsteles.
Tai apima Virdžinijos valstijos standartus: 4.3b, 5.1d, 5.2d, 5.5a, 5.5b, 5.5c, 5.5d
Šablonus rasite pamokos pabaigoje.
Prekės
vienas Makey Makey rinkinys
vienas įrenginys kiekvienai grupei
6 spalvų molio gaminiai arba statybinis popierius
savaržėlės
vario juosta ir (arba) alavo folija
planavimo lapas
langelio šablonas
1 veiksmas: prisijungimas ir „Sprites“
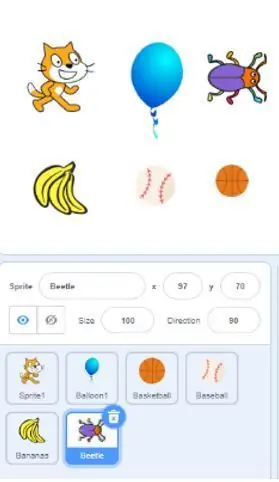
Prisijungimas prie „Scratch“
1. Įveskite vartotojo vardą ir slaptažodį, kuriuos jums davė mokytojas
2. Spustelėkite sukurti
Sprites
1. Jums reikės 6 spritų. Nesvarbu, kuriuos pasirinksite. Jie laikys tik kodą, kad jūsų ląstelė „kalbėtų“.
2. Spustelėkite mėlyną apskritimą, kurio katės galva yra apatiniame dešiniajame ekrano kampe.
3. Užveskite pelės žymeklį ant piktogramos ir pasirinkite didinamąjį stiklą
4. Pasirinkite BET KOKĮ spritą. Pakartokite šį veiksmą 5 kartus, kad „scenos“srityje iš viso būtų 6 spritai. Tai yra viršutinis dešinysis ekrano kampas.
2 veiksmas: pridėkite plėtinį
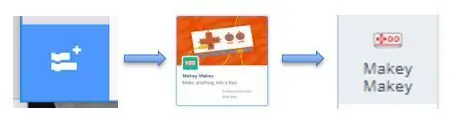
1. Kairėje lango pusėje matysite spalvotus apskritimus, kurie organizuoja skirtingų tipų kodavimo blokus.
2. Pažvelkite žemiau, kad rastumėte mėlyną stačiakampį su mažais baltais + ir baltais kodavimo blokais. Spustelėkite jį, kad atidarytumėte plėtinius.
3. Raskite „Makey Makey“piktogramą ir spustelėkite ją.
4. Jums sekasi, kai po „Mano blokai“pamatysite „Makey Makey“
3 žingsnis: kodas ir įrašymas
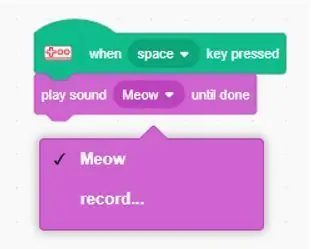
Kodas
1. Pasirinkite „sprite“žemiau „scenos“. Jūs žinosite, kad jis pasirinktas, kai aplink jį yra mėlynas kontūras.
2. Spustelėkite „Makey Makey block“parinktį kairėje ekrano pusėje.
3. Spustelėkite kairįjį pelės klavišą ir vilkite bloką, rodantį „Kai paspaudžiamas tarpo klavišas“, iš scenarijaus paletės į scenarijaus sritį.
Įrašas
1. Spustelėkite skirtuką „garsai“ekrano viršuje.
2. Apverskite garsumo piktogramą apatiniame kairiajame kampe
3. Pasirinkite mikrofono piktogramą
4. Pradėkite kalbėti ir įsitikinkite, kad žalios juostos kyla aukštyn ir žemyn. Jei ne, įsitikinkite, kad nutildymas neįjungtas.
5. Spustelėkite raudoną mygtuką, kad įrašytumėte, ir „sustabdyti“, kad jį užbaigtumėte.
6. Norėdami apkarpyti klipą, perkelkite raudonas juostas.
7. Ekrano viršuje yra laukas „Garsas“, skirtas įrašui pavadinti. Pervardykite, kad būtų parodyta langelio dalis.
8. Spustelėkite „išsaugoti“. 9. Bloke „leisti garsą“spustelėkite išskleidžiamąjį meniu ir pasirinkite įrašytą garsą.
10. Šiuos veiksmus turėsite pakartoti su kiekvienu spritu.
a. Žaliajame bloke naudokite išskleidžiamąjį meniu, kad pasiektumėte įvairias „Makey Makey“lentos dalis.
b. Būtinai pasirinkite įrašytą garsą purpuriniame bloke.
Paskutinis žingsnis yra prijungti „Makey Makey“aligatoriaus spaustukus prie objekto. Kai paliesite objektus ir žemę, ji kalbės.
4 žingsnis: „Makey Makey-power“ir prisijungimas
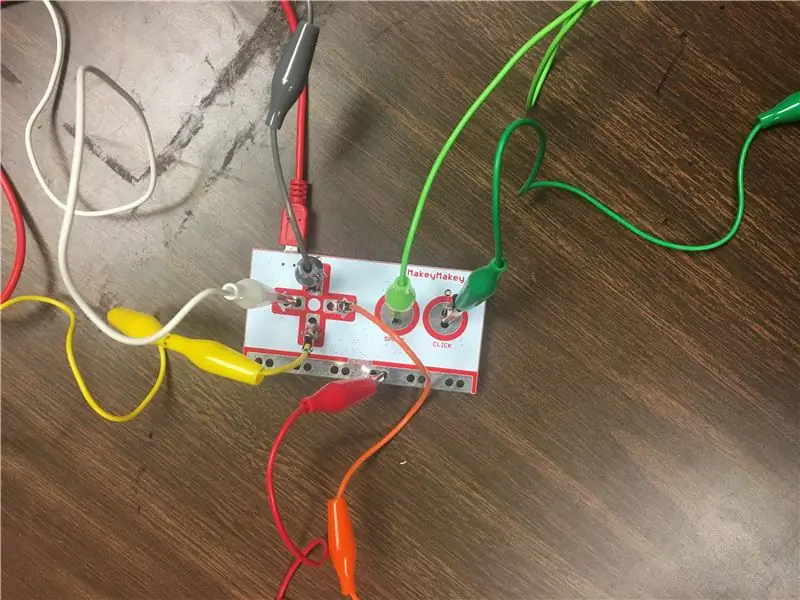
Įjunkite „Makey Makey“
1. Laikydami raudoną laidą, prijunkite didelį USB galą prie nešiojamojo kompiuterio.
2. Prijunkite „micro USB“prie plokštės prievado
3. Naudodami spalvų laidus, prijunkite vieną aligatoriaus spaustuko galą prie srities, kaip nurodyta toliau. Spalvos ir rodyklės atitinka šabloną.
Pilka rodyklė aukštyn
Geltona rodyklė žemyn
Oranžinė rodyklė į dešinę
Balta rodyklė kairėn
Šviesiai žalia erdvė
Tamsiai žalia-spustelėkite
Raudona žemė
4. Pritvirtinkite kiekvieną „Makey Makey“spaustuko galą prie laidininko tinkamoje ląstelės dalyje.
Išbandykite savo darbą
1. Rankoje laikykite vieną žemės laido galą. Kitas galas bus pritvirtintas prie Žemės lentoje.
2. Bakstelėkite langelį ir įsitikinkite, kad girdite įrašą.
** Kad tai veiktų, NĖRA reikėjo nieko liesti kompiuteryje. Jūsų kūnas baigia elektros grandinę. **
5 žingsnis: šablonai
Augalų ląstelių šablonas
Šis šablonas parodys augalo ląstelės kontūrą.
Planavimo diagrama
Šiame šablone bus trys stulpeliai. Pirmajame stulpelyje bus virvelės ir molio spalva. Antrojo stulpelio mokiniai gali naudoti kiekvienos langelio dalies pavadinimui. Trečioje skiltyje mokiniai gali parašyti apibrėžimą. Tai bus naudinga kuriant kiekvienos langelio dalies įrašą.
Rekomenduojamas:
„Arduino“automobilių atbulinės eigos įspėjimo sistema - Žingsniai po žingsnio: 4 žingsniai

„Arduino“automobilių atbulinės eigos įspėjimo sistema | Žingsniai po žingsnio: Šiame projekte aš suprojektuosiu paprastą „Arduino“automobilio atbulinės eigos stovėjimo jutiklio grandinę, naudodamas „Arduino UNO“ir ultragarsinį jutiklį „HC-SR04“. Ši „Arduino“pagrįsta automobilio atbulinės eigos įspėjimo sistema gali būti naudojama autonominei navigacijai, robotų diapazonui ir kitiems diapazonams
„Arduino Halloween Edition“- „Zombies“iššokantis ekranas (žingsniai su nuotraukomis): 6 žingsniai

„Arduino Halloween Edition“- „Zombies“iššokantis ekranas (žingsniai su paveikslėliais): norite Helovino metu išgąsdinti savo draugus ir sukelti riksmą? O gal tiesiog norite padaryti gerą išdaigą? Šis iššokantis „Zombies“ekranas gali tai padaryti! Šioje instrukcijoje aš išmokysiu jus, kaip lengvai padaryti iššokančius zombius naudojant „Arduino“. HC-SR0
Akustinė levitacija naudojant „Arduino Uno“žingsnis po žingsnio (8 žingsniai): 8 žingsniai

Akustinė levitacija naudojant „Arduino Uno“žingsnis po žingsnio (8 žingsniai): ultragarsiniai garso keitikliai L298N nuolatinės srovės adapterio maitinimo šaltinis su vyrišku nuolatinės srovės kaiščiu „Arduino UNOBreadboard“Kaip tai veikia: pirmiausia įkelkite kodą į „Arduino Uno“(tai yra mikrovaldiklis su skaitmeniniu ir analoginiai prievadai kodui konvertuoti (C ++)
„Pixel Kit“, kuriame veikia „MicroPython“: pirmieji žingsniai: 7 žingsniai

„Pixel Kit“, kuriame veikia „MicroPython“: pirmieji žingsniai: Kelionė, skirta visam „Kano Pixel“potencialui išnaudoti, prasideda gamyklos programinės įrangos pakeitimu „MicroPython“, tačiau tai tik pradžia. Norėdami koduoti „Pixel Kit“, turime prie jo prijungti savo kompiuterius. Ši pamoka paaiškins, kas
12 būdų, kaip laikyti monetų ląsteles: 13 žingsnių (su nuotraukomis)

12 būdų, kaip laikyti monetų elementus: įvairių būdų, kaip laikyti monetų elementų baterijas (CR2032). Kiekvienas žingsnis vaizduoja skirtingą metodą ir, jei taikoma, yra nuoroda į tolesnius dokumentus
