
Turinys:
- 1 žingsnis: KOMPONENTAI
- 2 veiksmas: prijunkite „Nextion“ekraną prie USB nuoseklaus ryšio modulio
- 3 veiksmas: paleiskite „Nextion“redaktorių ir pasirinkite ekrano tipą ir orientaciją
- 4 veiksmas: „Nextion“redaktoriuje: pridėkite ir sukonfigūruokite teksto komponentus
- 5 veiksmas: „Nextion“redaktoriuje: įkelkite projektą į „Nextion“ekraną
- 6 žingsnis: Aparatūros jungtys
- 7 veiksmas: paleiskite „Visuino“ir pasirinkite „Arduino“plokštės tipą
- 8 veiksmas: GPS MODULIO IR KITO EKRANO PRIDĖJIMAS VISUINO
- 9 veiksmas: VISUINO KOMPONENTŲ PRIDĖJIMAS: „MICRO SDCARD“KONFIGŪRACIJA
- 10 veiksmas: KITO EKRANO IR GPS KONFIGURAVIMAS
- 11 veiksmas: „Sdcard“ir suformatuoto teksto komponento konfigūravimas
- 12 veiksmas: įkelkite kodą į „Mega Board“
- 13 veiksmas: tiesioginis veiksmas
- Autorius John Day [email protected].
- Public 2024-01-30 10:45.
- Paskutinį kartą keistas 2025-01-23 14:59.



SVEIKI VISI
Šį kartą aš sugalvojau naujus nurodymus, turinčius tiek atskirą ekraną, tiek registratorių, naudojantį „arduino mega 2560“ir „Nextion“LCD ekraną. Ir sekimo tikslais taip pat galite užregistruoti GPS NMEA sakinius „sdcard“ir, žinoma, projektas atliekamas naudojant stebuklingą grafinio programavimo programinę įrangą „VISUINO“. Daugybė informacijos parametrų gali būti rodomi LCD ekrane pagal vartotojo reikalavimus, bet aš jums parodysiu pagrindinius. Be to, bet kokia informacija gali būti išgauta iš neapdorotų GPS duomenų per „Visuino“. Sukurtas žurnalo failas gali būti toliau naudojamas sekti „Google“žemėlapyje, „Google“žemėje.
Dar kartą norėčiau padėkoti Boianui Mitovui, kuris padėjo man prijungti laidą ir parašė šią instrukciją.
Aš atnaujinau nurodymus, pridėdamas dar vieną vizualią LCD sąsają, įskaitant visus būtinus failus.
1 žingsnis: KOMPONENTAI



- Viena „Arduino Mega 2560“plokštė (jums reikės plokštės su mažiausiai 2 nuosekliais prievadais, pageidautina 3, todėl „Mega“yra vienas iš geriausių pasirinkimų)
- Vienas „MicroSD“kortelės modulis (SPI sąsaja)
- Vienas serijinis GPS modulis
- Vienas „Nextion“serijos 2,8 colio nx3224t028_011 ekranas (naudojau, bet bet koks kitas „Nextion“ekranas taip pat turėtų veikti)
- SD kortelė, kurios talpa mažesnė nei 32 GB, ir jos adapteris, skirtas naudoti su „Nextion“ekranu
- Antroji SD kortelė, kurios talpa mažesnė nei 32 GB
- 4 „Moteris-moteris“jungiamieji laidai, skirti programuoti ekraną
- Norėdami programuoti ekraną, jums taip pat reikės 5V USB į TTL nuoseklaus keitiklio modulio
- Keletas jungiamųjų laidų, skirtų komponentams sujungti
2 veiksmas: prijunkite „Nextion“ekraną prie USB nuoseklaus ryšio modulio


Norėdami užprogramuoti „Nextion“ekraną naudodami „Nextion“redaktorių, turite jį prijungti prie USB prie TTL nuoseklaus keitiklio prie kompiuterio:
- Prijunkite „Nextion“laidų jungtį prie ekrano (1 pav.)
- Jei jūsų USB į nuoseklųjį modulį galima sukonfigūruoti, įsitikinkite, kad jis nustatytas tiekti 5 V maitinimą (2 pav.) (Mano atveju reikėjo jį sukonfigūruoti naudojant maitinimo pasirinkimo jungiklį)
- Prijunkite įžeminimo laidą (juodą laidą) iš „Nextion“ekrano prie USB į TTL nuoseklaus keitiklio modulio įžeminimo kaiščio (2 pav.)
- Prijunkite maitinimo (+5 V) laidą (raudoną laidą) iš „Nextion“ekrano prie USB prie TTL nuoseklaus keitiklio modulio maitinimo (VCC/+5 V) kaiščio (2 pav.)
- Prijunkite RX laidą (geltoną laidą) iš „Nextion“ekrano prie USB prie TTL nuoseklaus keitiklio modulio TX kaiščio (2 pav.)
- Prijunkite TX laidą (mėlyną laidą) iš „Nextion“ekrano prie USB prie TTL nuoseklaus keitiklio modulio RX kaiščio (2 pav.)
- Prijunkite USB prie TTL nuoseklaus keitiklio modulį prie kompiuterio USB kabeliu
3 veiksmas: paleiskite „Nextion“redaktorių ir pasirinkite ekrano tipą ir orientaciją




Norėdami užprogramuoti „Nextion“ekraną, turėsite atsisiųsti ir įdiegti „Nextion“redaktorių.
- Paleiskite „Nextion“redaktorių
- Meniu pasirinkite | Failas | Naujas |
- Dialogo lange „Išsaugoti kaip“įveskite projekto failo pavadinimą ir pasirinkite vietą, kur norite išsaugoti projektą
- Spustelėkite mygtuką „Išsaugoti“
- Dialogo lange „Nustatymai“pasirinkite ekrano tipą
- Spustelėkite skirtuką „EKRANAS“kairėje, kad būtų rodomi ekrano nustatymai
- Ekrane pasirinkite Horizontali orientacija
- Spustelėkite mygtuką „Gerai“, kad uždarytumėte dialogo langą
4 veiksmas: „Nextion“redaktoriuje: pridėkite ir sukonfigūruokite teksto komponentus




- *Įsitikinkite, kad turite FAT32 formatu sdcard, įsitikinkite, kad sukūrėte šriftą, kitaip „Nextion“redaktorius rodys klaidą rengiant.
- PRIVALOMA ATSISIŲSTI (images.png) čia esantį vaizdą, kuriame yra GPS informacijos parametras. (LATITUDE, LONGITUDE)
DABAR sekite šiuos žingsnius
- Spustelėkite naują projektą
- pavadink jį visuino
- Perjunkite į įrenginio skirtuką ir pasirinkite nx3224t028_011 ekraną, 90 horizontalių, simbolių kodavimo ascii, rodymo srityje bus baltas 320*240 redaguojamas ekranas.
Dabar mes sukūrėme šriftus:
- Meniu pasirinkite | Įrankiai | Šriftų generatorius |
- sekite vedlį ir pasirinkite sukurtą šriftą.
Toliau pridėsime paveikslėlį:
- Dabar „Nextion“redaktoriuje pridėkite šį ekrano užsklandą paveikslėlio lange (kairiajame apatiniame kampe) spustelėdami mygtuką +.
- Ekrano lange pasirodys baltas ekranas, dabar spustelėkite jo atributų lentelę (apatiniame dešiniajame kampe esančiame lange) spustelėkite sta-> pasirinkite vaizdo paveikslėlį-> dukart spustelėkite-> pasirinkite paveikslėlį
- tai bus naudojama kaip LCD sąsajos fonas.
Sukurkite „Nextion“ekraną:
- Dabar iš įrankių dėžės lango: spustelėkite teksto komponentą-> t0 naujas tekstas pasirodys ekrano ekrane-> vilkite per reikiamą sritį prieš platumos tekstą
- dabar spustelėkite jo atributų lentelę sta-> apkarpyti vaizdo piktogramą-> dukart spustelėkite-> pasirinkite paveikslėlį 0 pco-> pasirinkite juodą spalvą txt-> x
- Panašiai pakartokite dar keturių teksto komponentų t1, t2 pridėjimo procesą. Įdėkite juos vieną po kito, nuvilkite juos į ekraną. Dabar turėtumėte pridėti dar 4 teksto komponentus, kad būtų rodoma ilguma, greitis, palydovų skaičius, data ir laikas.
- panašiai pakartojant aukščiau aprašytą procedūrą
Sukurkite ir įkelkite failus į „Nextion“SDCard:
- Spustelėkite skirtuką kompiliuoti (tai sukurs tft failą). Taip pat galite derinti arba paleisti simuliatoriuje, spustelėję derinimo skirtuką, pasirodys naujas langas. lange "instrukcijų įvesties sritis" įveskite-> t0.txt = "555", todėl ekrane pasirodys x-> 555. Spustelėkite failą-> atidaryti kūrimo aplanką-> nukopijuokite šį visuino tft failą į fat32 formato sdcard.
- Įdėkite šią „sdcard“į „Nextion“LCD ir įjunkite.
- Po sėkmingo atnaujinimo. Išjunkite, tada išimkite „sdcard“ir vėl įjunkite.
- DABAR LCD ekrane pamatysite savo NEXTION EDITOR SĄSAJĄ.
- galite tiesiogiai perkelti čia pridėtą visuino tft failą į sdcard.
- arba pereikite prie kito veiksmo, kad perkeltumėte sudarytą projektą per ftdi usb modulį.
5 veiksmas: „Nextion“redaktoriuje: įkelkite projektą į „Nextion“ekraną
- Spustelėkite mygtuką „Įkelti“
- Dialogo lange „Įkelti į„ Nextion “įrenginį“spustelėkite mygtuką „Eiti“, kad pradėtumėte įkėlimą
- Kai įkėlimas bus baigtas, spustelėkite mygtuką „Išeiti“, kad uždarytumėte dialogo langą.
6 žingsnis: Aparatūros jungtys

- TARP MEGA IR NEXTION
- Mes naudosime serijos uostą1
- PIN18 TX1 MEGA - RX OF NEXTION
- PIN19 RX1 MEGA TO TEX OF EXEXTION
- VCC - VCC IR GND - GND
TARP SDCARD IR MEGA
- SD kortelės CS į PIN53
- SDKORTOS PASKYRIMAS Į PIN52
- SDCARD MOSI Į PIN51
- SDACRD KLAIDA Į PIN50
- Nuo VCC iki VCC
- Nuo GND iki GND
TARP GPS ir MEGA
- GPS TX Į RX2 PIN17 OF MEGA
- Nuo VCC iki VCC
- Nuo GND iki GND
- Mes naudosime seriją2
7 veiksmas: paleiskite „Visuino“ir pasirinkite „Arduino“plokštės tipą


Kadangi „Arduino MEGA“turi keturis nuoseklius prievadus ir jis reikalingas „Arduino“programavimui, turėsite užprogramuoti „Arduino MEGA“, todėl programavimui palikite serial0.
Norėdami pradėti programuoti „Arduino“, turėsite įdiegti „Arduino IDE“iš čia:
Įsitikinkite, kad įdiegėte 1.6.7 ar naujesnę versiją, kitaip ši pamoka neveiks
Taip pat reikia įdiegti „Visuino“:
- Paleiskite Visuino, kaip parodyta pirmoje nuotraukoje
- Visuino „Arduino“komponente (1 pav.) Spustelėkite mygtuką „Įrankiai“
- Kai pasirodys dialogo langas, pasirinkite „Arduino MEGA“, kaip parodyta 2 paveiksle
8 veiksmas: GPS MODULIO IR KITO EKRANO PRIDĖJIMAS VISUINO




- Komponentų įrankių rinkinio filtro laukelyje įveskite „GPS“, tada pasirinkite „Serial GPS“komponentą (1 pav.) Ir nuleiskite jį į projektavimo sritį
- Prijunkite GPS1 komponento „Out“kaištį prie „Arduino MEGA“komponento „Serial [2]“kaiščio „In“
- Komponentų įrankių rinkinio laukelyje Filtras įveskite „Next“, tada pasirinkite „Nextion Display“komponentą ir nuleiskite jį į dizaino sritį
- Prijunkite komponento „Out“kaištį prie „Arduino MEGA“komponento „Serial [1]“kaiščio „In“
9 veiksmas: VISUINO KOMPONENTŲ PRIDĖJIMAS: „MICRO SDCARD“KONFIGŪRACIJA


Pirmiausia turime pridėti ir prijungti „MicroSD“komponentą „Visuino“, kad galėtume valdyti „MicroSD“modulį:
- Komponentų įrankių rinkinio laukelyje Filtras įveskite „sd“, tada pasirinkite „Micro SD Card Module“komponentą (1 pav.) Ir nuleiskite jį į projektavimo sritį
- Prijunkite SDCard1 komponento „Out“kaištį prie „Arduino“komponento „SPI“kanalo „In“kaiščio (2 pav.)
- Prijunkite SDCard1 komponento „ChipSelect“išvesties kaištį prie „Arduino Mega 2506“komponento „Digital [53]“kanalo „Digital“įvesties kaiščio (3 pav.)
Norėdami įrašyti duomenis, prie „MicroSD“komponento turime pridėti failo elementą ir nurodyti jo failo pavadinimą:
- Spustelėkite SDCard1 komponento mygtuką „Įrankiai“(1 pav.)
- „Elementų“redaktoriuje dešiniajame lange pasirinkite elementą „Failas“, tada kairėje spustelėkite mygtuką „+“(2 paveikslas), kad pridėtumėte failo elementą
- Objektų inspektoriuje nustatykite elemento „File1“ypatybės „Kelio pavadinimas“reikšmę į „GPSLog.txt6“
10 veiksmas: KITO EKRANO IR GPS KONFIGURAVIMAS


- Dukart spustelėkite sujungimo ekraną, pasirodys elementų redaktorius
- Pridėkite elementą „Tekstas“
- Pasirinkite naujai pridėtą elementą
- Dabar skirtuke „Savybės“pavadinkite jį kaip „t0“.
- Prijunkite šiuos teksto komponentus prie GPS modulio platumos.
Panašiai pridėkite kitą teksto komponentą, pervardykite jį kaip „t1“ir prijunkite jį prie GPS modulio ilgumos.
Panašiai pridėkite teksto komponentus pagal greitį, palydovų skaičių, datą ir laiką ir susiekite jį su GPS moduliu. Pavadinkite „t2“, „t3“ir tt su didėjančiais skaičiais, kad jie atitiktų „Nextion“redaktoriuje nustatytus „Nextion“komponentų pavadinimus.
11 veiksmas: „Sdcard“ir suformatuoto teksto komponento konfigūravimas




- Komponentų įrankių rinkinio laukelyje Filtras įveskite „forma“, tada pasirinkite komponentą „Formatuotas tekstas“(1 pav.) Ir nuleiskite jį į dizaino sritį
- Dukart spustelėkite „FormattedText1“komponentą, kad atidarytumėte elementų redaktorių (2 pav.)
- Elemento redaktoriuje pridėkite du „analoginio elemento“elementus (2 pav.)
- Prijunkite „Analog Element1“prie platumos
- Prijunkite „Analog element2“prie ilgumos
- Prijunkite „FormattedText1“komponento „Out“kaištį prie „sdcard1“komponento „In“(3 pav.)
- Prijunkite SDCard1 komponento „Out“kaištį prie „Arduino MEGA“komponento „SDI“kanalo „In“kaiščio (4 pav.)
12 veiksmas: įkelkite kodą į „Mega Board“


- „Visuino“paspauskite F9 arba spustelėkite mygtuką, parodytą 1 paveikslėlyje, kad sugeneruotumėte „Arduino“kodą, ir atidarykite „Arduino IDE“
- „Arduino IDE“spustelėkite mygtuką Įkelti, kad surinktumėte ir įkeltumėte kodą (2 pav.)
13 veiksmas: tiesioginis veiksmas



atlikite sąranką atviroje vietoje, kad gautumėte GPS pataisą
kai gausite GPS pataisymą, visa informacija bus rodoma ir registruojama.
išimkite sdcard ir patikrinkite, ar buvo sukurtas failas gpstxt6.
Rekomenduojamas:
Perskaitykite pagrindinį elektros energijos matuoklį (ESP8266, „WiFi“, MQTT ir „Openhab“): 6 žingsniai (su nuotraukomis)
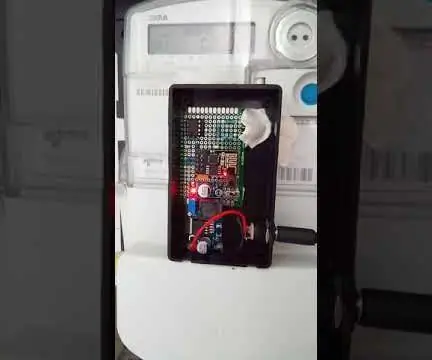
Perskaitykite savo pagrindinį elektros energijos matuoklį (ESP8266, „WiFi“, MQTT ir „Openhab“): šioje instrukcijoje sužinosite, kaip aš perskaičiau savo pagrindinės elektros energijos suvartojimą mano namuose, ir paskelbiu ją per „Openhab“namų automatizavimo programą per ESP8266, „Wifi“, MQTT. Turiu „išmanųjį skaitiklį“ISKRA Type MT372, tačiau jo nėra lengva eksportuoti
Išsaugokite planetą ir savo kišenę. $$ Paverskite savo pigų „P&S“skaitmeninį fotoaparatą įkraunamu: 4 žingsniai (su nuotraukomis)

Išsaugokite planetą ir savo kišenę. $$ Konvertuokite savo pigų „P&S“skaitmeninį fotoaparatą į įkraunamą: Prieš metus aš nusipirkau „Dolphin Jazz 2.0“megapikselių skaitmeninį fotoaparatą. Jis turėjo gerų savybių ir kainos. Ji taip pat turėjo apetitą „AAA Bateries“. Ne vienas norėdamas pabėgti nuo iššūkio, aš maniau, kad pakeisiu jį, naudodamas įkraunamą bateriją, kad nustotų švaistyti
Padarykite nešiojamąjį skaitmeninį aukščio matuoklį. Pagaminta „TechShop Detroit“: 3 žingsniai (su nuotraukomis)

Padarykite nešiojamąjį skaitmeninį aukščio matuoklį. Pagaminta „TechShop Detroit“: Pagrindiniai faktai: Šiais laikais skaitmeniniai apkabos yra labai nebrangūs ir yra kūrėjų kasdienių įrankių dalis projektuojant daiktus. Jis taip pat yra labai nešiojamas. Kartais turėtume naudoti skaitmeninį aukščio matuoklį. Neseniai sukūriau 2 pusrutulio formos
Mobiliojo telefono signalizacija motociklui, automobiliui ar viskam, ko norite: 7 žingsniai (su nuotraukomis)

Mobiliojo telefono signalizacija motociklui, automobiliui ar viskam, ko norite: man atsibodo įprastos signalizacijos, skleidžiančios daug triukšmo, ir niekas į jas nebepastebi. Taip pat nežinodamas, ar kas nors susipainiojo su mano dviračiu, nes buvau toli, kad išgirsčiau žadintuvą. Taigi nusprendžiau padaryti šį žadintuvą naudodami seną mobilųjį
Padarykite skaitmeninį termometrą: 5 žingsniai

Padarykite skaitmeninį termometrą: Šioje instrukcijoje sužinosite, kaip pasigaminti paprastą skaitmeninį termometrą iki 10 svarų, naudojant kelis paprastus komponentus ir 1 IC. Baigtas projektas turėtų atrodyti maždaug taip:
