
Turinys:
- 1 žingsnis: ko jums reikės
- 2 žingsnis: grandinė
- 3 veiksmas: paleiskite „Visuino“ir pasirinkite „Arduino UNO“plokštės tipą
- 4 žingsnis: „Visuino“pridėkite komponentų
- 5 žingsnis: Visuino rinkinio komponentuose
- 6 veiksmas: „Visuino Connect“komponentuose
- 7 veiksmas: sukurkite, sukompiliuokite ir įkelkite „Arduino“kodą
- 8 žingsnis: žaiskite
2025 Autorius: John Day | [email protected]. Paskutinį kartą keistas: 2025-01-23 14:59


Šioje pamokoje sužinosime, kaip atstumui matuoti naudoti LED žiedą su ultragarso moduliu.
Žiūrėkite demonstracinį vaizdo įrašą.
1 žingsnis: ko jums reikės

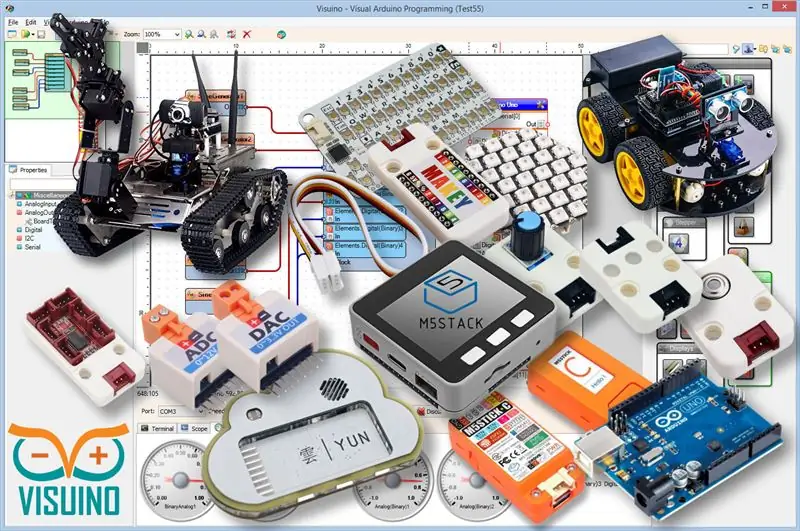
- „Arduino UNO“(ar bet kuris kitas „Arduino“)
- Ultragarsinis diapazono ieškiklis HC-SR04
- Jumperio laidai
- Neopikselio LED žiedas
- „Visuino“programa: atsisiųskite „Visuino“
2 žingsnis: grandinė
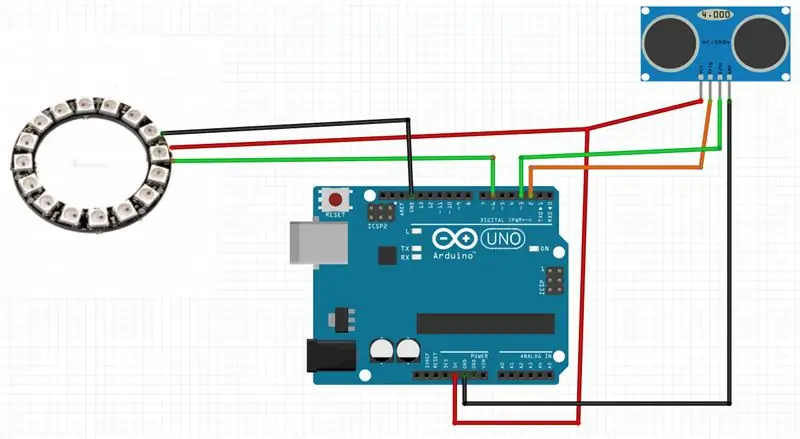
- Prijunkite LED žiedo kaištį [VCC] prie „Arduino“kaiščio [+5V]
- Prijunkite LED žiedo kaištį [GND] prie „Arduino“kaiščio [GND]
- Prijunkite LED žiedo kaištį [IN] arba (DI) prie „Arduino“skaitmeninio kaiščio [6]
- Prijunkite ultragarso modulio kaištį (VCC) prie „Arduino“kaiščio [+5V]
- Prijunkite ultragarso modulio kaištį (GND) prie „Arduino“kaiščio [GND]
- Prijunkite ultragarso modulio kaištį (ECHO) prie skaitmeninio „Arduino“kaiščio (3)
- Prijunkite ultragarso modulio kaištį (TRIG) prie skaitmeninio „Arduino“kaiščio (2)
3 veiksmas: paleiskite „Visuino“ir pasirinkite „Arduino UNO“plokštės tipą
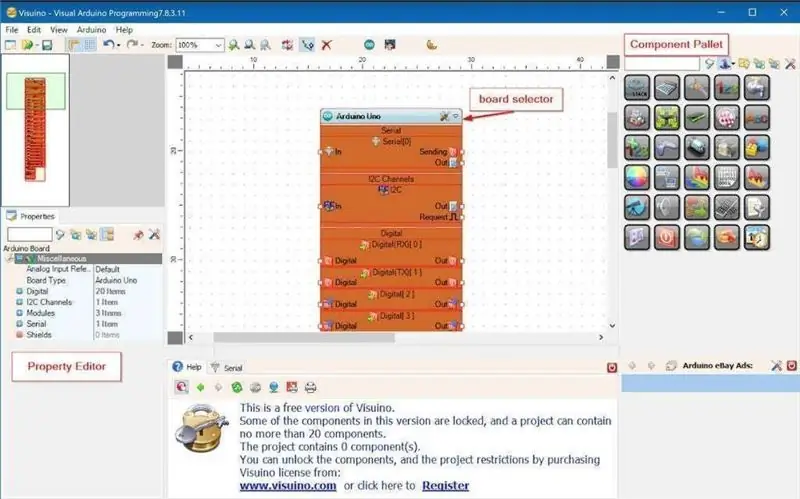
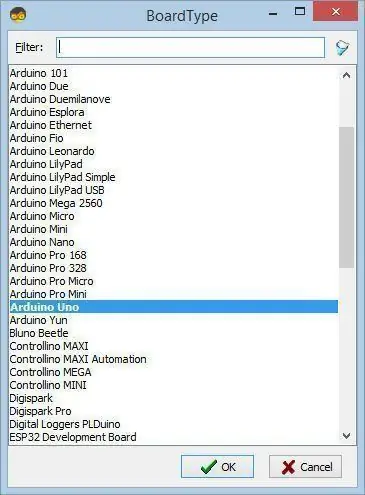
Norėdami pradėti programuoti „Arduino“, turėsite įdiegti „Arduino IDE“iš čia:
Atminkite, kad „Arduino IDE 1.6.6“yra keletas svarbių klaidų. Įsitikinkite, kad įdiegėte 1.6.7 ar naujesnę versiją, kitaip ši instrukcija neveiks! Jei to nepadarėte, atlikite šioje instrukcijoje nurodytus veiksmus, kad nustatytumėte „Arduino IDE“programuoti „Arduino UNO“! Taip pat reikia įdiegti „Visuino“: https://www.visuino.eu. „Visuino“paleidimas, kaip parodyta pirmoje nuotraukoje „Visuino“spustelėkite mygtuką „Įrankiai“, esantį „Arduino“komponente (1 pav.) Kai pasirodys dialogo langas, pasirinkite „Arduino UNO“, kaip parodyta 2 paveiksle
4 žingsnis: „Visuino“pridėkite komponentų
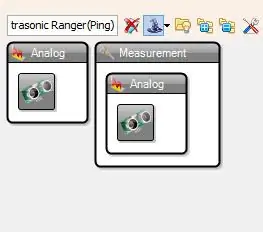
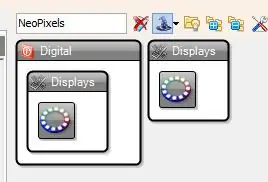
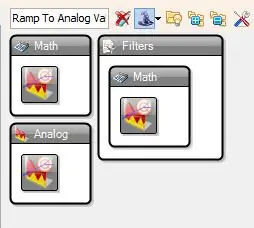
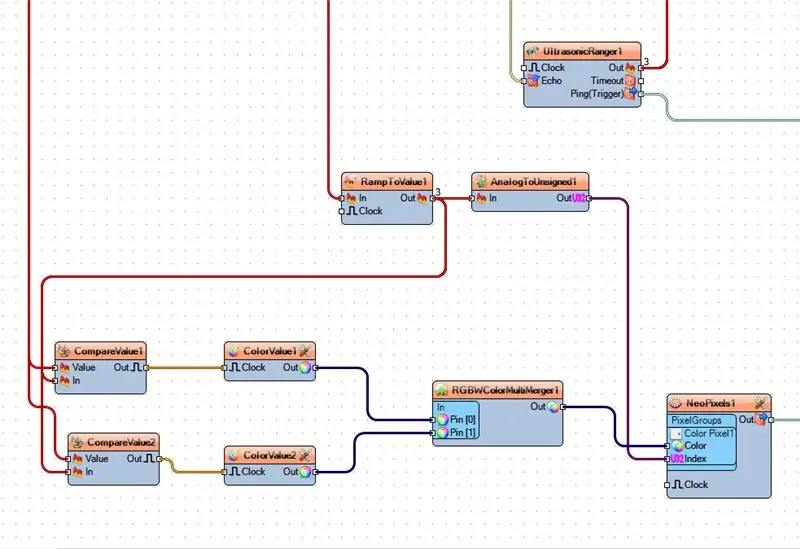
- Pridėkite komponentą „Ultragarsinis reindžeris (Ping)“
- Pridėkite „NeoPixels“komponentą
- Pridėkite komponentą „Ramp To Analog Value“
- Pridėkite komponentą „Analog To Unsigned“
- Pridėkite 2X komponentą „Palyginti analoginę vertę“
- Pridėkite 2X „Spalvos vertės“komponentą
- Pridėkite komponentą „RGBW spalvų kelių šaltinių sujungimas“
5 žingsnis: Visuino rinkinio komponentuose
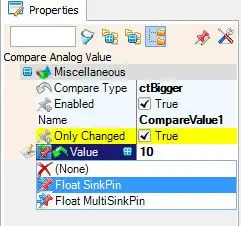
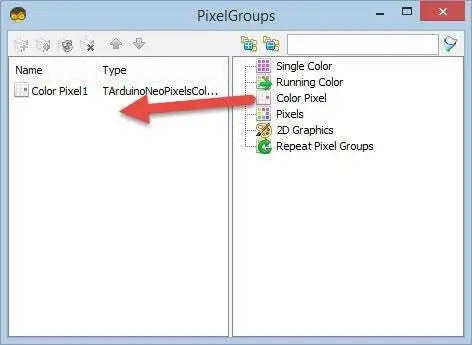
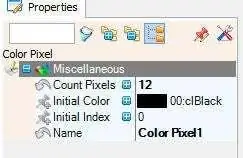
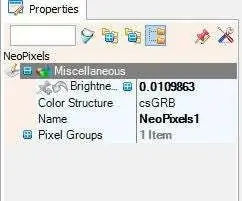
- Pasirinkite „RampToValue1“ir ypatybių lange nustatykite „Slope (S)“į 1000
- Pasirinkite „CompareValue1“ir ypatybių lange nustatykite „Compare Type“į „ctBigger“, o „Value“-į 10-Pasirinkite lauką „Value“ir spustelėkite smeigtuko piktogramą ir pasirinkite „Float SinkPin“
- Pasirinkite „CompareValue2“ir ypatybių lange nustatykite „Compare Type“į „ctSmaller“-pasirinkite lauką „Value“, spustelėkite kaiščio piktogramą ir pasirinkite „Float SinkPin“
- Pasirinkite „ColorValue1“ir ypatybių lange nustatykite „Value“į „clRed“
- Pasirinkite „ColorValue2“ir ypatybių lange nustatykite „Value“į „clLime“
- Dukart spustelėkite „NeoPixels1“ir lange „PixelGroups“vilkite „Color Pixel“į kairęKairėje „PixelGroups“lango pusėje pasirinkite „Color Pixel1“ir ypatybių lange nustatykite „Count Pixels“į 12 arba 16 (priklauso nuo to, kiek šviesos diodų turi jūsų LED žiedas)-Jei norite, galite pakeisti šviesos diodų ryškumą, pakeisdami reikšmę lauke „Ryškumas“
6 veiksmas: „Visuino Connect“komponentuose
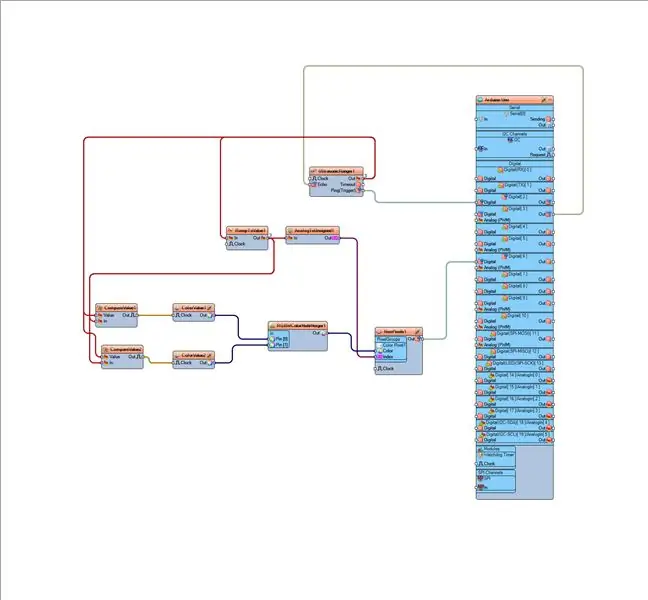
- Prijunkite „UltrasonicRanger1“kaištį [Ping (trigeris)] prie „Arduino“skaitmeninio kaiščio [2]
- Prijunkite „Arduino“skaitmeninį kaištį [3] prie „UltrasonicRanger1“kaiščio [aidas]
- Prijunkite „NeoPixels1“kaištį [išėjimas] prie „Arduino“skaitmeninio kaiščio [6]
- Prijunkite „UltrasonicRanger1“kaištį [iš] prie „RampToValue1“kaiščio [In] ir „CompareValue1“kaiščio [Value] ir „CompareValue2“kaiščio [Value]
- Prijunkite „RampToValue1“kaištį [išvestis] prie „AnalogToUnsigned1“kaiščio [In] ir „CompareValue1“kaiščio [In] ir „CompareValue2“kaiščio [In]
- Prijunkite „CompareValue1“kaištį [išėjimas] prie „ColorValue1“kaiščio [laikrodis]
- Prijunkite „CompareValue2“kaištį [išėjimas] prie „ColorValue2“kaiščio [laikrodis]
- Prijunkite „ColorValue1“kaištį [išvestis] prie „RGBWColorMultiMerger1“kaiščio [0]
- Prijunkite „ColorValue2“kaištį [išvestis] prie „RGBWColorMultiMerger1“kaiščio [1]
- Prijunkite „RGBWColorMultiMerger1“kaištį [išėjimas] prie „NeoPixels1“> „Color Pixel1“kaiščio [spalva]
- Prijunkite „AnalogToUnsigned1“prie „NeoPixels1“> „Color Pixel1“kaiščio [U32 indeksas]
7 veiksmas: sukurkite, sukompiliuokite ir įkelkite „Arduino“kodą
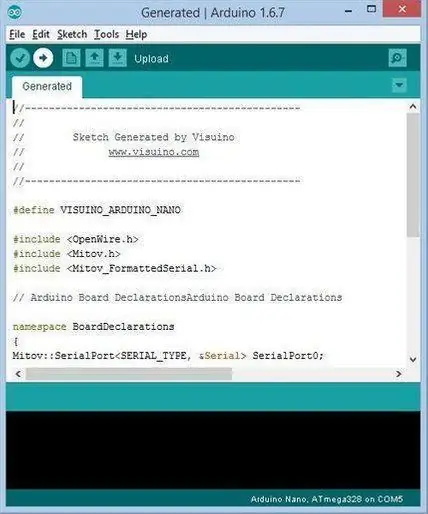
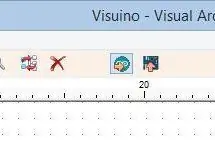
„Visuino“paspauskite F9 arba spustelėkite mygtuką, parodytą 1 paveikslėlyje, kad sugeneruotumėte „Arduino“kodą, ir atidarykite „Arduino IDE“
„Arduino IDE“spustelėkite mygtuką Įkelti, kad surinktumėte ir įkeltumėte kodą (2 pav.)
8 žingsnis: žaiskite
Jei įjungiate „Arduino UNO“modulį, LED žiedas turėtų pradėti rodyti atstumą, o jei priešais diapazono ieškiklio modulį pridėsite kliūtį, LED žiedas turėtų pakeisti savo spalvą.
Sveikinu! Jūs baigėte savo projektą su Visuino. Taip pat pridedamas „Visuino“projektas, kurį sukūriau šiam „Instructable“, galite jį atsisiųsti čia ir atidaryti „Visuino“:
Rekomenduojamas:
Ultragarsinis jutiklis ant roboto dulkių siurblio: 5 žingsniai

Ultragarsinis jutiklis ant robotų dulkių siurblio: Sveiki, mes turime „Dirt Devil“robotų dulkių siurblį maždaug 3 metus ir jis vis tiek atlieka savo darbą. Tai M611 tipas, kuris yra šiek tiek „kvailas“: nereikia nuskaityti srities ar atminties, kur negalima siurbti, bet su galimybe grįžti
HC-SR04 ultragarsinis jutiklis su „Raspberry Pi“: 6 žingsniai

HC-SR04 ultragarsinis jutiklis su „Raspberry Pi“: Sveiki visi … mano vardas Ahmedas Darwishas … tai mano projektas naudojant „Raspberry Pi“su ultragarso jutikliu ir norėčiau juo pasidalinti su jumis visais. Manęs paprašė paruošti kodą, kuris veikia „Python“, kad būtų galima valdyti 8 ultragarso jutiklius
Ultragarsinis jutiklis: 3 žingsniai
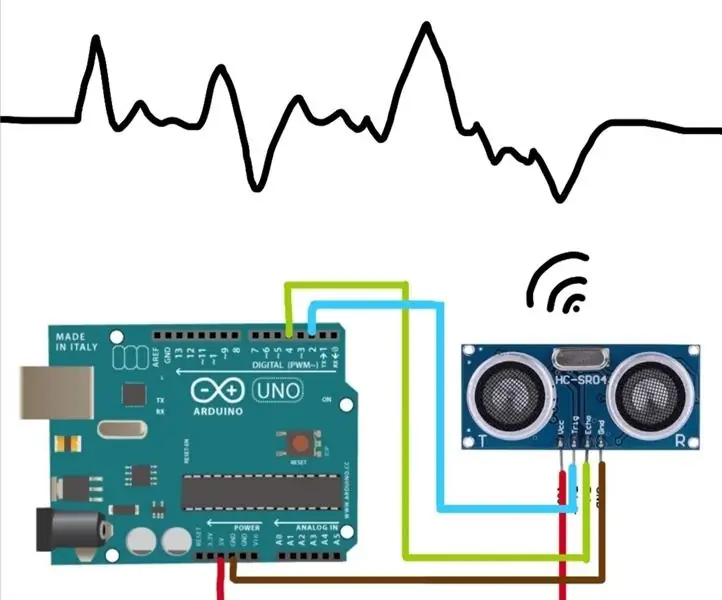
Ultragarso jutiklis: šioje pamokoje aš matuosiu atstumą ultragarso jutikliu
Ultragarsinis jutiklis Automatinis LED pasveikinimo animacijos žiburiai ir LCD informacijos ekranas: 6 žingsniai

Ultragarso jutiklio automatinės šviesos diodų pasveikinimo animacijos lemputės ir LCD informacijos ekranas: kai grįžtate namo pavargęs ir bandote atsisėsti bei atsipalaiduoti, turi būti labai nuobodu kiekvieną dieną vėl ir vėl matyti tą patį. Kodėl nepridedate kažko įdomaus ir įdomaus, kuris keičia jūsų nuotaiką? Sukurkite itin lengvą „Arduin“
AVR mikrovaldiklis. Ultragarsinis atstumo jutiklis. HC-SR04 LCD NOKIA 5110: 4 žingsniai

AVR mikrovaldiklis. Ultragarsinis atstumo jutiklis. HC-SR04 skystųjų kristalų ekrane NOKIA 5110: Sveiki visi! Šiame skyriuje aš sukuriu paprastą elektroninį prietaisą atstumui matuoti ir šie parametrai rodomi LCD NOKIA 5110. Parametrai rodomi kaip diagrama ir skaičiai. Prietaisas sukurtas naudojant mikrovaldiklį AVR ATMEG
