
Turinys:
- Prekės
- 1 veiksmas: užsiregistruokite ir atidarykite „Somfy“nuotolinio valdymo pultą
- 2 žingsnis: nuimkite lentą nuo viršutinės korpuso pusės
- 3 žingsnis: atjunkite akumuliatorių
- 4 žingsnis: lituokite 3.3v ir GND laidus prie „Somfy“nuotolinio valdymo pulto
- 5 žingsnis: Uždenkite akumuliatoriaus įžeminimo bloką izoliacine juostele
- 6 žingsnis: suvirinkite viską
- 7 žingsnis: „Dremel“dėklas
- 8 žingsnis: įdėkite viską
- 9 žingsnis: kaip tai atrodo iš galo
- 10 žingsnis: kaip jis atrodo iš priekio ir šono
- 11 veiksmas: kodavimo bitas
- 12 žingsnis: „Blynk“ir jūs to praleisite
- 13 žingsnis: IFTTT, kuris ir toliau duoda
- 14 veiksmas: Sveiki, „Google“
- 15 žingsnis: Ar galime jau parašyti tam tikrą kodą
- Autorius John Day [email protected].
- Public 2024-01-30 10:45.
- Paskutinį kartą keistas 2025-01-23 14:59.


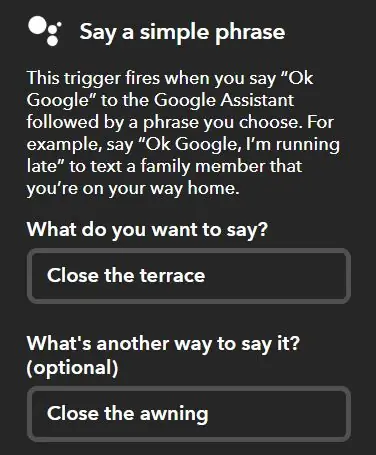
Šioje instrukcijoje aš jums parodysiu, kaip pasiėmiau pigų (taip, „Somfy“ir pigiai!) „Somfy RTS“radijo nuotolinio valdymo pultą ir perėmiau valdymą per savo mobilųjį telefoną, IFTTT (pagalvokite apie laikmačius/reakcijas) ir „Google“pagrindinį puslapį. Verta paminėti, kad tai yra „RTS Situo“nuotolinio valdymo pultas, aš nemačiau „Situo IO“nuotolinio valdymo pulto vidinės pusės, todėl toliau pateiktas tekstas gali būti netinkamas - pameskite žemiau esantį komentarą, jei atidarėte „Situo IO“, kad surastumėte kažką panašaus..
Šiuo metu turėčiau pasakyti, kad ankstesnis Jerry Olseno „Somfy+Alexa Instructable“(čia) įkvėpė ir suformavo pagrindinį šio projekto litavimą.
Norėjau valdyti mobilųjį telefoną (kai esu lauke, turiu su savimi mobilųjį telefoną ir beveik niekada negaliu rasti ar prisiminti, kur dingo originalus „Somfy“nuotolinio valdymo pultas!), IFTTT valdymo (kad galėčiau susieti kitus įvykius, pvz., Lietaus jutiklį ESP8266) ir man taip pat „Google“namų/lizdo balso asistento valdymas.
Norėdami tai padaryti, naudoju „Wemos D1 mini“(geras klonas), USB įkroviklį, „Somfy Situo“nuotolinio valdymo pultą ir „dremel“. Programinės įrangos požiūriu tai buvo pagrindinis „Arduino“eskizas, naudojant „Blynk“ir „webhooks“į IFTTT.
Skirtingai nuo kitų nurodymų, kuriuos susiejau aukščiau, norėjau, kad Somfy nuotolinio valdymo pultas būtų ant sienos ir vis tiek galėčiau naudoti originalius mygtukus (draugiškas šeimai ir svečiams!). Todėl aš visa tai sumontavau į originalų nuotolinį korpusą. Aš taip pat norėjau, kad nuotolinio valdymo pultas būtų maitinamas „Wemos“, kaip ir kitoje instrukcijoje.
Valdymo metodas (išskyrus mygtukus!) Yra [Google*] >> (IFTTT*) >> Blynk >> Wemos D1 Mini GPIO >> Somfy lenta
*Pasirinktinai grandinėje.
Prekės
„Somfy Situo“nuotolinio valdymo pultas (jie pigūs ir tvirtinami prie sienos!)
„Wemos D1 Mini“(„Lolin“juos parduoda tiesiogiai „Aliexpress“, bet aš nusipirkau gerą kloną „Amazon“)
„Dremel“ar kažkas, ką reikia pjaustyti plastiku („Somfy“dėklą gana lengva pjaustyti)
Lituoklis, galintis lituoti „Wemos“ir „Somfy“pagalvėles
Plonas matuoklis
„Blynk“paskyra (ir projektas su trimis mygtukais)
IFTTT sąskaita (neprivaloma)
„Google“pagrindinis/lizdinis garsiakalbis arba mobilusis (pasirinktinai)
1 veiksmas: užsiregistruokite ir atidarykite „Somfy“nuotolinio valdymo pultą

Pirmiausia, gana greitai „Somfy“neveiks su savo akumuliatoriumi arba nesieks prieigos prie programos/atstatymo/prisijungimo mygtuko. Taigi, dabar prijunkite nuotolinio valdymo pultą prie „Somfy“įrenginio (-ių), kol viskas bus nauja ir gražu. Taip pat verta patikrinti, ar šiame nuotolinio valdymo pulte viskas veikia taip, kaip tikėtasi, prieš atidarant jį ir panaikinant bet kokios rūšies garantiją.
Norėdami tai padaryti, tai priklauso nuo to, ką jau turite, todėl patikrinkite dėžutėje pateiktas instrukcijas ir šį vaizdo įrašo vadovą. Aš turėjau nuotolinio valdymo pultą, todėl trumpai paspaudžiau atstatymo/prijungimo mygtuką, tada naują ir tada paspaudžiau naujojo mygtukus, kol jis veikė.
„Somfy“„YouTube“vaizdo įrašas, skirtas prijungti kitą nuotolinio valdymo pultą
Nuotolinio valdymo pultas atidaromas tiesiog traukiant apatinį kraštą. Atsukite du varžtus/„Torx“varžtus mažu plokščiu atsuktuvu (tokio tipo rasite mobiliame remonto rinkinyje).
2 žingsnis: nuimkite lentą nuo viršutinės korpuso pusės

Apverskite lentą, kad pamatytumėte dominančius mygtukus. Šiame paveikslėlyje mygtukų litavimo taškai yra dešinėje.
3 žingsnis: atjunkite akumuliatorių

Išimkite monetų bateriją iš laikiklio (ji išslysta paspaudus tą mažą atsuktuvą). Tada pakaitomis atlaisvinkite du tvirtinimo taškus, švelniai ištraukdami arba nuimdami akumuliatoriaus spaustuką, kad jis atrodytų kaip aukščiau pateikta nuotrauka. Mes naudosime tvirtinimo taškus 3.3v, todėl nesijaudinkite dėl likusio litavimo.
4 žingsnis: lituokite 3.3v ir GND laidus prie „Somfy“nuotolinio valdymo pulto

(Raudonas) 3,3 V laidas eina į bet kurį iš šių akumuliatoriaus laikiklio tvirtinimo taškų, o paskui į „Wemos Mini“3,3 V kaištį. (Juoda) GND viela eina į trinkelę kairėje nuo to lusto (man pasirodė, kad tai lengva vieta lituoti, manau, kad „Somfy“lentoje yra keletas įžeminimo taškų). Tada tai eina į (jūs atspėjote!) GND „Wemos“.
Tai reiškia, kad „Wemos“plokštė maitins „Somfy“plokštę, kai ji bus prijungta (mano atveju - per USB).
5 žingsnis: Uždenkite akumuliatoriaus įžeminimo bloką izoliacine juostele

Atvirai kalbant, aš neįsivaizduoju, ar tai yra labai svarbu, ar ne, tačiau žinodamas, kad „Wemos“ketina artimai bendrauti, nerizikavau.
6 žingsnis: suvirinkite viską
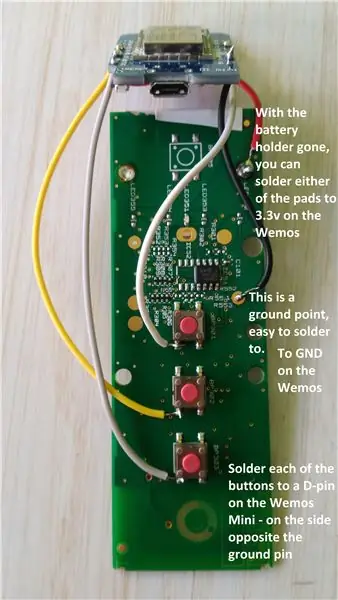
Mano „Somfy Situo“iš viso turėjo keturis mygtukus - prijungti/iš naujo, aukštyn/išjungti, sustabdyti ir žemyn/įvesti
Jei nežinote, „Somfy“nuotolinio valdymo pultas paspaudęs tiesiog traukia kairę mygtuko kojelę (kaip parodyta) ant žemės (iš dešinės pusės). Taigi, jei mes įžeminame kairę pusę „Wemos“, ji mato spaudą.
Manęs nedomino prijungimo/atstatymo mygtukas, nes aš jau išmokau nuotolinio valdymo pultą prie valdymo dėžutės, naudodamas originalų nuotolinio valdymo pultą. Taigi, norėjau, kad „Wemos“pagal poreikį „sumaltų“kitus tris. Norėdami tai padaryti, lituokite vielą prie kojos kairėje pusėje (kaip parodyta) kiekvienam mygtukui. Jie savo ruožtu yra lituojami prie „Wemos“GPIO.
7 žingsnis: „Dremel“dėklas
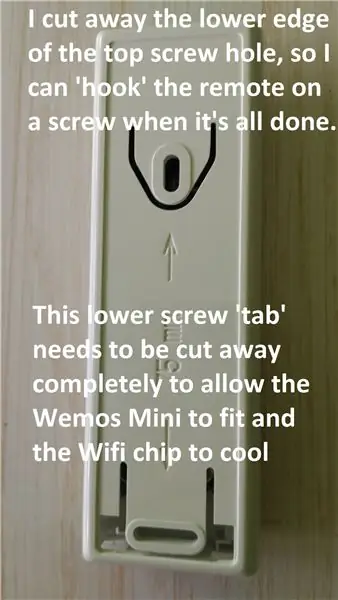
Norėdami gauti originalią plokštę ir „Wemos D1 mini“dėklą, turite šiek tiek atverti nugarą, kad būtų vietos. Tai taip pat leidžia (nuo šiltos iki gana šiltos) ESP8266 „WiFi“mikroschemai šiek tiek atvėsti. Kol buvau prie jo, nupjoviau viršutinio varžto angos apačią, kad, kai viskas bus padaryta, galėčiau užkabinti nuotolinio valdymo pultą ant varžto sienoje (Somfy tikisi, kad pirmiausia prisukate galinę plokštę prie sienos, tada vėl - tinka priekiui - neįmanoma, kai vienu metu bandote įkišti laidus ir „Wemos“!)
* - Atnaujinkite, neseniai į rankas paėmiau naujausią (oficialų) „D1 mini“(v3.1.0), o „Wi -Fi“mikroschemos dabar mažos! Tai greičiausiai reikštų, kad jums nereikės nagrinėti bylos „Dremel“. Verta patikrinti, ar visa tai tinka, jei naudojate vėlesnį „D1 Mini“be didelio sidabro „Wi -Fi“lusto, kaip parodyta.
8 žingsnis: įdėkite viską
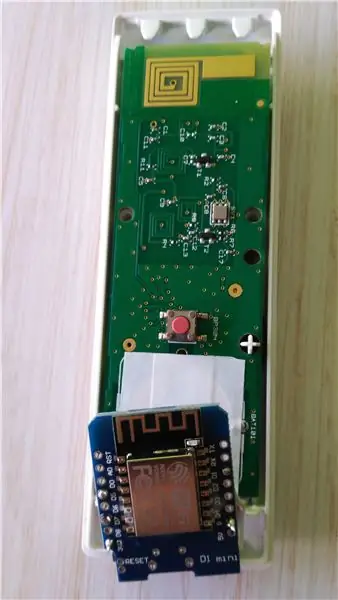
Tai užima šiek tiek laiko ir kantrybės, vietos yra mažai, todėl laidus reikia pakišti po pagrindine „Somfy“plokšte, kad jie netrukdytų mygtukams. Radau, kad laidai iš pradžių buvo nuleisti šonuose po „Somfy“plokšte, o tada „sulankstyti“„Wemos“į vietą.
9 žingsnis: kaip tai atrodo iš galo

Tai yra baigtas straipsnis, kuriame parodyta, kad „Wemos“gali tilpti ir atvėsti. Taip pat galite pamatyti nupjautą varžtą, kad būtų lengviau pritvirtinti sieną. „Wemos“nėra sutraiškytas, tačiau yra pakankamai sandarus, kad galėtumėte ištraukti ir įkišti USB kabelį, nebijodami ištraukti jokių lituotų jungčių.
10 žingsnis: kaip jis atrodo iš priekio ir šono


Kaip matote iš priekio, USB kabelis yra vienintelis dovanojimas, kad kažkas buvo padaryta, o iš šono tai rodo, kad „Wemos“neišsikiša, jis tiesiog priglunda prie pradinio korpuso krašto, o tai reiškia, kad bus tvirtinamas prie sienos nebūk problema.
11 veiksmas: kodavimo bitas
Atlikę techninės įrangos dalį, galite įkelti „Wemos“eskizą, sukurti „Blynk“projektą, nustatyti IFTTT programėles ir pasikalbėti su „Google“.
Aš suskirstysiu kiekvieną į kitą žingsnį. Galite tai padaryti prieš surenkant aparatūrą, tiesiog užrašykite naudojamus GPIO, kad jie atitiktų kiekvieną.
12 žingsnis: „Blynk“ir jūs to praleisite
Aš naudoju „Blynk“, nes jis buvo paprastas ir efektyvus, yra ir kitų variantų, todėl tai nėra kritiška. Man tai buvo gražus paprastas būdas priversti „Arduino“eskizą įžeminti „Wemos“GPIO, naudojant mobilųjį kaip „nuotolinio valdymo pultą“.
Atidarykite „Blynk“paskyrą, jei jos dar neturite, ir sukurkite naują projektą. Vėliau turėkite prieigą prie „Arduino“eskizo pateikto autentifikavimo rakto. Pridėkite tris mygtukus, susietus su virtualiais 1, 2 ir 3 kaiščiais. Užrašykite mygtukus taip, kaip norite. Kontroliuodamas dvi markizes/atspalvius, pasirinkau „Out“, „In“ir „Stop“.
Mes naudosime „Blynk Arduino“biblioteką, kad pasakytume „Wemos“, kai buvo paspaustas vienas iš šių virtualiai prisegtų mygtukų, ir tada tiesiog įžeminsime atitinkamą GPIO, kad paleistumėte fizinį „Somfy“spaudą.
13 žingsnis: IFTTT, kuris ir toliau duoda
Tai neprivaloma. Galite pereiti tiesiai prie „Arduino“eskizo veiksmo, jei nesidomite „Somfy“nuotolinio valdymo pulto balso, laikmačio ar įvykių reakcijos valdymu.
Sukūriau tris IFTTT programėles, po vieną „paspausti“kiekvieną iš trijų „Somfy“mygtukų. Jie suaktyvina „Webly“užklausą į „Blynk“, kuri savo ruožtu (žr. Ankstesnį veiksmą) paleidžia „Wemos“, kad fiziškai įžemintų „Somfy“mygtuką.
Taigi, IF dalis gali būti bet kokia, ko reikia norint paspausti mygtuką, pasirinkau „Google“padėjėją, kad galėčiau su juo pasikalbėti ir suplanuoti.
Tada TAI dalis turi būti „Webhook“į „Blynk“naudojant tokį URL adresą;
blynk_ip: 8080/BLYNK_PROJECT_AUTH_KEY/update/V2? value = 1
BLYNK_IP turėtų būti šalies IP adresas, kurį galite rasti įjungę „blynk“serverio pingą. Autentifikavimo raktas jums buvo išsiųstas kuriant „Blynk“projektą. V2 yra virtualus kaištis, priskirtas mygtukui programoje „Blynk“, kurią norime paspausti.
Nustatykite metodą GET
Nustatykite turinio tipą į application/json
Pakartokite aukščiau nurodytus veiksmus su kitais mygtukais.
14 veiksmas: Sveiki, „Google“
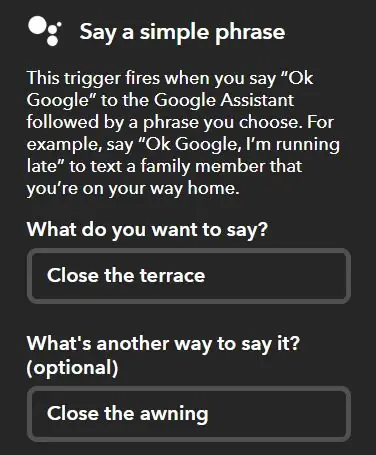
Kadangi IFTTT „IF“dalyje pasirinkau „Google Assistant“, tada galiu pasakyti „Google“frazę (kurią įdėjau į „IFTTT Google Assistant“nustatymus), kad liepčiau paspausti vieną iš trijų mygtukų.
15 žingsnis: Ar galime jau parašyti tam tikrą kodą
Galiausiai turime parašyti ir įkelti eskizą į „Arduino“. Aš to labai išsamiai nenagrinėsiu, visa tai komentuojama ir kiekvienas skyrius yra pakankamai paprastas.
Reikalingos dvi bibliotekos: „ESP8266 wifi“ir „ESP8266Blynk“- laikui bėgant jos gali keistis, o jei vietoj „Wemos Mini“naudojate kitą plokštę, pirmiausia patikrinkite tai.
Turite nustatyti „wifi ssid“, slaptažodį ir „blynk“autentifikavimo žetonus, nes jie visada bus skirtingi.
„Somfy“mygtukams įžeminti naudojau D1, D5 ir D7, o, žinoma, „3.3fy“ir „GND“kaiščius „Somfy“plokštei įjungti.
Įtraukiau keletą serijinio monitoriaus atspaudų, taigi, jei pirmiausia paleisite tai „Wemos“, galite išbandyti „Blynk“, IFTTT ir „Google“netrikdydami savo „Somfy“įrenginio (-ių).
Mano mygtukai vadinami OUT, IN ir STOP.
Vieną sekundę palaikau fizinį mygtuką, kad įsitikinčiau, jog radijo signalą gauna „Somfy“dėžutė. Aš naudoju delsą, kad taip pat išvengčiau nepastovaus mygtukų persidengimo, jei kas nors (vaikai!) Patektų į mano „Blynk“programą, kartu su „Somfy“relės dizainu, tai reiškia, kad varikliai nėra per greitai keičiami.
Vilkiu „Blynk“mygtuką aukštai ir žemai, norėdamas parodyti, kad jis buvo paspaustas, ir IFTTT palieka jį aukštyn amžinai, jei taip vadinate „Blynk“.
Void.loop turėtų būti paliktas tik Blynk.run (); linija, kad viskas vyktų gerai.
Rekomenduojamas:
Automatinis mobiliojo telefono įkrovimo išjungimas: 20 žingsnių

„Mobile Full Charge Autooff“: visiškai įkrautas mobiliojo telefono įkrovimo išjungimas automatiškai. Nereikia jaudintis dėl baterijos veikimo laiko, net jei ją palikote per naktį. Mobilieji telefonai veikia iš baterijų. Nors baterijas patogu naudoti, jas naudojant taip pat reikia laikytis tam tikrų atsargumo priemonių. A mama
Mobiliojo telefono baterijos atnaujinimas jūsų „Arduino“projektui: 3 žingsniai

Mobiliojo telefono baterijos pakartotinis panaudojimas jūsų „Arduino“projektui: taip perdirbau seną mobiliojo telefono bateriją, kad galėčiau naudoti „arduino“projektą. Šis dalelių tipas yra 2000 mAh „Nokia BLY4W“. Tačiau naudojami metodai yra įprasti daugelyje telefono baterijų. Ši baterija staiga mirė, rodydama 0 v
ESP8266 RGB LED juostelės WIFI valdymas - „NODEMCU“kaip IR nuotolinio valdymo pultas „Led Strip“, valdomas per „Wifi“- RGB LED STRIP išmaniojo telefono valdymas: 4 žingsniai

ESP8266 RGB LED juostelės WIFI valdymas | „NODEMCU“kaip IR nuotolinio valdymo pultas „Led Strip“, valdomas per „Wifi“| „RGB LED STRIP“išmaniojo telefono valdymas: Sveiki vaikinai, šioje pamokoje mes išmoksime naudoti „nodemcu“arba „esp8266“kaip IR nuotolinio valdymo pultą, norint valdyti RGB LED juostą, o „Nodemcu“bus valdomas išmaniuoju telefonu per „Wi -Fi“. Taigi iš esmės galite valdyti RGB LED juostelę savo išmaniuoju telefonu
Mobiliojo telefono/mobiliojo telefono maitinimas naudojant išorinę bateriją arba elektros tinklą: 3 žingsniai

Įjunkite mobilųjį/mobilųjį telefoną naudodami išorinę bateriją arba maitinimo šaltinį: Įvadas. Ši idėja veiks tik su telefonais ar planšetiniais kompiuteriais, jei baterija bus nuimama. Žinoma, svarbu stebėti poliškumą. Būkite atsargūs, kad nepažeistumėte savo prietaiso dėl neatsargumo. Jei nesate tikri dėl savo sugebėjimo tai padaryti
Telefono ragelio pritaikymas prie mobiliojo telefono: 7 žingsniai (su nuotraukomis)

Telefono ragelio pritaikymas prie mobiliojo telefono: Bill Reeve ([email protected]) Pritaikytas pagal instrukcijas, kurias turi pelė ([email protected]) Atsakomybės apribojimas: čia aprašyta procedūra jums gali neveikti - rizikuojate paimti. Jei tai neveikia arba ką nors sulaužote, tai ne
