
Turinys:
- Autorius John Day [email protected].
- Public 2024-01-30 10:46.
- Paskutinį kartą keistas 2025-06-01 06:09.

Sveiki! Mano vardas Fiberbotas, ir aš labai džiaugiuosi, kad tu surasi daugiau mano draugų. Šioje instrukcijoje tiksliai sužinosite, kaip padaryti robotą, kuris atrodo kaip aš. Aš taip pat atskleisiu jums mažą paslaptį ir pasidalinsiu su jumis, kaip priversti mane nusišypsoti (taip pat, kaip mane koduoti!) Kadangi aš daug žmonių mokiau, kaip pasigaminti daugiau „Fiberbots“, esu labai pavargęs ir tikrai galiu naudokis miegu. Taigi, vietoj to, kad aš mokyčiau, mano savininkas visada žinos, kaip šypsotis mano veide … tiesiogine to žodžio prasme. Pasinerkite į likusią pamokos dalį, linksminkitės, mokykitės daug ir vėliau grįšiu susitikti su savo naujuoju draugu, kurį sukūrėte !! Greitai pasimatysime!:)
1 žingsnis: 1 pamoka: atsargų gavimas


Šį projektą sudaro du skirtingi komponentai - menas ir technologijos. Į kopėčių terminą įeina „Fiberbot“kėbulo gamyba iš sunaudojamų medžiagų, o ankstesniam projekto kūriniui reikia daugiau technologijų išmanančio požiūrio naudojant nenaudojamas medžiagas. „Fiberbot“šabloną daugumos reikmenų galite rasti vietinėje „Dollar“parduotuvėje arba amatų parduotuvėje. Dėl „Fiberbot“robotinio komponento didžiąją dalį savo reikmenų nusipirkau internetu „Adafruit“, tačiau jų galite rasti keliose internetinėse parduotuvėse. Taip pat rekomenduočiau nusipirkti ar išsinuomoti Kathy Ceceri knygą „Make: Making Simple Robots“. Šioje knygoje radau projektą „Fiberbot“, kuriame pateikiamos aprašomosios ir lengvai sekamos žingsnis po žingsnio instrukcijos. Žemiau išvardytos medžiagos man kainavo maždaug 40 USD, tačiau taip yra todėl, kad neturėjau savo. (Aš taip pat pasiskolinau lituoklį, kuris sumažina projekto kainą). Tai neabejotinai yra viena iš pigesnių elektroninių tekstilės gaminių, be to, labai miela !!
„Fiberbot“korpusas/šablonas
- skirtingų spalvų veltinis - lituoklis
- žirklės - litavimo viela
- siuvinėjimo siūlai - vielos pjaustytuvai/nuėmikliai
- adatomis padengti laidai arba aligatoriaus spaustukai
- velcro
- atvartas
- pūkai/džiovintuvo pūkeliai
Robotų reikmenys
- „Adafruit Gemma“mikrovaldiklis (#1222)
- „Adafruit Mini“(0,8 colio) 8x8 LED matrica su kuprine
- „Adafruit“3 x AAA baterijų laikiklis su įjungimo/išjungimo jungikliu ir 2 kontaktų JST jungties kabelis (#727)
- Mini USB kabelis (#260 - veikia mobiliojo telefono kabelis)
- Kompiuteris („Windows“arba „Mac“)
2 žingsnis: Kūno sujungimas

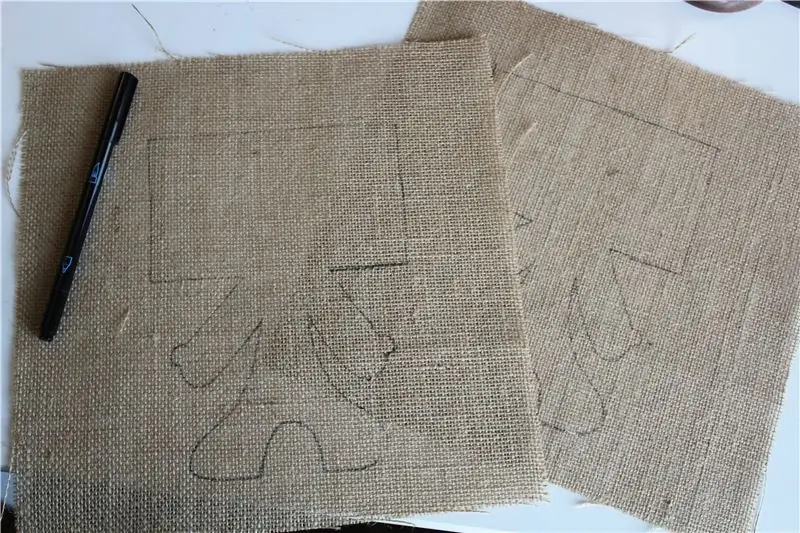

Dabar mes pradėsime kurti minkštą roboto kūną. Aš nusipirkau šias medžiagas savo vietinėje dolerių parduotuvėje už mažiau nei 5 USD. Man patinka, koks mielas yra „Fiberbot“, taip pat kaip nebrangu!
1. Aš naudoju apmaudą, nes jį lengva pjaustyti, siūti, o nudilę kraštai sukuria linksmą ir linksmą robotą. Aš laikiausi šablono, kuris buvo pateiktas Kathy Ceceri kūrėjų knygoje. Tačiau savo šablono kūrimas taip pat veikia tol, kol yra pakankamai vietos mikrovaldikliui ir LED matricai.
2. Sukūriau savo „Fiberbot“šabloną nuo nulio, tačiau yra spausdinamas modelis, kurį galima pasiekti adresu https://bit.ly/fiberbot-template. Kai šablonas bus paruoštas, pažymėkite jį ant savo apkloto lapo žymekliu, kuris yra pakankamai tamsus, kad būtų parodytas.
3. Toliau norėsite iškirpti mikrovaldiklį ir LED matricą ant spalvoto veltinio. Aukščiau esančioje nuotraukoje dirbau su „Arduino FLORA“, kuri yra daug didesnė nei „Gemma“. Tačiau šiam projektui rekomenduočiau naudoti „Gemma“. Jei norite dar labiau estetiškai atrodančio roboto, už pradinio veltinio gabalo pridėkite dar vieną spalvoto veltinio gabalėlį. Tai suteiks roboto „akims“daugiau tvirtumo, todėl bus lengviau perkelti iš roboto kūno į robotą.
4. Norėdami susiūti „Fiberbot“, turėsite žinoti, kaip susiūti. Laimei, tam yra instrukcija! Rekomenduočiau peržiūrėti šią instrukciją, jei nežinote, kaip tai darote, arba pradedate siūti. Tai lengva ir greitai skaityti, neatimant per daug laiko kuriant „Fiberbot“!
5. Viršuje matote, kad susiuvau visą „Fiberbot“kūną, bet stačiakampio viršų palikau atvirą. Taip yra todėl, kad užpildysite „Fiberbot“ir jums reikia palikti vietos šiame žingsnyje. Norėdami užpildyti kūną, jums reikės medžiagos. Pūkas puikiai veikia, aš atsitiktinai neturėjau klojimo aplink savo namus, todėl šiek tiek improvizavau ir naudojau džiovintuvo pūkelius, ir jis veikia taip pat gerai! Be to, tai nemokama! Kai užpildysite „Fiberbot“pagal savo skonį, baikite siūti „Fiberbot“viršų.
6. Jūs ketinate supjaustyti keletą mažų „Velcro“gabalėlių ir įdėti juos į visus keturis „Fiberbots“galvos kampus. Šias Velcro detales turėsite sulygiuoti su veltinio gabalėlių gale.
7. Iškirpkite „Fiberbot“, tačiau įsitikinkite, kad nepjaunate per arti susiuvimo. Norėsite palikti apie 1,5-2 colius vietos tarp sriegio ir žirklių, kad apvija nesulūžtų.
8. Nuostabu, „Fiberbot“iki šiol atrodo nuostabiai !!! (Palaukite, kol jis iš tikrųjų gali šypsotis!)
9. Atidėkite „Fiberbot“. Įdėkite jį į vietą, kuri nesukelia šilumos. Dangtis ir džiovintuvo pūkai yra labai degios!
3 žingsnis: Roboto sujungimas




Gerai, dabar mes tik pradedame! Įdėję E į tekstilės gaminius, woo! Žemiau pateiktos instrukcijos yra nurodymai, kurių laikiausi iš knygos „Make: Making Simple Robots“. Ši knyga buvo labai išsami ir man labai padėjo užbaigti šį projektą. Pradėkime!
1 žingsnis: LED matricoje yra kuprinės plokštė, leidžianti matricą suderinti su paprastu „Arduino“programavimu. Prieš pereinant prie kito žingsnio, šiuos du įrenginius reikia sulituoti. Lituoti yra paprasta užduotis, kai naudojamas lituoklis metalui lydyti, sujungiant jį su kitais objektais. Iš viso kuprinėje yra 16 skylių ir 16 laidų ant matricos, kurie slysta į kuprinės šonus. Dvi skirtingas dalis galite pamatyti aukščiau esančiose nuotraukose. Sulygiuokite laidus su skylėmis ir švelniai stumkite. Tai, kas, mano manymu, buvo geriausia lituoti abi dalis, buvo litavimo laido ir lituoklio sujungimas tarp vielos ant matricos. Matricos viela centre ir tada, kai abu komponentai susitiko, lituokliui kuprinės apačioje sudarė gražų rutulį. Pakartokite šį veiksmą kitiems 15 laidų.
- Jei nesate tikri, kaip lituoti, nebijokite! Tam yra instrukcija. Peržiūrėkite šį pagrindinį lydmetalį, jei esate naujas litavimo srityje ir norite sužinoti daugiau.
2 žingsnis: Dabar, kai matrica yra paruošta naudoti, kitas žingsnis yra pritvirtinti keturis laidus arba mažus aligatoriaus spaustukus prie keturių skylių, prijungtų prie kuprinės. Galite naudoti skirtingų spalvų laidus, bet kadangi turėjau tik vienos spalvos dengtą vielą, aš ką tik naudojau vieną. Lituokite keturis laidus į kiekvieną skylę, naudodami tą pačią techniką, kokią naudojau matricos ir kuprinės litavimui. Nupjaukite likusius laidus.
3 žingsnis: Kitas žingsnis yra prijungti „Gemma“prie LED matricos. Kiekvienas laidas turi tam tikrą vietą „Gemma“, todėl svarbu tinkamai prijungti laidus. Prieš pasukdami juos į „Gemma“, įsitikinkite, kad ištraukėte laidą maždaug pusę colio. Aš naudoju šį metodą, tačiau taip pat galite lituoti laidus ant „Gemma“. Kadangi skylės yra skirtos siuvimui, o ne litavimui, jei lituosite laidus, jums reikės iš anksto skardas. Tai reiškia, kad prie skylių reikia pridėti papildomą lydmetalio sluoksnį. Aš naudoju aukščiau pateiktą paveikslėlį iš knygos „Make: Making Simple Robots“, kad sužinotumėte, kur turėtų būti pritvirtintas kiekvienas laidas.
+ Laidas (raudonas nuotraukoje) bus prijungtas prie apatinės trinkelės dešinėje (pažymėta Vout).
- laidas (juodas nuotraukoje) bus prijungtas prie viršutinės plokštės dešinėje (pažymėta GND).
D laidas (nuotraukoje geltonas) bus prijungtas prie vidurinės plokštės kairėje (pažymėta D0).
C laidas (žalias nuotraukoje) bus prijungtas prie viršutinės plokštės dešinėje (pažymėta D2).
Ceceri, K. (2015). Gamintojas: paprastų robotų kūrimas. San Franciskas: „Maker Media Inc.
4 žingsnis: Dabar baigėte kurti roboto „akis“! VALIO! Beveik pasiruošę pažadinti „Fiberbot“ir pristatyti juos savo naujajam draugui. Galite patikrinti, ar „Gemma“veikia tinkamai. Šiuos veiksmus rasite kitoje pamokoje !!
4 veiksmas: atsisiųskite „Arduino Blink“
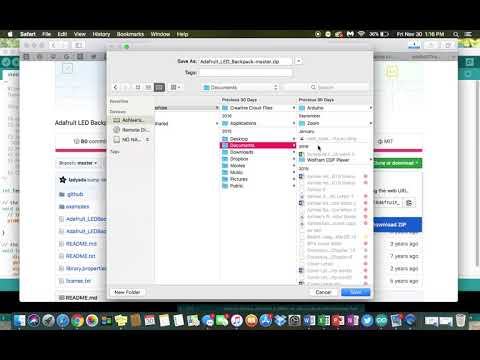
Šioje pamokoje atliksite „Gemma“testą ir atsisiųsite programą, leidžiančią koduoti mikrovaldiklį naudojant „Arduino IDE“.
Kaip paleisti testą:
Prieš pasinerdami į kodavimą, svarbu atlikti „Adafruit Gemma“testą. Štai žingsniai, kaip atlikti „Gemma“praktinį testą. Instrukcijos, gautos iš „Make: Making Simple Robots“, pateikė Kathy Ceceri.
1 veiksmas: jei naudojate „Windows“kompiuterį, turėsite atsisiųsti tvarkyklę, pavadintą USB-tinyISP. Vairuotojų darbas yra suprasti kalbą, kuria kompiuteris perduoda „Gemma“. Panašiai kaip žmonės keičia kalbą kalbėdami su jaunimu, palyginti su tuo, kai jie kalba prieš universiteto studentus. Kitaip tariant, atsisiųsdami tvarkyklę, kompiuteris gali veiksmingai bendrauti su „Gemma“.
- Norėdami įdiegti tvarkyklę: įveskite http // bit.ly/ada-drivers, kur rasite „Windows 7“, 8 ir XP instrukcijas.
2 veiksmas: prijunkite „Gemma“prie kompiuterio naudodami USB prievadą ir „Gemma“mini USB kabelį. Kai tai bus prijungta, „Gemma“turėtų užsidegti žalia LED lemputė ir raudona blykstė.
- Kai prijungsite „Gemma“, ekrane turėtų pasirodyti iššokantis langas. Jums to nereikia norint ieškoti tvarkyklės internete, nes ji turėtų tiesiogiai įdiegti tvarkyklę į standųjį diską.
3 veiksmas: Tada turėsite atsisiųsti „Arduino IDE“programą į savo kompiuterį. Eikite į „Arduino IDE“programos puslapio atsisiuntimą čia ir vykdykite nurodymus. Sėkmingai atsisiųsdami programą į kietąjį diską, turėsite įsitikinti, kad naudojate tinkamą plokštę. Deja, kadangi „Gemma“yra „Adafruit“ir suderinama tik su „Arduino“, lentą turite atsisiųsti atskirai ir įdiegti į programą. Peržiūrėkite šį mokomąjį vaizdo įrašą, kuriame parodysiu, kaip atsisiųsti „Adafruit Gemma“plokštę į IDE programą. Taip pat galite peržiūrėti šią nuorodą, kurioje pateikiamos aprašomosios instrukcijos, kaip atsisiųsti papildomas plokštes į IDE programavimą.
4 veiksmas: paleiskite kodą. Žiūrėkite šį vaizdo įrašą, kuriame parodyta, kokį kodą naudoti norint atlikti testą. Šis konkretus kodas turi pakeisti raudoną šviesos diodą, kad jis pradėtų mirksėti vieną kartą per sekundę. Nors prieš tai mirksėjo, šis mirksėjimas turėtų būti daug lėtesnis.
4 žingsnis: Dabar, kai jūsų „Gemma“veikia ir kūnas baigtas, kitas žingsnis yra juos sujungti. Naudodami kitos spalvos veltinį, iškirpkite „Gemma“ir LED matricos kontūrą. Uždėkite kontūrus už kiekvieno gabalo. Siuvinėkite LED matricos ir „Gemma“kampus prie stačiakampio veltinio gabalo, kurį padarėte anksčiau šioje pamokoje.
5 veiksmas: prijunkite akumuliatorių prie „Gemma“ir uždėkite juodą dėžutę už roboto. Pritvirtinkite akumuliatorių prie „Fiberbot“užpakalinės dalies su velcro. Tokiu būdu, jei norite šias „akis“nukreipti į kitą robotą, viskas yra nešiojama.
Gerai, todėl galite sekundei atidėti „Fiberbot“. Aš nuvesiu jus į svetainę, kurioje pateikiamos žingsnis po žingsnio instrukcijos, kaip atsisiųsti „Arduino“programą į „MacBook“arba „Windows“kompiuterius. Dabar tai privers jūsų „Fiberbot“šypsotis!
1. „Arduino“atsisiuntimas: „Adafruit“svetainėje yra puslapis, skirtas specialiai sužinoti apie „Gemma“valdiklį. Pirmiausia turite atsisiųsti suderinamą programinę įrangą į savo kompiuterį. Čia yra nuoroda, kaip užbaigti šį veiksmą.
Atsisiųskite „Arduino“https://learn.adafruit.com/introducing-gemma/setti…
2. Programavimas naudojant „Arduino IDE“: vėlgi, „adafruit“svetainėje, kur pradedate naudotis „Gemma“, galite rasti skirtuką „Programavimas naudojant„ Arduino IDE “. Šis konkretus tinklalapis leidžia suprasti kodo reikšmes. Visas kodavimas iš esmės yra tai, kad ką nors reikia atlikti kaip užduotį. Jie yra žinomi kaip įėjimai ir išėjimai. Įvestis yra informacija, kuri patenka į objektą, o išvestis yra galutinis rezultatas. Pvz., Jei liepiu savo seseriai plauti indus, o ji juos plauna, įvestį vaizduoju aš, prašydamas jos plauti indus, o rezultatas - tai ji. Kitas pavyzdys būtų nuotolinio valdymo pulto naudojimas televizoriui. Paspausite įjungimo mygtuką, kuris yra įvestis, ir televizorius įsijungs kaip išvestis. Tas pats ryšys naudojamas dirbant su mikrovaldikliais. Mes išmoksime siųsti įvestis į „Gemma“, kad ji turėtų atsaką (išvestį). Skaitykite apie skirtingas kodo reikšmes. Man labai patinka naudotis šia svetaine, nes pradedantiesiems ji nesulaukia žingsnių. Tai lengva suprasti ir jie pateikia daug vaizdinių vaizdų, kuriuos reikia sekti.
Programavimas naudojant „Arduino ID“https://learn.adafruit.com/introducing-gemma/progr…
3. Atsisiuntę „Arduino“programą į savo kompiuterį, atidarykite ją ir vykdykite mano pateikto vaizdo įrašo nurodymus. Viršutinėje meniu juostoje norite spustelėti „įrankiai“, slinkite žemyn iki „lenta:“ir spustelėkite „Adafruit Gemma“(ATtiny85 @ 8MHz). Kadangi kiekvienos plokštės kodavimas šiek tiek skiriasi, svarbu pasirinkti tinkamą valdiklio plokštę.
4. Dabar, kai atsisiuntėte „Arduino“programą ir susipažinote su tam tikru kodavimo kontekstu, manau, esate pasirengęs pradėti koduoti savo paties „Fiberbot“!!! Peržiūrėkite kitą pamoką, kaip koduoti naudojant „Blink“.
5 žingsnis: „Fiberbot“kodavimas
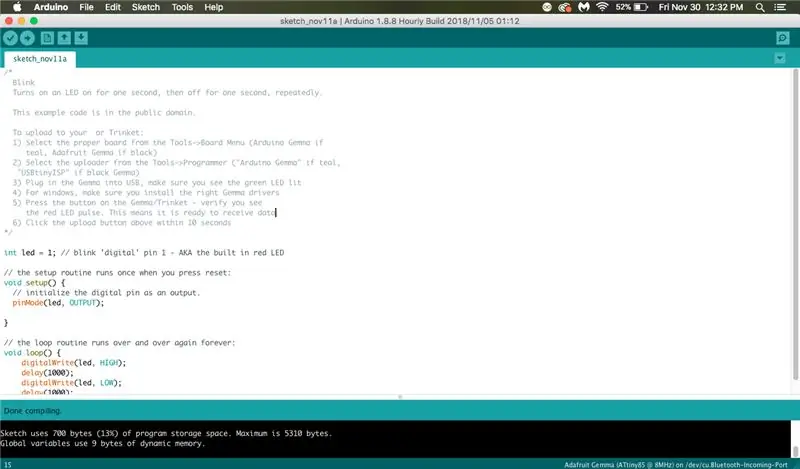

Vienas. Daugiau. Žingsnis.
Mirksėjimo eskizas, kurį naudojote atlikdami „Gemma“testą, yra paprastas kodas, kurį galite pažaisti, kad susipažintumėte su programa. Raskite, kur parašyta delsa (1000). Ši komanda liepia „Gemma“įjungti ir išjungti šviesos diodą 1000 tūkstančių sekundės dalių arba, kitaip tariant, 1 sekundę. Galite žaisti su laiku, kad suprastumėte, kaip jį pakeitus pasikeis mirksinčio šviesos diodo greitis. Pavyzdžiui, jei pakeisite jį į atidėjimą (500), šviesos diodas mirksės dvigubai greičiau. Jei pakeisite jį į vėlavimą (2000 m.), Ar galite atspėti, ką jis pakeistų? Taip, supratote! Tai nurodo „Arduino“įrenginiui mirksėti dvigubai lėčiau.
** Atminkite: kiekvieną kartą, kai norite įkelti naują failą, visada turėsite paspausti „Gemma“atstatymo mygtuką.
Yra tikimybė, kad patvirtinus/įkeliant kodą, raudonos spalvos ekrano apačioje gali būti klaida. Jei taip atsitinka, tai dažnai atsitinka todėl, kad pamiršote paspausti „Gemma“nustatymo iš naujo mygtuką. Jei taip nėra, galite perskaityti puslapį „Nustatymas naudojant„ Arduino IDE “(https://bit.ly/arduino-setup), kad gautumėte tolesnių nurodymų ir pagalbos. Taip pat yra „Adafruit“klientų palaikymo forumas, kuriame gyvas asmuo galės suteikti pagalbą ir atsakyti į visus kitus jūsų klausimus.
Dabar, kai sėkmingai įvedėte mirksėjimo kodą savo „Gemma“, atėjo laikas įtraukti „Matrix“. Norėdami tai padaryti, turėsite atsisiųsti biblioteką „TinyWireM“. Štai kaip:
1. Uždarykite visus atidarytus „Arduino“langus
2. Eikite į „Adafruit“svetainę arba įveskite https://bit.ly/gemma-sc. Čia rasite „TinyWireM“biblioteką. Atsisiųsk tai. Įkėliau vaizdo įrašą, kuriame parodoma, kaip tai padaryti „Mac“kompiuteryje. Taip pat galite apsilankyti šioje nuorodoje, kad gautumėte rašytinį nuoseklų šios bibliotekos atsisiuntimo vadovą. Atsisiųsdami šią biblioteką turėsite nuolatinę prieigą prie šio kodo, kurį galėsite išsaugoti kaip naujus failus.
3. 2 žingsnis gali būti šiek tiek painus. Tokiu atveju kodai pateikiami „Adafruit“svetainėje. Galite nukopijuoti ir įklijuoti kodus į „Arduino Blink“programą ir paleisti juos iš ten. Norėsite sukurti du naujus skirtukus, panašius į tai, kaip yra skirtukų naršyklėje. Patikrinkite abu kodus ir įkelkite juos į „Gemma“ir „Matrix“. TA-DA !!!!! Jūs ką tik užkoduojote ir įkėlėte naudodami „Arduino IDE“!!!!! Jūs labai nudžiuginote „Fiberbot“!! Prijunkite akumuliatorių prie „Gemma“ir atjunkite USB nuo kompiuterio ir mikrovaldiklio. Dabar galite parodyti savo „Fiberbot“draugą visiems! Pasilinksmink:)
** Jei atsitiktinai nieko neįvyksta, grįžkite į ankstesnę pamoką ir perskaitykite, kaip pašalinti triktis/kur rasti pagalbos.
Rekomenduojamas:
Elektroninė tekstilė kieta/minkšta jungtis: 4 žingsniai

E-tekstilės kietas/minkštas ryšys: jei dirbate su elektronika ir tekstilės gaminiais, dažnai sunku prijungti minkštą elektroninę tekstilę prie kietosios elektronikos. Nors tam jau yra daug sprendimų, pastebėjau, kad trūksta labai paprasto ir tvirto sprendimo: tiesiog užspausti
Elektroninė matrica - aš tave myliu: 10 žingsnių (su paveikslėliais)

Elektroninė matrica - aš tave myliu: Sveiki! Meilė tvyro ore! Ši Valentino diena parodo jūsų meilę pažodžiui 8x8 LED matricoje su „Arduino“. Sukurkite elektroninį Valentino projektą savo dovanai mylimam žmogui. Šiandien aš jums parodysiu savo paprastą, bet mielą Valentino dienos projektą
Kaip fizinę knygą paversti elektronine knyga?: 7 žingsniai (su paveikslėliais)

Kaip paversti fizinę knygą į el. Knygą?: Būdamas chemijos inžinerijos specialybės studentas, dažniausiai turiu daugybę teksto knygų, techninių knygų ir užrašų, kuriuos galiu nuskaityti (kartais atspausdinti). Kurį laiką ieškojau veiksmingo knygų skaitytuvo, tačiau dauguma jų yra brangus, labai didelis. Neilgai trukus
Elektroninę vonios svarstyklę paverskite pristatymo skale <$ 1: 8 žingsniais (su paveikslėliais)

Konvertuokite elektronines vonios svarstykles į siuntimo svarstykles už <$ 1 :, savo smulkiajame versle man reikėjo sverti vidutines ir dideles prekes ir dėžes ant grindų svarstyklių. Užuot mokėjęs per daug už pramoninį modelį, naudojau skaitmenines vonios svarstykles. Radau, kad jis yra pakankamai artimas, kad galėčiau tiksliai aptikti
Elektroninė viktorinos Kalėdų kortelė: 10 žingsnių (su paveikslėliais)

Elektroninė viktorinos kalėdinė kortelė: norite Kalėdoms padaryti ką nors įdomaus? Kaip apie elektroninį egzotišką Kalėdų atviruką? Jis atkuria klausimus iš bangų failų iš SD kortelės, todėl galite juos pritaikyti apgalvotais ir (arba) šiurpiais klausimais. Jei viktorinos yra įdomios, tai
