
Turinys:
- Autorius John Day [email protected].
- Public 2024-01-30 10:46.
- Paskutinį kartą keistas 2025-01-23 14:59.

Patirkite švaresnį, spartesnį žiniatinklį ir užblokuokite erzinančius skelbimus visame namų tinkle naudodami „Pi-hole“ir „Raspberry Pi“
1 žingsnis: įrangos sąrašas
Viso tinklo skelbimų blokavimui jums reikia šios įrangos:
- Raspberry Pi
- „Micro SD“kortelė su „Raspbian“
- „Ethernet“kabelis arba „WiFi“raktas („Pi 3“turi įmontuotą „WiFi“)
- Maitinimo adapteris
Rekomenduojamas:
- Raspberry Pi dėklas
- „Raspberry Pi“radiatorius
2 veiksmas: patikrinkite, ar nėra atnaujinimų
Norėdami patikrinti, ar nėra atnaujinimų, įveskite šią komandą:
sudo apt-get atnaujinimas
3 žingsnis: „Pi-hole“programinės įrangos diegimas ir konfigūravimas



- Vykdykite diegimo programą įvesdami šią komandą curl -sSL https://install.pi-hole.net | mušti
- Pirmieji 2-3 langai yra skirti informacijai. Perskaitykite informaciją ir spustelėkite
- Pasirinkite sąsają: jei yra „wlan0“, rekomenduoju ją naudoti. Jei ne, naudokite eth0 arba bet kurią kitą sąsają, kurią norėtumėte naudoti. Pasirinkite vieną paspausdami ir paspaudę
- Pasirinkite „Upstream DNS Provider“. Jei norite naudoti savo, pasirinkite Pasirinktinis (rekomenduoju naudoti „Google“DNS). Paspauskite „Enter“, jei pasirinkote tinkamą.
- Pasirinkite trečiųjų šalių sąrašus, kad užblokuotumėte skelbimus. Galite naudoti toliau pateiktus pasiūlymus ir (arba) pridėti savo, kai įdiegsite.
- Pasirinkite Protokolai (paspauskite tarpo klavišą, kad pasirinktumėte). Rekomenduoju naudoti visus galimus protokolus.
- Nustatykite statinį IP adresą: spustelėkite, jei norite naudoti dabartinį IP arba pakeisti IP.
- Įdiekite žiniatinklio administratoriaus sąsają pasirinkdami (*) Įjungta
- Norėdami naudotis žiniatinklio sąsaja, jums reikia žiniatinklio serverio. Jei jo neįdiegėte, pasirinkite (*) Įjungta
- Nustatykite registravimo nustatymus (rekomenduoju registruoti užklausas)
- Pasirinkite FTL privatumo režimą (rekomenduoju rodyti viską)
- Sąrankos pabaigoje atkreipkite dėmesį į slaptažodį ir IP adresą
4 veiksmas: pakeiskite kompiuterio, išmaniojo telefono ir planšetinio kompiuterio DNS

Visada naudokite savo „Pi“IP adresą. Jis buvo rodomas „Pi-hole“sąrankos pabaigoje, kur buvo slaptažodis.
- Kaip pakeisti DNS sistemoje „Windows“?
- Kaip pakeisti DNS „MacOS“?
- Kaip pakeisti DNS „Linux“? („Ubuntu“)
- Kaip pakeisti DNS „iOS“?
- Kaip pakeisti DNS „Android“?
Žiniatinklio sąsają galima rasti adresu https:// [IP_OF_YOUR_PI]/admin
Galite prisijungti naudodami administratorių kaip vartotojo vardą ir slaptažodį, kurį pažymėjote anksčiau.
Rekomenduojamas:
Kaip sukonfigūruoti „Pi-Hole“„Raspberry Pi“, tinklo skelbimų blokavimo priemonėje !!: 25 veiksmai

Kaip sukonfigūruoti „Pi-Hole“„Raspberry Pi“, tinklo plataus reklamų blokatoriaus !! Įrenginys (norint pasiekti interneto portalą) Pagrindinės žinios apie UNIX ir sąsajos naršymas
Skaitmeninė skelbimų lenta naudojant „Raspberry Pi“ir MQTT protokolą: 8 žingsniai

Skaitmeninė pranešimų lenta naudojant „Raspberry Pi“ir „MQTT“protokolą: Pranešimų lentos naudojamos beveik visur, pavyzdžiui, biure, mokyklose, ligoninėse ir viešbučiuose. Jie gali būti naudojami vėl ir vėl rodyti svarbius pranešimus arba reklamuoti būsimus įvykius ar susitikimus. Tačiau pranešimas ar reklama turi būti spausdinami
NAS (prie tinklo prijungta saugykla) naudojant „Raspberry Pi“: 6 veiksmai

NAS (prie tinklo prijungta saugykla) „Raspberry Pi“naudojimas: prie tinklo prijungta saugykla arba trumpai tariant, NAS yra tikrai geras įrenginys, jei turite daug failų ir duomenų. Kompiuterio vidiniame HDD turiu tiek daug su darbu susijusio turinio, kad jame nelieka daug vietos mano asmeniniams duomenims, todėl
NODEMCU 1.0 (ESP8266) VALDOMAS RELJAS, NAUDOJANTIS BLYNK (VISO TINKLO): 5 žingsniai (su paveikslėliais)
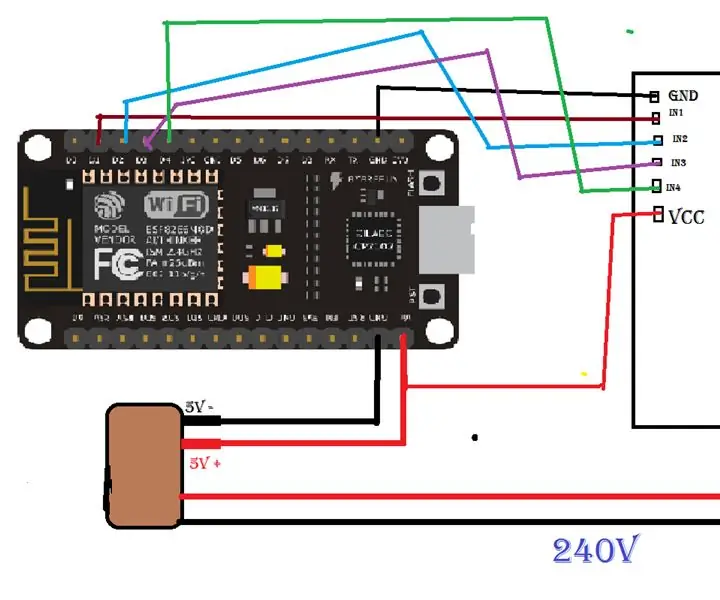
NODEMCU 1.0 (ESP8266) VALDOMAS RELEJAS NAUDOJANT BLYNK (VISO TINKLO): HI GUYS MANO VARDAS P STEVENAS LYLE'S JYOTHI IR TAI PIRMASIS PAMOKYMAS, KAIP VALDYTI NODEMCU ESP8266-12E RAY BLYNT MANO BALDA ANGLŲ KALBA
Kaip gauti nuostabų viso teksto telefono numerį naudojant „Google Voice“: 7 veiksmai

Kaip gauti nuostabų viso teksto telefono numerį naudojant „Google Voice“: „Google Voice“yra nemokama paslauga, leidžianti valdyti visus telefonus vienu numeriu, perrašyti balso pašto pranešimus į tekstą ir duoti nemokamas SMS žinutes. Prisiregistravę prie „Google Voice“pasirinkti skaičių iš milijono „Google“rezervuotų skaičių
