
Turinys:
- 1 žingsnis: įkvėpimas
- 2 žingsnis: Aparatūra
- 3 žingsnis: programinė įranga
- 4 žingsnis: medžiagų sąrašas
- 5 žingsnis: Komponentų paruošimas
- 6 veiksmas: prijunkite prie IR LED plokštės prie maitinimo šaltinio
- 7 žingsnis: įjunkite „Raspberry Pi“
- 8 veiksmas: prijunkite IR pjovimo filtrą
- 9 veiksmas: prijunkite IR LED plokštę prie aviečių
- 10 veiksmas: pritvirtinkite fotoaparatą prie IR LED plokštės
- 11 veiksmas: 1 parinktis - iš anksto sukonfigūruoto „PiWebcam“vaizdo blykstė (rekomenduojama)
- 12 žingsnis: 2 variantas - sukurkite „PiWebcam“vaizdą
- 13 veiksmas: 2 variantas - nukopijuokite „PiWebcam“į SD kortelę
- 14 žingsnis: 2 variantas - įjunkite avietę ir prisijunkite prie jos
- 15 veiksmas: 2 parinktis - sukonfigūruokite „PiWebcam“sistemą
- 16 veiksmas: užduotys po įdiegimo - prisijunkite prie „PiWebcam“„WiFi“prieigos taško
- 17 veiksmas: prijunkite internetinę kamerą prie „WiFi“tinklo
- 18 veiksmas: uždarykite kameros dėklą
- 19 žingsnis: Darbo su „PiWebcam“pradžia
- 20 veiksmas: nuotolinė prieiga prie interneto
- 21 žingsnis: Techninė informacija
- Autorius John Day [email protected].
- Public 2024-01-30 10:46.
- Paskutinį kartą keistas 2025-06-01 06:09.




Jei turėjote nuviliančios patirties naudodamiesi pigiomis interneto kameromis, jų prastai parašyta programine įranga ir (arba) netinkama aparatine įranga, galite lengvai sukurti pusiau profesionalią internetinę kamerą su „Raspberry Pi“ir dar keliais elektroniniais komponentais, kuriuose lengva rasti nemokamą ir netikrą „PiWebcam“Neperšlampama programinė įranga, kuri vienu paspaudimu paverčia jūsų įrenginį galingoje ir pilnai veikiančioje internetinėje kameroje.
1 žingsnis: įkvėpimas

Kovodamas prieš ribotą daugumos pigių rinkoje esančių apsaugos kamerų programinę įrangą (pvz., Prastą naktinį matymą, neaiškią konfigūracijos programą, jokio įrašo neprisijungus, netikslų judesio aptikimą ir pan.), Nusprendžiau kažką sukurti pats ir „Raspberry Pi“man atrodė tinkamiausia platforma.
Net jei jau yra nemažai projektų, skirtų „Raspberry Pi“naudoti kaip internetinę kamerą, man asmeniškai atrodo, kad jie yra pernelyg sudėtingi ir apskritai labiau ad hoc sprendimai pažengusiems vartotojams, o ne baigtiniai produktai.
Nepaisant to, dauguma jų sutelkia dėmesį tik į programinę įrangą, o ne į aparatinę įrangą, kuri yra vienodai svarbi apsaugos kamerų naudojimo atveju.
2 žingsnis: Aparatūra

Norint sukurti vidinę kamerą, puikiai tinka paprastas „Raspberry Pi“(bet koks modelis) ir prijungta kamera (bet koks modelis) su IR šviesos diodais, skirtais naktiniam matymui. Su šiuo deriniu jau galima rasti daugybę rinkinių, todėl jei to norite pasiekti, nusipirkite vieną iš jų ir pereikite prie 12 veiksmo.
Ta pati aparatūra netinka lauko fotoaparatui: nuotrauka, padaryta iš jūsų namuose esančios IR turinčios „Raspberry“kameros, dažniausiai atrodytų rausva (dėl fotoaparato užfiksuotos infraraudonųjų spindulių šviesos) ir su maža nuotrauka. -dėžutės infraraudonųjų spindulių šviesos diodai, kurių nematytumėte daugiau nei 3 pėdų / 1 metro atstumu.
Kad išspręstume pirmąją problemą, mums reikia kažko vadinamo mechaninio IR CUT filtro, kuris iš esmės grąžina jums tikras spalvas dienos šviesoje, tačiau vis tiek leidžia užfiksuoti IR šviesas naktį. Dauguma rinkoje esančių prietaisų turi du laidus: vienas trumpas impulsas ant vieno laido perkelia IR filtrą priešais jutiklį (dienos režimas), vienas trumpas impulsas kitoje laidoje pašalins filtrą (naktinis režimas). Paprastai jie veikia nuo 3 iki 9 voltų, o jei jie yra prijungti prie mūsų aviečių, mes galime visiškai kontroliuoti, kada perjungti naktinį režimą. Tačiau „IR Cut“filtro negalima valdyti tiesiogiai iš aviečių kaiščio, nes jo viduje esanti mechaninė dalis reikalauja daug daugiau srovės nei ta, kurią gali tiekti „Pi“. Mes ją apeisime, naudodami „H-Bridge“, maitinamą „Raspberry's 5v“ir valdomą dviem kaiščiais.
Norėdami išspręsti antrąją problemą, mums reikia galingesnės IR šviesos diodų plokštės, kad būtų užtikrintas tinkamas naktinis matymas. Pirmenybė teikiama lentoms, kuriose yra mažiau, bet didesnių šviesos diodų, o ne toms, kuriose yra daug mažų lempučių. Dauguma rinkoje esančių plokščių taip pat turi LDR (nuo šviesos priklausomą rezistorių), kuris naudojamas nustatyti, kada įjungti šviesos diodus, kai tamsu. Paprastai jie veikia esant 12 V įtampai ir turi mažą kištuką (pažymėtą „IRC“), kuriuo galima prijungti IR pjovimo filtrą. Tačiau impulsas nėra siunčiamas tiesiai per šį kištuką, tačiau naktį (šviečiant šviesos diodams) tarp laidų ir žemės susidaro (paprastai) 5 V įtampos kritimas. Jei prie „Raspberry“prijungsite vieną iš laidų ir stebėsite kaiščio signalą, galime nustatyti, ar įjungiame, ar išeiname iš naktinio režimo (būtent tai daro „PiWebcam“)
Paskutinis dalykas, kurį reikia apsvarstyti dėl aparatūros, yra tai, kaip įjungti „Raspberry Pi“. Kadangi turime 12 V maitinimo šaltinį ir mums reikia 5 V maitinti Pi, reikalingas įtampos reguliatorius.
3 žingsnis: programinė įranga

„PiWebcam“idėja buvo suteikti galingą vaizdo platformą visiems, nepriklausomai nuo jo/jos ankstesnių žinių. Diegimo scenarijus pasirūpins, kad sistema būtų visiškai sukonfigūruota naudojant pagrįstus numatytuosius nustatymus, leisdama vartotojui pritaikyti tik švarią ir mobiliesiems pritaikytą žiniatinklio sąsają tik labai ribotą atitinkamų parametrų skaičių. Nepaisant to, dėl savo galingos judesio aptikimo funkcijos, kurią papildo dirbtinio intelekto modelis, aprūpintas objektų atpažinimo galimybėmis, „PiWebcam“gali pranešti vartotojui apie bet kokį aptiktą judesį, nusiųsdamas momentinę nuotrauką el.
- Projekto puslapis:
- Vartotojo vadovas:
4 žingsnis: medžiagų sąrašas



Ši medžiaga yra skirta lauko pamokoms, sukurtoms šioje pamokoje:
- Raspberry Pi Zero W
- „Raspberry Pi“fotoaparatas (bet kuris modelis, įskaitant IR pjovimo filtrą)
- „Raspberry Pi Zero“fotoaparato kabelis
- Neperšlampamas fotoaparato korpusas (bet koks modelis, kuriame tilptų avietės)
- SD kortelė (rekomenduojama 16 GB)
- IR LED plokštė (bet kuri plokštė, tinkanti fotoaparato korpusui)
- „IR Cut“filtras (tik jei jis dar neįdėtas į fotoaparatą)
- 12v - 5v reguliatorius (įsitikinkite, kad tai yra „Buck“reguliatorius, galintis suteikti galiausiai 1A)
- „Micro USB“kištukas
- 12V moteriškas kištukas
- 12V 3A maitinimo šaltinis
- H-tiltas
- Moteris-moteris Dupont cales
5 žingsnis: Komponentų paruošimas



„Buck“keitiklis (įtampos reguliatorius) yra atsakingas už 12 voltų maitinimo šaltinio konvertavimą į 5 voltų, kurių reikia „Raspberry Pi“. Dauguma rinkoje esančių komponentų yra reguliuojami (pvz., Sukdami varžtą galite pakeisti išėjimo įtampą). Kadangi kameros viduje varžtas gali būti netyčia pasislinkęs, kad būtų užtikrintas pastovus ir pastovus 5 V išėjimas, įdėkite šiek tiek skardos į 5 V angą, kad sulydyti abu kraštus ir perpjautumėte laidą ant PCB (peiliu), kuris eina į „ADJ“(paveikslo viršuje kairėje)
Kadangi norime visiškai valdyti „IR Cut“filtrą per „Raspberry“(nesvarbu, ar filtras įterptas į fotoaparatą, kaip parodyta paveikslėlyje), turime atsikratyti mažos jungties. Nupjaukite du laidus ir kiekvienam laidui prijunkite dvigubą kabelį. Neišmeskite mažo kištuko, nes jį turime naudoti norėdami gauti LDR, sumontuoto ant IR LED plokštės, būseną. Prijunkite kitą moterišką dupont kabelį prie vieno iš dviejų laidų (nesvarbu, kurį).
6 veiksmas: prijunkite prie IR LED plokštės prie maitinimo šaltinio



Pradėkime nuo komponentų prijungimo prie tuščios kameros korpuso įeinančio 12 V maitinimo šaltinio.
Prijunkite prie neigiamo (juodo) laido taip:
- Neigiamas IR Led plokštės laidas
- Neigiamas „Buck“keitiklio laidas
- Neigiamas laidas prie USB jungties
Prijunkite prie teigiamo (raudono) laido taip:
- Teigiamas (12 V) laidas IR Led plokštėje
- „Buck“keitiklio „Vin“viela
7 žingsnis: įjunkite „Raspberry Pi“


Prijunkite „Buck“keitiklio „Vout“laidą prie USB kištuko, kuris maitins „Raspberry“.
Prijungę visus laidus, lituokite juos kartu arba tiesiog tvirtai pritvirtinkite izoliacine juostele.
8 veiksmas: prijunkite IR pjovimo filtrą



Kadangi „IR Cut“filtro negalima valdyti tiesiogiai iš „Raspberry“kaiščio, naudosime „H-Bridge“, maitinamą „Raspberry“5v kaiščiu ir valdomu dviem kaiščiais.
- Prijunkite aviečių 4 kaištį (5v) prie „H“tilto „+“
- Prijunkite aviečių 5 kaištį (GND) prie „H“tilto „-“
- Prijunkite aviečių 39 kaištį (BCM 20) prie H-tilto INT1
- Prijunkite aviečių 36 kaištį (BCM 16) prie H-tilto INT2
- Prijunkite du „IR Cut“filtro laidus prie MOTOR1 ir MOTOR2 arba „H-Bridge“
Tokiu būdu, kai impulsas bus siunčiamas per pvz. 39, 5v kaištis bus tiekiamas į MOTOR1, todėl filtras perjungiamas.
9 veiksmas: prijunkite IR LED plokštę prie aviečių

Norėdami sužinoti, kada temsta, mes naudojame LDR, sumontuotą ant IR šviesos diodų plokštės. Ankstesniuose veiksmuose naudokite mažą kištuką, iškirptą iš IR filtro, vieną pusę prijunkite prie IR šviesos diodų plokštės jungties, pažymėtos „IRC“, o kitą - prie Raspberry 40 kaiščio (BCM 21).
10 veiksmas: pritvirtinkite fotoaparatą prie IR LED plokštės


Pritvirtinkite fotoaparatą prie tam skirtos IR šviesos diodų plokštės angos izoliacine juostele ar kitomis priemonėmis. Dalykai, į kuriuos reikia atsižvelgti šiame etape:
- IR šviesos diodų plokštė labai įkaista, kai įjungta, todėl atitinkamai apsaugokite fotoaparatą;
- Įsitikinkite, kad infraraudonųjų spindulių lemputė negali patekti į angą, kurioje yra fotoaparatas; IR šviesos atspindys yra viena dažniausių priežasčių, kodėl naktinis matymas yra blogas (neryškus);
- Įsitikinkite, kad tarp objektyvo ir fotoaparato korpuso stiklo liko šiek tiek vietos, kitaip gali atsirasti atspindžių ar vaizdo iškraipymų;
Kol kas neuždarykite fotoaparato korpuso:-)
11 veiksmas: 1 parinktis - iš anksto sukonfigūruoto „PiWebcam“vaizdo blykstė (rekomenduojama)

- Atsisiųskite naujausią „PiWebcam“vaizdą (PiWebcam_vX. X.img.zip) iš
- Išpakuokite failą Įrašykite vaizdą į SD kortelę (https://www.raspberrypi.org/documentation/installation/installing-images/)
- Prijunkite SD kortelę prie „Raspberry Pi“ir įjunkite
- Įrenginys pradės veikti kaip prieigos taškas
- Tęskite užduotis po diegimo
12 žingsnis: 2 variantas - sukurkite „PiWebcam“vaizdą

Norint sukurti „PiWebcam“vaizdą, reikia iš naujo įdiegti „Raspbian“ir SD kortelę. Nenaudokite esamo įrenginio iš naujo, bet pradėkite nuo nulio:
- Atsisiųskite „Raspbian Stretch Lite“operacinę sistemą
- Įrašykite vaizdą į SD kortelę (pavyzdžiui, naudodami „Win32 Disk Imager“)
13 veiksmas: 2 variantas - nukopijuokite „PiWebcam“į SD kortelę



Atsisiųskite naujausią „PiWebcam“versiją (PiWebcam_vX. X.zip), išskleiskite ir nukopijuokite „PiWebcam“katalogą į įkrovos skaidinį.
Jei norite nustatyti sąranką be galvos, į įkrovos skaidinį taip pat įveskite tuščią failą pavadinimu „ssh“ir „wpa_supplicant.conf“su tinklo konfigūracija. Tokiu būdu „Raspberry“pradės prisijungti prie jūsų „WiFi“tinklo paleidus ir jums iš viso nereikės HDMI kabelio, bet galite prie jo prisijungti tiesiogiai per SSH.
14 žingsnis: 2 variantas - įjunkite avietę ir prisijunkite prie jos


Prijunkite SD kortelę prie „Raspberry Pi“, įjunkite ir su SSH klientu (arba „PuTTY“sistemoje „Windows“) prijunkite:
- Pagrindinio kompiuterio pavadinimas: raspberrypi.local
- Vartotojo vardas: pi
- Slaptažodis: avietė
15 veiksmas: 2 parinktis - sukonfigūruokite „PiWebcam“sistemą


Įsitikinę, kad „Raspberry“yra prijungtas prie interneto, paleiskite šią komandą:
sudo /boot/PiWebcam/PiWebcam.sh įdiegti
Tai visiškai sukonfigūruos sistemą ir įdiegs reikiamas priklausomybes.
Diegimo pabaigoje jūsų bus paprašyta iš naujo paleisti įrenginį, kad pakeitimai būtų visiškai veiksmingi. Visi įgaliojimai bus apibendrinti ekrane.
Atminkite, kad paskutiniai 6 simboliai yra atsitiktiniai (pvz., „PiWebcam-e533fe“) ir skiriasi priklausomai nuo įrenginio.
16 veiksmas: užduotys po įdiegimo - prisijunkite prie „PiWebcam“„WiFi“prieigos taško


Įjungus įrenginį, jis pradės veikti kaip prieigos taškas.
Prisijunkite prie įrenginio sukurto „WiFi“tinklo. Tinklo slaptafrazė ir administratoriaus vartotojo slaptažodis (tiek žiniatinklio sąsajoje, tiek SSH) yra toks pat kaip SSID (pvz., „PiWebcam-XXXXX“). Nukreipkite naršyklę į https://PiWebcam.local ir autentifikuokite naudotojo vardu „admin“ir slaptažodžiu, tokiu pat kaip tinklo pavadinimas.
17 veiksmas: prijunkite internetinę kamerą prie „WiFi“tinklo


Noriu prijungti internetinę kamerą prie esamo „WiFi“tinklo, eikite į „Įrenginys / tinklas“, pasirinkite „WiFi klientas“ir užpildykite „WiFi tinklą“ir „slaptafrazę“.
Palaukite 1-2 minutes, vėl prisijunkite prie tinklo ir nukreipkite naršyklę į https://camera_name.your_network (pvz., Http: //PiWebcam-e533fe.local)
18 veiksmas: uždarykite kameros dėklą


Patikrinus, ar internetinę kamerą galima pasiekti per tinklą, ir atlikus pagrindinę konfigūraciją, pateiktą ankstesniame žingsnyje, dabar laikas uždaryti bylą.
19 žingsnis: Darbo su „PiWebcam“pradžia




„PiWebcam“jau turi pagrįstus numatytuosius nustatymus. Įdiegus nereikia jokios papildomos konfigūracijos; „PiWebcam“pradės fotografuoti ir įrašyti vaizdo įrašus, nepriklausomai nuo to, ar jis prijungtas prie tinklo, ar ne.
Visą įrenginio konfigūraciją (fotoaparatą, tinklą, pranešimus ir sistemos nustatymus) galima atlikti naudojant žiniatinklio sąsają. Konfigūracijos failą galima lengvai eksportuoti ir importuoti naudojant įrenginį / sistemą.
Aptikęs judesį, „PiWebcam“pradės įrašyti vaizdo įrašą (kuris bus pasiekiamas per žiniatinklio sąsajos meniu „Atkūrimas“). Kai nebebus judesio, bus išsaugotas ir paveikslėlis, paryškinantis raudoną langelį. Jei įjungta objekto aptikimo funkcija, bet koks judesys, kuriame nėra sukonfigūruoto objekto, bus ignoruojamas, kad sumažėtų klaidingi teigiami rezultatai (pvz., Jei aptinkamas judesys, bet asmuo nėra identifikuojamas).
Kai pranešimai įjungti, momentinė nuotrauka bus išsiųsta vartotojo el. Pašto adresu ir (arba) paskelbta sukonfigūruotame „Slack“kanale. Jei interneto ryšys nepasiekiamas, pranešimas bus eilėje ir atleistas, kai ryšys bus atkurtas kitą kartą.
Išsami visų galimų nustatymų santrauka pateikiama projekto puslapyje.
20 veiksmas: nuotolinė prieiga prie interneto

Pasirinktinai žiniatinklio sąsają galima pasiekti iš interneto be jokios papildomos konfigūracijos tinkle ar namų maršrutizatoriuje. Norėdami įjungti šią funkciją, pažymėkite atitinkamą langelį įrenginyje / tinkle.
Jei įjungta nuotolinė interneto prieiga, įrenginys inicijuoja SSH tunelį per servero.net, jums nereikia konfigūruoti jokių maršrutizatoriaus NAT ar UPnP. Įrenginio pavadinimas naudojamas kaip pagrindinio kompiuterio pavadinimas, o žiniatinklis ir ssh paslaugos yra rodomos.
21 žingsnis: Techninė informacija
Visi „PiWebcam“failai yra SD kortelės įkrovos skaidinyje, kataloge „PiWebcam“. Tai apima vieną „bash“failą „PiWebcam.sh“ir administratoriaus skydo PHP puslapius.
Diegimo metu atliekama labai paprasta sistemos konfigūracija, sukuriamas initramfs vaizdas ir PiWebcam.sh scenarijus pridedamas prie /etc/rc.local, kad būtų paleistas paleidžiant naudojant parametrą „configure“.
Pirmą kartą paleidus iš naujo, „initramfs“vaizdas sumažins šakninį skaidinį (anksčiau „Raspbian“diegimo programa išplėtė, kad užpildytų visą SD kortelę) ir iškart po to sukurs duomenų skaidinį.
Tiek įkrovos, tiek šakninių failų sistemos yra sumontuotos tik skaitomos, o perdangos failų sistema sukuriama inicialo atvaizde šakninėje failų sistemoje, kad bet kokie sistemos pakeitimai būtų saugomi tik atmintyje ir pasiklystų kitą kartą paleidžiant. Tokiu būdu įrenginys bus tvirtesnis dėl netinkamų konfigūracijų, gali būti lengvai atkurtas į gamyklinius nustatymus ir gali išgyventi iki bet kokio elektros energijos tiekimo nutraukimo, nes įprastų operacijų metu į SD kortelę niekada nerašomas joks sistemos failas. Duomenų failų sistema yra suformatuota naudojant F2FS („Flash-Friendly File System“), kuri atsižvelgia į „flash“atminties įrenginių savybes.
Paleidimo metu „PiWebcam“nuskaito savo konfigūracijos failą, saugomą adresu /boot/PiWebcam/PiWebcam.conf, sukonfigūruokite sistemą, fotoaparatą, tinklą ir pranešimus pagal ten esančius nustatymus ir įdiekite žiniatinklio sąsają iš/boot/PiWebcam/web į žiniatinklio šaknies vieta.
Tiek filmai, tiek filmai saugomi duomenų failų sistemoje ir sugrupuojami į aplankus pagal metus/mėnesį/dieną/valandą, kad būtų lengviau pasiekti. Visus įrašus galima peržiūrėti naudojant žiniatinklio sąsają naudojant šiuolaikišką failų indeksavimo priemonę „h5ai“, leidžiančią patraukliai rodyti failus ir katalogus, taip pat peržiūrėti nuotraukas ir vaizdo įrašus, nereikia iš anksto atsisiųsti turinio.
Kai aptinkamas judesys, PiWebcam.sh iškviečiamas naudojant parametrą „pranešti“per on_picture_save/on_movie_end judesio įvykį. Jei toliau analizuojant vaizdą įjungtas objekto aptikimas, vaizdas siunčiamas į „Clarifai“, kad atpažintų visus vaizdo objektus. Tai puikiai padėtų sumažinti klaidingus teigiamus rezultatus, pvz. jei norite sužinoti, ar jūsų namuose kažkas vagia, o ne tik staigus šviesos pasikeitimas.
Po to „PiWebcam“patikrina, ar yra interneto ryšys, ir jei taip, išsiunčia pranešimą. Be tradicinių el. Pašto pranešimų, išsiųstų naudojant „ssmtp“, su prijungtu aptiktu filmu, „PiWebcam“taip pat gali įkelti tą patį vaizdą į „Slack“kanalą. Jei nepažįstate „Slack“, patikrinkite (); tai puikus bendradarbiavimo įrankis, tačiau taip pat gali būti naudojamas kuriant jūsų šeimai skirtą grupę, suteikiant prieigą savo šeimos nariams, kalbantis su jais ir leidžiant „PiWebcam“ar „Home Automation“programoms (pvz., „eGeoffrey“) paskelbti ten naujinius. Jei nėra interneto ryšio, pranešimas nepraras, bet jis bus eilėje ir išsiųstas, kai ryšys bus atkurtas.
Atnaujinimo funkcija taip pat teikiama per žiniatinklio sąsają.
Rekomenduojamas:
„WiFi“automatinis augalų tiektuvas su rezervuaru - patalpų/lauko auginimo sąranka - vandens augalai automatiškai naudojant nuotolinį stebėjimą: 21 žingsnis

„WiFi“automatinis augalų tiektuvas su rezervuaru - patalpų/lauko auginimo sąranka - vandens augalai automatiškai su nuotoliniu stebėjimu: šioje pamokoje parodysime, kaip nustatyti individualią patalpų ir lauko augalų tiekimo sistemą, kuri automatiškai laisto augalus ir gali būti stebima nuotoliniu būdu naudojant „Adosia“platformą
„GreyBOX“- apsaugos nuo nelaimingų atsitikimų ir apsaugos nuo vagystės sistema: 4 žingsniai (su paveikslėliais)

„GrayBOX“- apsaugos nuo nelaimingų atsitikimų ir vagysčių sistema: „GrayBOX“yra įrenginys, apsaugantis jus ir jūsų transporto priemonę*. Šis prietaisas bus sumontuotas jūsų automobilyje*ir automatiškai atliks kai kurias užduotis, kad išgelbėtų jus ir jūsų transporto priemonę*. „GrayBOX“yra SIM kortelė, todėl galite bendrauti su juo teksto žinute
PIR pagrįsta apsaugos sistema: 7 žingsniai
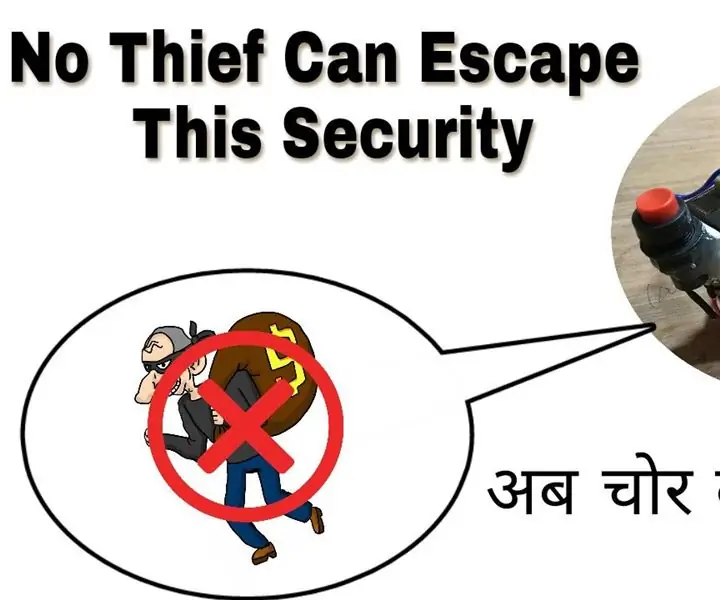
PIR pagrįsta apsaugos sistema: Šis modulis yra pagrįstas PIR jutikliu ir yra labai tikslus, jį sudaro signalinis modulis ir atsarginis maitinimas, kad būtų užtikrintas didesnis saugumas
„PhotonLamp“- WS2812b įrengta dizainerio lempa su MQTT valdymu: 5 žingsniai (su nuotraukomis)

„PhotonLamp“- WS2812b įrengta dizainerio lempa su MQTT valdymu: Prieš kelerius metus nusipirkome dizainerio lempą, kurios lempos gaubtas buvo cigaro pavidalo ir pagamintas iš pieno stiklo. Mums patiko ypatingas atspalvio dizainas ir bendra lempos išvaizda. Bet aš nebuvau patenkintas šviesa
RFID apsaugos sistema (pagrįsta „Arduino“): 6 žingsniai (su nuotraukomis)

RFID apsaugos sistema (pagrįsta „Arduino“): tikrai gražus prietaisas, kurį galite turėti net namuose
