
Turinys:
- Autorius John Day [email protected].
- Public 2024-01-30 10:46.
- Paskutinį kartą keistas 2025-01-23 14:59.

Šiuolaikinės fotografijos ir filmavimo technologija paprastą žmogų paverčia nuotraukų ir vaizdo įrašų fotografavimo specialistu. Mes visada galime sukurti ryškų vaizdo įrašą visomis spalvomis. Tačiau kartais norime, kad viskas būtų šiek tiek kitaip, pavyzdžiui, kad jūsų vaizdo įrašas atrodytų senamadiškas nespalvotas. Išmaniajame telefone yra daug filmavimo programų, kurios gali filmuoti nespalvotai. Jei norite pritaikyti nespalvotą efektą neapdorotai medžiagai, manau, kad jums reikia nemokamų programų žemiau.
1 veiksmas: naudokite „YouTube“redagavimo priemonę
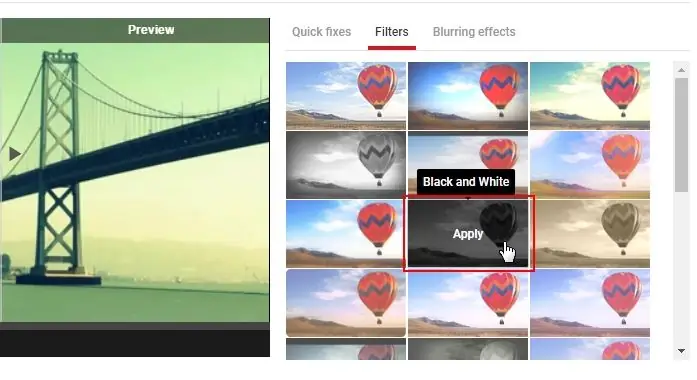
„YouTube“redaktorius dažniausiai ateina į galvą, ypač kai reikia įkelti kai kurias vaizdo įrašo detales prieš įkeliant jį į „YouTube“. Tiesą sakant, jei esate pakankamai susipažinęs, žinosite, kad jis turi 29 filtrų parinktis. Jis gali ne tik padaryti vaizdo įrašą nespalvotą, bet ir sukurti skirtingo spalvų vaizdo įrašą. Atlikite toliau nurodytus veiksmus, kad vaizdo įrašas būtų nespalvotas.
- Naršyklėje atidarykite „YouTube“redaktorių ir įkelkite vaizdo įrašą į redaktorių.
- Kai failas bus visiškai įkeltas, spustelėkite „Filtrai“ir pasirinkite stilių „Juoda ir balta“.
- Peržiūrėkite redaguotą vaizdo įrašą kairiajame lange.
- Spustelėkite „Išsaugoti“ir vaizdo įrašas bus paverstas nespalvotu.
2 veiksmas: naudokite „Movie Maker“
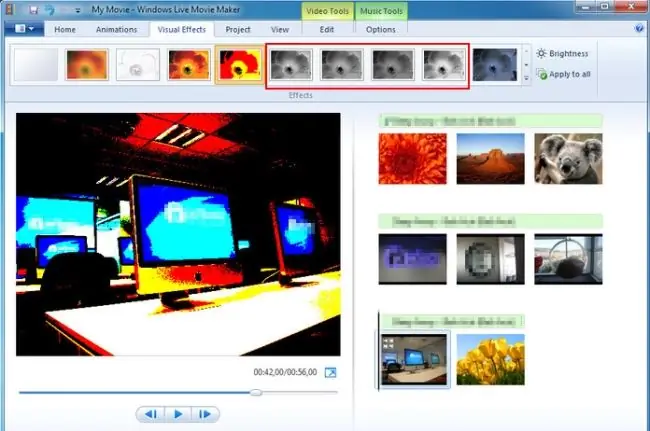
„Movie Maker“yra dažniausiai naudojamas vaizdo įrašų rengyklė, skirta iš esmės pritaikyti vaizdo įrašus. Žmonės dažnai juos naudoja norėdami padalyti vaizdo įrašą, pridėti vaizdo įrašui antraščių ar muzikos. Taip pat galime naudoti „Movie Maker“, kad vaizdo įrašui pritaikytų nespalvotą efektą.
- Importuokite filmuotą medžiagą spustelėdami „Pridėti vaizdo įrašų ir nuotraukų“. Taip pat galite vilkti failą į „Movie Maker“.
- Eikite į „Vaizdiniai efektai“ir spustelėkite „Juoda ir balta“. Šis efektas įsigalios iš karto. Galime peržiūrėti grotuvą.
- Spustelėkite „Failas“> „Išsaugoti filmą“, kad pasirinktumėte pageidaujamą failo išsaugojimo kokybę, „Movie Maker“automatiškai konvertuos jūsų spalvoto vaizdo įrašą į nespalvotą.
3 veiksmas: naudokite „IMovie“
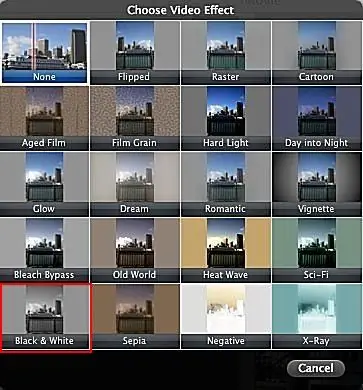
„iMovie“gali padėti sukurti klasikinį nespalvotą vaizdo jausmą „Mac“ar „iOS“įrenginiuose. Tai labai lengva pasiekti, kaip tai daro „Microsoft Windows Movie Maker“, jei turite „Apple“įrenginį, kad vaizdo įrašas būtų nespalvotas.
- Spustelėkite „Failas“> „Importuoti“> „Filmai“, kad pridėtumėte filmuotą medžiagą prie „iMovie“.
- Vilkite filmuotą medžiagą į langą „Projektas“, dukart spustelėkite jį ir atsidarys langelis.
- Spustelėkite „Vaizdo efektas“ir pasirinkite „Juoda ir balta“, tada nespalvotas efektas bus nedelsiant pritaikytas.
Rekomenduojamas:
Trumpas vadovas, kaip sukurti vaizdo įrašą naudojant „iPhone“ir įkelti jį į „Facebook“ar „YouTube“: 9 žingsniai

Trumpas vaizdo įrašo kūrimo naudojant „iPhone“ir įkėlimo į „Facebook“ar „YouTube“vadovas: naudokite šį paprastą 5 žingsnių procesą („Instructables“atrodo kaip daugiau žingsnių, nei yra iš tikrųjų), kad sukurtumėte ir įkeltumėte pirmąjį „YouTube“ar „Facebook“vaizdo įrašą - naudodami tik jūsų „iPhone“
Kaip sukurti ir redaguoti vaizdo įrašą premjeroje: 7 žingsniai

Kaip sukurti ir redaguoti vaizdo įrašą „Premiere“: tai yra pagrindinis vadovas, kaip sukurti ir redaguoti vaizdo įrašą naudojant „Adobe Premiere Elements 8.0“
Kaip sukurti padalinto ekrano vaizdo įrašą keturiais žingsniais: 4 žingsniai (su nuotraukomis)

Kaip sukurti padalinto ekrano vaizdo įrašą keturiais žingsniais: televizijos spektaklio scenoje dažnai matome tą patį asmenį du kartus. Ir kiek mums žinoma, aktorius neturi brolio dvynio. Mes taip pat stebėjome, kaip du dainavimo vaizdo įrašai dedami į vieną ekraną, kad būtų galima palyginti jų dainavimo įgūdžius. Tai spl galia
Kaip sukurti „YouTube“vaizdo įrašą: 4 žingsniai

Kaip sukurti „YouTube“vaizdo įrašą .: Ar kada nors norėjote pamatyti „YouTube“vaizdo įrašą ir paklausti savęs „ar galėčiau tai padaryti?“Vykdydami šią instrukciją, galite sukurti savo vaizdo įrašą
Pridėkite vaizdo įrašą ir garso įrašą prie savo mikrovaldiklio projekto: 7 žingsniai

Pridėkite vaizdo įrašą ir garso įrašą prie savo mikrovaldiklio projekto: 7 segmentų LED ekranai yra naudingi rodant skaičius, o bitmap LCD gali padaryti paprastą grafiką, tačiau kartais paprasčiausias būdas yra tikras spalvotas vaizdo išvestis: sudėtinis vaizdo įrašas (dar žinomas kaip RCA Jack) visur paplitęs ir veikia su 3 " - 60 ir
