
Turinys:
- Autorius John Day [email protected].
- Public 2024-01-30 10:46.
- Paskutinį kartą keistas 2025-01-23 14:59.


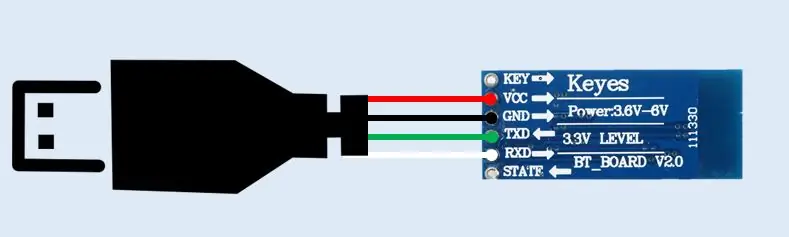
Šiais laikais įprasta naudoti „Arduino“(arba bet kurį kitą suderinamą) plokštės USB prievadą kaip emuliuotą nuoseklųjį prievadą. Tai labai naudinga derinant, siunčiant ir gaunant duomenis iš mūsų mielų lentų.
Kai dirbau su „uChip“, kai peržiūrėjau jo MCU duomenų lapą (SAMD21), pastebėjau, kad USB gpio PORTA 24 ir 25 (atitinkamai D-/D+) taip pat gali būti naudojami kaip SERCOM (PAD 2 ir 3).
Pastebėjęs tai duomenų lape, pagalvojau, kad kartais būtų gana naudinga prijungti aparatūros nuoseklųjį įrenginį tiesiai prie USB prievado, o ne pritvirtinti skraidančius laidus ant lentos arba lituoti tiesiai prie plokštės.
Taigi čia yra greita pamoka, parodanti, kaip nustatyti plokštę taip, kad galėtumėte naudoti jos USB kaip aparatūros nuoseklųjį prievadą.
Šioje konkrečioje pamokoje prijungtas nuoseklusis įrenginys yra „Bluetooth HC-06“nuoseklusis adapteris. Tačiau kodą galite pritaikyti bet kuriam kitam nuosekliajam įrenginiui, jei prie serijinio įrenginio lituosite USB kabelio adapterį.
Sąmata
„uChipx“1
„micro-USB“į USB/A adapteris x 1 (nuoroda)
HC-06 BT modulis x 1
Perdirbtas USB kabelis x 1
Baterija (3V3 <VBAT <5) x 1
1 veiksmas: sukurkite nuoseklųjį įrenginį naudodami USB jungtį
Nulupkite USB kabelį ir prijunkite jo laidus prie serijinio įrenginio, kaip parodyta schemoje ir parašyta žemiau.
- USB kabelis juodas -> GND
- USB kabelis raudonas -> VCC (maitinimas)
-USB kabelis (D-) baltas -> RX
- USB kabelis (D+) žalias -> TX
2 veiksmas: užprogramuokite UChip

Prijunkite „uChip“prie kompiuterio ir į lentą įkelkite eskizą „HWSerialUSB.ino“. Tada atjunkite „uChip“, kad galėtumėte tęsti kitus veiksmus.
PATARIMAS: Kaip veikia kodas? Kodėl dabar mano USB prievadas skiriasi?
Čia apibendrintai aprašytas triukas, kurį darau kode.
Iš esmės aš kuriu naują „SerialUSB_HW“egzempliorių naudodamas GPIO, kuris šiuo metu yra priskirtas dirbti kaip D ir D+.
Sąrankoje () įgalinu SERCOM funkciją USB kaiščiams, naudodamas funkciją „pinPeripherial ()“, pateiktą kodo pradžioje esančioje antraštėje „wiring_private.h“.
Dabar galiu naudoti „SerialUSB_HW“egzempliorių, kaip ir standartinį „Serial“arba „SerialUSB“, priimdamas ir siunčiantis duomenis į savo HC-06 serijinį įrenginį.
3 žingsnis: Surinkite - prijunkite - eksperimentuokite

Prijunkite akumuliatorių prie „uChip“
-pin_8-> VBAT--
- pin_16 -> VBAT+
Įdėkite OTG adapterį, tada serijinį įrenginį su visiškai nauju USB prievadu ir … viskas, aparatūra paruošta!
Susieję su HC-06 moduliu (standartinis slaptažodis yra 1234), prisijunkite prie BT įrenginio naudodami savo telefoną arba BT sąsają. Dabar turėtumėte gauti borto šviesos diodo būseną.
Siųskite simbolį „o“, kad įjungtumėte šviesos diodą, arba bet kurį kitą simbolį, kad jį išjungtumėte.
Eksperimentuokite ir išbandykite kitus serijinius įrenginius. Dabar jūs žinote, kaip naudoti USB prievadą kaip aparatūros nuoseklųjį prievadą!
PATARIMAS: Kode yra #define, kuris leidžia perjungti USB prievado kaip serijinio emuliavimo arba aparatinės įrangos serijos naudojimą. Eksperimentuokite ir patikrinkite, ar prijungtas nuoseklusis įrenginys (HC-06) nebendrauja, nebent priversime USB veikti kaip aparatinės įrangos seriją!
Rekomenduojamas:
„Mac Lilypad“USB nuoseklaus prievado/tvarkyklės problemos sprendimas: 10 žingsnių (su paveikslėliais)

„Mac Lilypad“USB serijinio prievado/tvarkyklės problemos sprendimas: Ar nuo 2016 m. Jūsų „Mac“yra jaunesnis nei 2 metai? Ar neseniai atnaujinote į naujausią OS („Yosemite“ar ką nors naujesnę)? Ar jūsų „Lilypad“USB/MP3 nebeveikia? Mano pamoka parodys, kaip ištaisiau „Lilypad“USB. Klaida, su kuria susidūriau, buvo susijusi
„Flysky“RF siųstuvas maitinamas per USB + laidų signalo prijungimas prie kompiuterio ir nemokama simuliatoriaus programinė įranga: 6 žingsniai

„Flysky“RF siųstuvas maitinamas per USB + laidų signalo prijungimas prie kompiuterio + nemokama simuliatoriaus programinė įranga: Jei esate toks kaip aš, jums patiks išbandyti savo RF siųstuvą ir sužinoti, prieš suduždami savo brangųjį RF lėktuvą/droną. Tai suteiks jums papildomos pramogos ir sutaupys daug pinigų bei laiko. Norėdami tai padaryti, geriausias būdas prijungti prie jūsų RF siųstuvą
„Raspberry Pi“prijungimas prie interneto: 9 žingsniai

„Raspberry Pi“prijungimas prie žiniatinklio: Šioje pamokoje sužinosite, kaip sukurti tinklalapį, rinkti duomenis naudojant pasaulinį tinklą ir naudoti API skelbti vaizdus „Tumblr“ir „Twitter“
„Processing“ir „Arduino“prijungimas ir 7 segmentų ir servo GUI valdiklio prijungimas: 4 žingsniai

„Processing“ir „Arduino“bei „Make 7 Segment“ir „Servo GUI Controller“prijungimas: Kai kuriems jūsų sukurtiems projektams reikia naudoti „Arduino“, nes tai yra paprasta prototipų kūrimo platforma, tačiau grafikos rodymas „Arduino“serijos monitoriuje gali užtrukti gana ilgai ir net sunku. Galite rodyti grafikus „Arduino“serijos monitoriuje
Skaitykite ir rašykite iš nuoseklaus prievado naudodami „Raspberry Pi“naudodami „Wemos“: 5 žingsniai

Skaitykite ir rašykite iš nuoseklaus prievado naudodami „Raspberry Pi“naudodami „Wemos“: bendravimas su „Raspberry Pi“naudojant „Wemos D1 mini R2“
