
Turinys:
- 1 žingsnis: Paruoškite darbalaukį
- 2 veiksmas: pašalinkite „Cortana“
- 3 veiksmas: slėpkite papildomus užduočių juostos įrankius
- 4 veiksmas: atrakinkite užduočių juostą
- 5 veiksmas: sukurkite nuorodas
- 6 veiksmas: pasirinkite Nuorodos
- 7 žingsnis: perkelkite nuorodas
- 8 žingsnis: paslėpti nuorodas
- 9 veiksmas: spartieji klavišai centre
- 10 veiksmas: pasirinkite naują foną
- 11 veiksmas: atsisiųskite „Rainmeter“
- 12 veiksmas: išimkite „Stock“valdiklius
- 13 žingsnis: permatoma užduočių juostos oda
- 14 veiksmas: įdiekite permatomą užduočių juostą
- 15 veiksmas: įdiekite „Elegance 2“
- 16 veiksmas: atidarykite lietaus matuoklį
- 17 žingsnis: suraskite įdiegtas odos
- 18 veiksmas: raskite permatomą užduočių juostą
- 19 žingsnis: raskite eleganciją2
- 20 veiksmas: suaktyvinkite „Elegance2“valdiklius
- 21 veiksmas: „Skinų“/valdiklių nustatymas
- 22 veiksmas: įsitikinkite, kad valdiklis yra darbalaukyje
- 23 žingsnis: Pasirinkite monitorių
- 24 veiksmas: įsitikinkite, kad valdiklis gali būti perkeltas
- 25 veiksmas: pasirinkite valdiklio vietą
- 26 veiksmas: užrakinkite valdiklius vietoje
- 27 veiksmas: valdiklių skaidrumas
- 28 veiksmas: kitų valdiklių diegimas
- 29 žingsnis: Pasirinkite odos spalvą
- 30 veiksmas: baigtas minimalus darbalaukis - papildomos valdiklių parinktys
- Autorius John Day [email protected].
- Public 2024-01-30 10:46.
- Paskutinį kartą keistas 2025-06-01 06:09.

Ačiū, kad žiūrėjote į šį pamokomą dalyką! Šis vadovas padės jums sukurti minimalią darbalaukio sąranką su kai kuriais naudingais valdikliais ir padės išvalyti darbalaukį nuo netvarkos. Atminkite, kad šis vadovas skirtas „Windows 10“!
1 žingsnis: Paruoškite darbalaukį


Išvalykite darbalaukį nuo visų piktogramų (jei reikia, sukurkite aplanką). Atsegkite nereikalingas programas iš užduočių juostos, nes pagrindinis dėmesys skiriamas minimalizmui.
2 veiksmas: pašalinkite „Cortana“

Dešiniuoju pelės mygtuku spustelėkite užduočių juostą ir užveskite pelės žymeklį virš „Cortana“. Pažymėkite „Paslėpta“arba „Rodyti„ Cortana “piktogramą“.
3 veiksmas: slėpkite papildomus užduočių juostos įrankius

Dešiniuoju pelės mygtuku spustelėkite užduočių juostą ir šį kartą panaikinkite žymėjimą „Rodyti užduočių rodinio mygtuką“, „Rodyti žmones užduočių juostoje“, „Rodyti„ Windows Ink Workspace “mygtuką“ir „Rodyti jutiklinės klaviatūros mygtuką“, jei yra.
4 veiksmas: atrakinkite užduočių juostą

Dar kartą dešiniuoju pelės mygtuku spustelėkite užduočių juostą, šį kartą ją atrakindami. Tai daroma spustelėjus „Užrakinti visas užduočių juostas“, pašalinant varnelę šalia parinkties.
5 veiksmas: sukurkite nuorodas

Dar kartą spustelėkite dešinįjį pelės klavišą ir užveskite pelės žymeklį virš „Įrankių juostos“. Pažymėkite „Nuorodos“ir užduočių juostoje turėtų atsirasti naujas kilnojamasis tekstas („Nuorodos“).
6 veiksmas: pasirinkite Nuorodos

Spustelėkite ir palaikykite „||“kuris rodomas šalia „Nuorodos“. Tai atlikę turėtumėte leisti tekstą perkelti į kairę/dešinę.
7 žingsnis: perkelkite nuorodas

„Nuorodos“turėtų būti užduočių juostos piktogramų dešinėje. Vilkite „Nuorodos“į kairę, laikydami nuspaudę, kol ji nuvilks/pasirodys užduočių juostos piktogramų kairėje pusėje.
8 žingsnis: paslėpti nuorodas

Dešiniuoju pelės mygtuku spustelėkite „Nuorodos“ir panaikinkite parinkčių „Rodyti tekstą“ir „Rodyti pavadinimą“žymėjimą.
9 veiksmas: spartieji klavišai centre

Dabar tinkamas laikas pasirinkti, kokių nuorodų piktogramų norite užduočių juostoje. Pasirinkę taip, sukoncentruokite šias piktogramas vilkdami „||“į kairę nuo jų.
Atminkite, kad „||“objektai užima vietą, o kai užduočių juosta yra užrakinta, objektai yra paslėpti ir jų vieta „ištrinama“, perkeliant piktogramas į kairę.
10 veiksmas: pasirinkite naują foną


Baigę uždarykite užduočių juostą.
Naršykite norimą darbalaukio foną. Atminkite, kad geriausias šios temos fonas yra paprastas ir tamsios spalvos. Taip įdiegti valdikliai gali būti kontrastingi ir lengvai matomi.
Atsisiuntę naują darbalaukio foną ir jį nustatę, galime pradėti diegti valdiklius.
11 veiksmas: atsisiųskite „Rainmeter“

Eikite į [www.rainmeter.net] ir atsisiųskite naujausią versiją. Tai bus pagrindinė programa, skirta sukurti minimalų darbalaukį. Paleiskite vykdomąjį failą ir įdiekite standartinį režimą.
12 veiksmas: išimkite „Stock“valdiklius

Įdiegę darbalaukyje turėjo atsirasti atsargų valdikliai. Išjunkite juos spustelėdami dešiniuoju pelės mygtuku ir spustelėdami „iškrauti odą“.
13 žingsnis: permatoma užduočių juostos oda

Eikite į [https://www.deviantart.com/arkenthera/art/TranslucentTaskbar-1-2-656402039]. Turėtų būti langelis su pavadinimu „Atsisiųsti“su žalia rodykle dešinėje. Spustelėkite tai.
14 veiksmas: įdiekite permatomą užduočių juostą
Atsisiuntę spustelėkite ir paleiskite failą, kad įdiegtumėte per lietaus matuoklį. Ši oda padarys užduočių juostą permatomą, kad fonas susimaišytų.
Atminkite, kad lietaus matuoklis turi būti bent kartą atidarytas (kaip ir ankstesniuose veiksmuose), kad būtų tinkamai sumontuotas.
15 veiksmas: įdiekite „Elegance 2“
„Rainmeter“siūlo rinktis iš įvairių odų, tačiau daugiausia dėmesio skirsime odai „Elegance 2“, nes joje yra švarūs paryškinti šriftai. Eikite į [https://www.deviantart.com/lilshizzy/art/Rainmeter-Elegance-2-244373054] ir atsisiųskite failą. Įdiekite paleisdami vykdomąjį failą.
16 veiksmas: atidarykite lietaus matuoklį

Eikite į užduočių juostos apačią dešinėje ir išplėskite nuorodų langelį („^“). Jame turėtų būti nupiešta lietaus lašo piktograma. Tai yra „Rainmeter“, spustelėkite, kad jį atidarytumėte.
17 žingsnis: suraskite įdiegtas odos

Atidarę eikite į skirtuką „Odos“. Po juo pasirodys įdiegtos odos.
18 veiksmas: raskite permatomą užduočių juostą

Raskite ir išplėskite aplanką „Permatoma užduočių juosta“. Spustelėkite.ini failą ir pasirinkite „Įkelti“, kad suaktyvintumėte odą.
19 žingsnis: raskite eleganciją2
Raskite ir išplėskite aplanką „Elegancija2“. Mes naudosime valdiklius „Laikrodis“ir „Data“.
20 veiksmas: suaktyvinkite „Elegance2“valdiklius

Išplėskite aplankus „Laikrodis“ir „Data“. Galimos dvi parinktys: „x_hori1.ini“ir „x_vert1.ini“, „hori“yra horizontalus išdėstymas, o „vert“- vertikalus išdėstymas. Spustelėkite ir pasirinkite norimą.ini ir įkelkite į valdiklį.
21 veiksmas: „Skinų“/valdiklių nustatymas
21-26 veiksmai yra standartiniai diegiant būsimus valdiklius ir turėtų veikti su dauguma odos. 22 veiksmas bus neprivalomas.
22 veiksmas: įsitikinkite, kad valdiklis yra darbalaukyje

Spustelėjus.ini failą, turėtų būti daug keičiamų duomenų. Eikite žemyn į „Pozicija“ir pasirinkite, kuriame sluoksnyje norite rodyti valdiklį (mūsų tikslams pasirinkite „Darbalaukyje“).
23 žingsnis: Pasirinkite monitorių

Dešinėje yra išplėstas langelis, leidžiantis pasirinkti, kuriame monitoriuje norite rodyti valdiklį. Pagal numatytuosius nustatymus įsitikinkite, kad pasirinktas „Naudoti numatytąjį: pagrindinis monitorius“.
24 veiksmas: įsitikinkite, kad valdiklis gali būti perkeltas

Po dėžute yra kelios tikrinamos dėžutės. Įsitikinkite, kad „Draggable“, „Keep on screen“ir „Save position“yra pažymėti ir kad „Click through“nepažymėta.
25 veiksmas: pasirinkite valdiklio vietą
Tokiu būdu eikite į savo darbalaukį ir jūsų valdikliai turėtų būti perkeliami. Spustelėkite ir vilkite į norimas vietas. Kitas būdas yra įvesti norimas koordinates lietaus matuoklio laukelyje „Koordinatės“.
26 veiksmas: užrakinkite valdiklius vietoje

Pasirinkę vietą, panaikinkite žymėjimą „Draggable“ir pažymėkite „Click through“.
27 veiksmas: valdiklių skaidrumas

Eikite į „Skaidrumas“ir pasirinkite „20%“, tada spustelėkite „On hover“ir pasirinkite „Fade In“. Taip jūsų valdikliai ne visada pasirodys ir atitraukia jūsų darbalaukį, kai to nereikia.
28 veiksmas: kitų valdiklių diegimas
Pakartokite 21-26 veiksmus norimiems valdikliams.
29 žingsnis: Pasirinkite odos spalvą

Pasirinkite norimas valdiklių spalvas įkeldami „SetColors.ini“į „Elegance2“ir pasirinkdami iš ten.
30 veiksmas: baigtas minimalus darbalaukis - papildomos valdiklių parinktys

Tokiu būdu jūsų darbalaukis baigtas. Turint tai pagrindą, naršymas darbalaukyje turėtų būti daug lengvesnis, jei norite greitai gauti pranešimus apie laiką ir kitus valdiklius.
Čia yra keletas pasirenkamų valdiklių ir alternatyvų, jei pageidaujate:
Vykdomi viršeliai:
1) „atlenkti“* [https://www.deviantart.com/devilrev/art/unFold-A-Launcher-618503449]. *Kai kurie.ini failai gali neveikti, todėl reikės redaguoti.ini failą ir ištaisyti failų vietas
Garso vizualizatoriai:
1) „Spalvų fontanas“[https://www.deviantart.com/alatsombath/art/Fountain-of-Colors-desktop-music-visualizer-518894563]
2) „VisBubble“[https://www.deviantart.com/undefinist/art/VisBubble-Round-Visualizer-for-Rainmeter-488601501]
Pramogoms:
1) „Sharkle **“[https://www.reddit.com/r/NightInTheWoods/comments/5wdaca/sharkle_for_rainmeter/]*
*Norėdami tai padaryti, įsitikinkite, kad nepažymėta „Click through“.
Rekomenduojamas:
Lietaus detektorius naudojant „Arduino“ir lietaus lašo jutiklį: 8 žingsniai

Lietaus detektorius naudojant „Arduino“ir lietaus lašo jutiklį: Šioje pamokoje sužinosime, kaip aptikti lietų naudojant lietaus jutiklį ir išgirsti garsą naudojant garso signalą ir OLED ekraną bei „Visuino“. Žiūrėkite vaizdo įrašą
„Meten Aan“vanduo: lietaus intensyvumo matuoklis: 6 žingsniai

„Meten Aan Water“: lietaus intensyvumo matuoklis: „Intro“Šis prietaisas sukurtas kritulių intensyvumui matuoti. Yra daug būdų, kaip išmatuoti kritulių kiekį. Tačiau jei norima informacija yra kritulių intensyvumas, dauguma matavimo prietaisų yra labai brangūs. Šis prietaisas yra pigus ir lengvai
„PiSiphon“lietaus matuoklis (prototipas): 4 žingsniai

„PiSiphon“lietaus matuoklis (prototipas): Šis projektas yra „Bell“sifono lietaus matuoklio patobulinimas. Tai yra tikslesnis ir nesandarūs sifonai turėtų būti kažkas iš praeities. Tradiciškai kritulių kiekis matuojamas rankiniu lietaus matuokliu. Automatizuotos oro stotys (įskaitant oro orų stebėjimo
Varpelio sifono lietaus matuoklis: 8 žingsniai (su nuotraukomis)
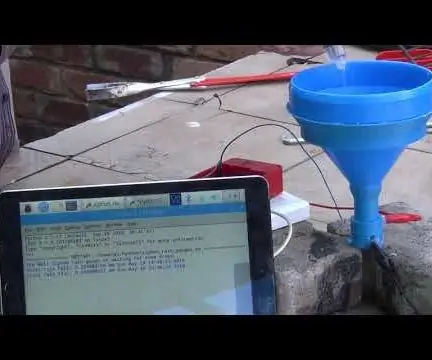
„Bell Sifhon“lietaus matuoklis: patobulinta „PiSiphon“lietaus matuoklis. Tradiciškai kritulių kiekis matuojamas rankiniu lietaus matuokliu. Automatizuotose oro stotyse (įskaitant daiktų interneto meteorologines stotis) paprastai naudojami arbatiniai kaušeliai, akustiniai disdometrai arba lazeriniai disdometrai
Ultragarsinis lietaus vandens rezervuaro talpos matuoklis: 10 žingsnių (su nuotraukomis)

Ultragarsinis lietaus vandens rezervuaro talpos matuoklis: Jei esate kažkas panašaus į mane ir turite šiek tiek aplinkos sąžinės (arba esate tik „skinflints“, norintys sutaupyti keletą dolerių - tai taip pat esu aš …), galite turėti lietaus vandens rezervuarą. Turiu baką, kad nuimčiau gana retų lietų, į kurį patenkame
