
Turinys:
- Autorius John Day [email protected].
- Public 2024-01-30 10:46.
- Paskutinį kartą keistas 2025-01-23 14:59.


Šis SW-520D pagrindinis pakreipimo jungiklis gali būti lengvai naudojamas orientacijai aptikti. Skardinės viduje yra rutulys, kuris liečiasi su kaiščiais, kai dėklas yra vertikalus. Pakreipkite dėklą į viršų ir rutuliai nesilies, taip nesudarydami ryšio.
Pasvirimo jutiklis leidžia aptikti orientaciją ar nuolydį. Jis nustato, ar jutiklis yra visiškai vertikalus, ar jis pakreiptas. Šioje pamokoje sužinosime, kaip veikia pakreipimo jutiklis ir kaip jį naudoti su „Arduino“lenta judesiui aptikti. Mes naudosime pjezo modulį, kad skleistume garsą kiekvieną kartą, kai jungiklis užmezga kontaktą.
Žiūrėkite demonstracinį vaizdo įrašą.
1 žingsnis: ko jums reikės


„Arduino UNO“(ar bet kuris kitas „Arduino“)
SW-520D pakreipimo jutiklis
Pjezo modulis
RAUDONAS šviesos diodas
1K omo rezistorius
Jumperio laidai
Bandomoji Lenta
„Visuino“programa: atsisiųskite „Visuino“
2 žingsnis: grandinė
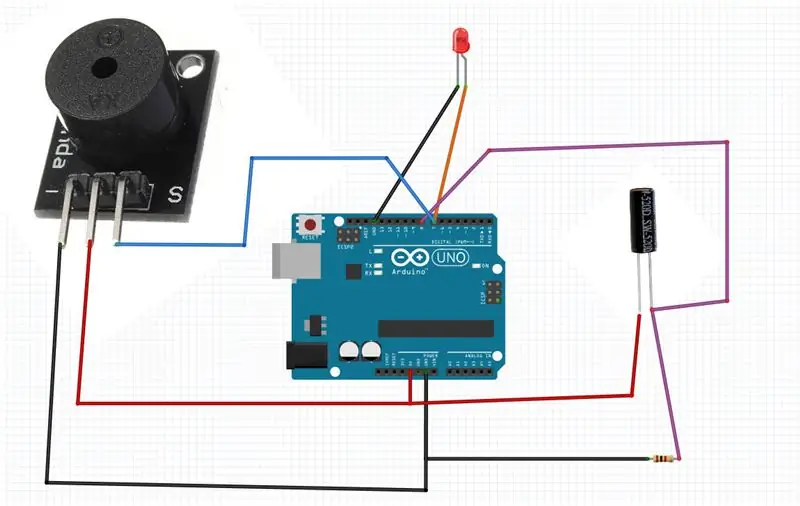
- Prijunkite pjezo modulio kaištį [-] prie „Arduino“kaiščio [GND]
- Prijunkite pjezo modulio kaištį [+] prie „Arduino“kaiščio [5V]
- Prijunkite pjezo modulio kaištį [S] prie „Arduino“skaitmeninio kaiščio [7]
- Prijunkite „Tilt sesnsor“kaištį [1] prie „Arduino“kaiščio [5V]
- Prijunkite „Tilt sesnsor“kaištį [1] prie „Arduino“skaitmeninio kaiščio [8] ir prie rezistoriaus.
- Prijunkite kitą rezistoriaus pusę prie „Arduino“kaiščio [GND]
- Prijunkite teigiamą LED kaištį prie „Arduino“skaitmeninio kaiščio [7]
- Prijunkite neigiamą LED kaištį prie „Arduino“kaiščio [GND]
3 veiksmas: paleiskite „Visuino“ir pasirinkite „Arduino UNO“plokštės tipą
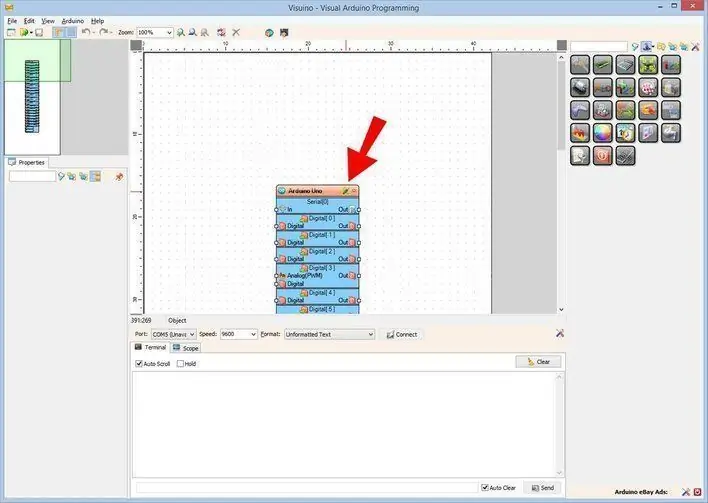
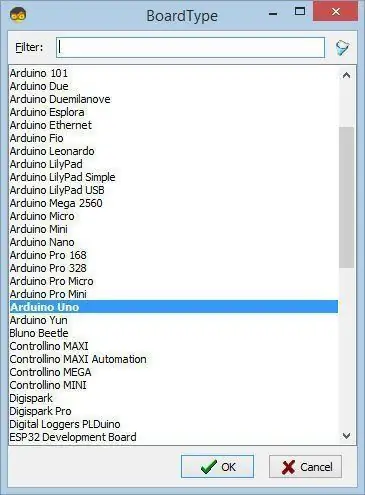
Norėdami pradėti programuoti „Arduino“, turėsite įdiegti „Arduino IDE“iš čia:
Atminkite, kad „Arduino IDE 1.6.6“yra keletas svarbių klaidų. Įsitikinkite, kad įdiegėte 1.6.7 ar naujesnę versiją, kitaip ši instrukcija neveiks! Jei to nepadarėte, atlikite šioje instrukcijoje nurodytus veiksmus, kad nustatytumėte „Arduino IDE“programuoti „Arduino UNO“! Taip pat reikia įdiegti „Visuino“: https://www.visuino.eu. „Visuino“paleidimas, kaip parodyta pirmoje nuotraukoje „Visuino“spustelėkite mygtuką „Įrankiai“, esantį „Arduino“komponente (1 pav.) Kai pasirodys dialogo langas, pasirinkite „Arduino UNO“, kaip parodyta 2 paveiksle
4 veiksmas: „Visuino“pridėkite ir prijunkite komponentus
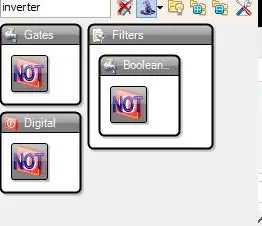
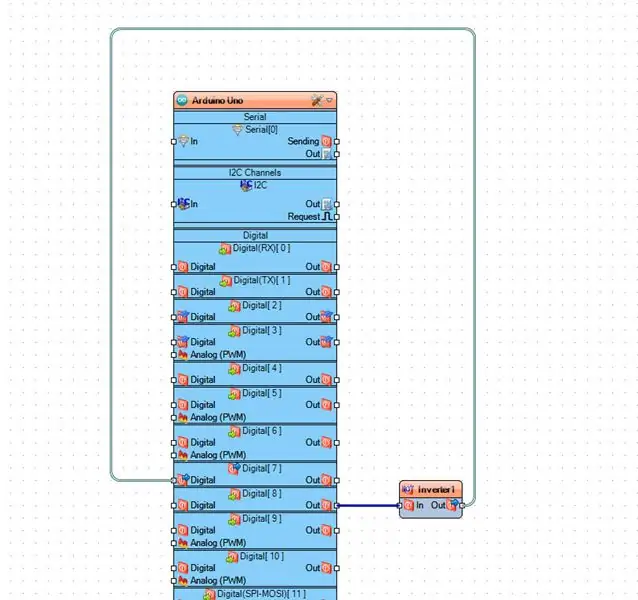
- Pridėkite komponentą „Skaitmeninis (loginis) keitiklis (ne)“
- Prijunkite „Arduino“skaitmeninį kaištį [8] prie „Inverter1“komponento kaiščio [In]
- Prijunkite „Inverter1“komponento kaištį [išėjimas] prie „Arduino Digital“kaiščio [7]
5 veiksmas: sukurkite, sukompiliuokite ir įkelkite „Arduino“kodą
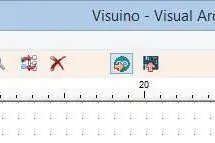
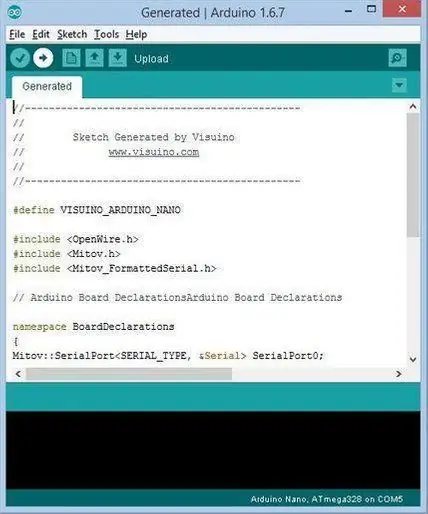
„Visuino“paspauskite F9 arba spustelėkite mygtuką, parodytą 1 paveikslėlyje, kad sugeneruotumėte „Arduino“kodą, ir atidarykite „Arduino IDE“
„Arduino IDE“spustelėkite mygtuką Įkelti, kad surinktumėte ir įkeltumėte kodą (2 pav.)
6 žingsnis: žaiskite
Jei įjungsite „Arduino UNO“modulį ir paspausite jėgos jutiklio jutiklį, OLED ekrane turėtumėte matyti besikeičiantį skaičių ir užsidegti žalias šviesos diodas, tačiau pasiekus ribą raudonas šviesos diodas turėtų užsidegti.
Sveikinu! Jūs baigėte savo projektą su Visuino. Taip pat pridedamas „Visuino“projektas, kurį sukūriau šiam „Instructable“, galite jį atsisiųsti čia ir atidaryti „Visuino“:
Rekomenduojamas:
Daiktų internetas-„Ubidots“-ESP32+didelio nuotolio belaidis vibracijos ir temperatūros jutiklis: 7 žingsniai

„IoT“„Ubidots“-ESP32+tolimojo nuotolio belaidžio vibracijos ir temperatūros jutiklis: vibracija iš tikrųjų yra mašinų ir komponentų, esančių motorizuotuose įtaisuose, judėjimas pirmyn ir atgal. Pramonės sistemos vibracija gali būti vargo simptomas ar motyvas arba gali būti siejama su kasdieniu darbu. Pavyzdžiui, osci
„Alert“naudojimas naudojant „Ubidots“+ESP32 ir vibracijos jutiklis: 8 žingsniai

„Alert-Using-Ubidots+ESP32“ir vibracijos jutiklio kūrimas: Šiame projekte mes sukursime el. Pašto įspėjimą apie mašinos vibraciją ir temperatūrą, naudodami „Ubidots“vibracijos jutiklį ir ESP32. Vibracija yra tikras judėjimas pirmyn ir atgal. mašinos ir komponentai motorizuotuose įtaisuose. Vibracija ir
Skaitmeninis pakreipimo jutiklis naudojant LM358: 3 žingsniai

Skaitmeninis pakreipimo jutiklis naudojant LM358: jutikliai yra geriausias dalykas pradedant „pasidaryk pats“elektroniką, galite įsigyti įvairių jutiklių, tinkamų vienai ar kelioms užduotims atlikti. „Arduino“yra suderinamas su įvairiais jutikliais, ir aš jums parodysiu, kaip sukurti skirtingus jutiklius
Pakreipimo jungiklis: 9 žingsniai (su nuotraukomis)

Pakreipimo jungiklis: ši pamoka yra įvadas į minkštą grandinę. Taikydami, jūs suprasite elektroninių tekstilės (e-tekstilės) medžiagų, tokių kaip laidus audinys ir laidus siūlas, darbo savybes. Sukūrus f
Penkių centų pakreipimo jutiklis: 4 žingsniai (su nuotraukomis)

Penkių centų pakreipimo jutiklis: tai yra pagrindinis posvyrio jutiklis, įkvėptas rutulio ir narvelio stiliaus jutiklių, tačiau 2d vietoj 3d. Užfiksuotas nikelis sujungia laidų poras, priklausomai nuo jutiklio orientacijos. Jie greitai pagaminami ir gana pigūs; Aš juos sugalvojau projektui, kuriame
