
Turinys:
- 1 žingsnis: ko jums reikės
- 2 veiksmas: paleiskite „Visuino“ir pasirinkite „Arduino UNO“plokštės tipą
- 3 žingsnis: „Visuino“pridėkite komponentų
- 4 žingsnis: Visuino rinkinio komponentuose
- 5 veiksmas: „Visuino Connect“komponentuose
- 6 veiksmas: sukurkite, sukompiliuokite ir įkelkite „Arduino“kodą
- 7 žingsnis: žaiskite
- 8 žingsnis: grandinė
2025 Autorius: John Day | [email protected]. Paskutinį kartą keistas: 2025-01-23 14:59


Šioje pamokoje sužinosime, kaip aptikti jėgą, veikiančią jėgos jutiklį (FSR), ir parodyti ją OLED ekrane + nustatysime ribas žaliu ir raudonu šviesos diodais.
Žiūrėkite demonstracinį vaizdo įrašą.
1 žingsnis: ko jums reikės


- „Arduino UNO“(ar bet kuris kitas „Arduino“)
- Jėgos jutiklis
- OLED ekranas
- RAUDONAS IR ŽALIAS LED
- 1K omo rezistorius
- Jumperio laidai
- Bandomoji Lenta
- „Visuino“programa: atsisiųskite „Visuino“
2 veiksmas: paleiskite „Visuino“ir pasirinkite „Arduino UNO“plokštės tipą


Norėdami pradėti programuoti „Arduino“, turėsite įdiegti „Arduino IDE“iš čia:
Atminkite, kad „Arduino IDE 1.6.6“yra keletas svarbių klaidų. Įsitikinkite, kad įdiegėte 1.6.7 ar naujesnę versiją, kitaip ši instrukcija neveiks! Jei to nepadarėte, atlikite šioje instrukcijoje nurodytus veiksmus, kad nustatytumėte „Arduino IDE“programuoti „Arduino UNO“! Taip pat reikia įdiegti „Visuino“: https://www.visuino.eu. „Visuino“paleidimas, kaip parodyta pirmoje nuotraukoje „Visuino“spustelėkite mygtuką „Įrankiai“, esantį „Arduino“komponente (1 pav.) Kai pasirodys dialogo langas, pasirinkite „Arduino UNO“, kaip parodyta 2 paveiksle
3 žingsnis: „Visuino“pridėkite komponentų


- Pridėkite komponentą „SSD1306/SH1106 OLED Display (I2C)“
- Pridėkite 2x „Palyginti analoginę vertę“komponentą
4 žingsnis: Visuino rinkinio komponentuose




- Dukart spustelėkite komponentą „DisplayOLED1“ir dialogo lange „Elementai“vilkite „Teksto laukas“į kairę
- dešinėje pasirinkite „Teksto laukas1“ir ypatybių lange nustatykite dydį: 3 ir Y: 40
- Pasirinkite komponentą „CompareValue1“ir ypatybių lango rinkinyje Palyginti tipą: ctSmallerOrEqualand reikšmė: 0,1 „CompareValue1“naudojamas žaliam šviesos diodui suaktyvinti, tai reiškia, kad kai įvesties vertė yra mažesnė arba lygi 0,1, suaktyvina šviesos diodą
- Pasirinkite „CompareValue2“komponentą ir ypatybių lango rinkinyje „Compare Type: ctBigger“
ir vertė: 0,1 „CompareValue2“naudojamas raudonam šviesos diodui suaktyvinti, tai reiškia, kad kai įvesties vertė yra didesnė nei 0,1, raudonas šviesos diodas
5 veiksmas: „Visuino Connect“komponentuose


- Prijunkite „Arduino Analog Out“kaištį [0] prie „CompareValue1“komponento kaiščio [In]
- Prijunkite „Arduino Analog Out“kaištį [0] prie „CompareValue2“komponento kaiščio [In]
- Prijunkite „Arduino Analog Out“kaištį [0] prie „DisplayOLED1> Text Field1“komponento kaiščio [In]
- Prijunkite „DisplayOLED1“komponentą prie „Arduino I2C“kaiščio [į]
- Prijunkite „CompareValue1“komponento kaištį [išėjimas] prie „Arduino“skaitmeninio kaiščio [8]
- Prijunkite „CompareValue2“komponento kaištį [išėjimas] prie „Arduino“skaitmeninio kaiščio [7]
6 veiksmas: sukurkite, sukompiliuokite ir įkelkite „Arduino“kodą


„Visuino“paspauskite F9 arba spustelėkite mygtuką, parodytą 1 paveikslėlyje, kad sugeneruotumėte „Arduino“kodą, ir atidarykite „Arduino IDE“
„Arduino IDE“spustelėkite mygtuką Įkelti, kad surinktumėte ir įkeltumėte kodą (2 pav.)
7 žingsnis: žaiskite
Jei įjungsite „Arduino UNO“modulį ir paspausite jėgos jutiklio jutiklį, OLED ekrane turėtumėte matyti besikeičiantį skaičių ir užsidegti žalias šviesos diodas, tačiau pasiekus ribą raudonas šviesos diodas turėtų užsidegti.
Sveikinu! Jūs baigėte savo projektą su Visuino. Taip pat pridedamas „Visuino“projektas, kurį sukūriau šiam „Instructable“, galite jį atsisiųsti čia ir atidaryti „Visuino“:
8 žingsnis: grandinė

- Prijunkite „Arduino“teigiamą kaištį [5V] prie OLED kaiščio [VCC] ir „Force sensor“kaiščio [1]
- Prijunkite „Arduino“neigiamą kaištį [GND] prie OLED kaiščio [GND]
- Prijunkite OLED ekrano kaištį [SDA] prie „Arduino“kaiščio [SDA]
- Prijunkite OLED ekrano kaištį [SCL] prie „Arduino“kaiščio [SCL]
- Prijunkite jėgos jutiklio kaištį [2] prie analoginio „Arduino“kaiščio [0]
- Prijunkite jėgos jutiklio kaištį [2] prie 1K omo rezistoriaus
- Prijunkite kitą rezistoriaus pusę prie „Arduino“neigiamo kaiščio [GND]
- Prijunkite žalios spalvos LED neigiamą kaištį prie „Arduino“kaiščio [GND]
- Prijunkite žalią LED teigiamą kaištį prie „Arduino“skaitmeninio kaiščio [8]
- Prijunkite raudoną LED neigiamą kaištį prie „Arduino“kaiščio [GND]
- Prijunkite raudoną LED teigiamą kaištį prie „Arduino Digital“kaiščio [7]
Rekomenduojamas:
Paprasta paprasta LED grandinė (kaip naudoti šviesos diodus): 4 žingsniai
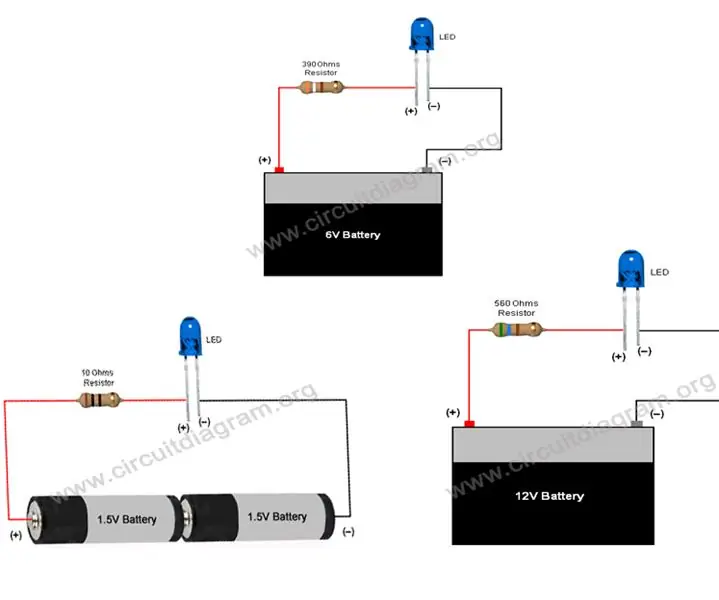
Paprasta pagrindinė šviesos diodų grandinė (kaip naudoti šviesos diodus): šioje instrukcijoje nurodoma, kaip naudoti šviesos diodus ir kaip sukurti paprastas pagrindines šviesos diodų grandines, kurias srovės ribojimo rezistorius gali naudoti 3V, 6V, 9V ir šviesos diodams valdyti. 12V. Šviesos diodas yra svarbus elektronikos komponentas, jis naudojamas keletui
Kaip prijungti „Led“prie 9 V baterijos naudojant rezistorius: 6 žingsniai
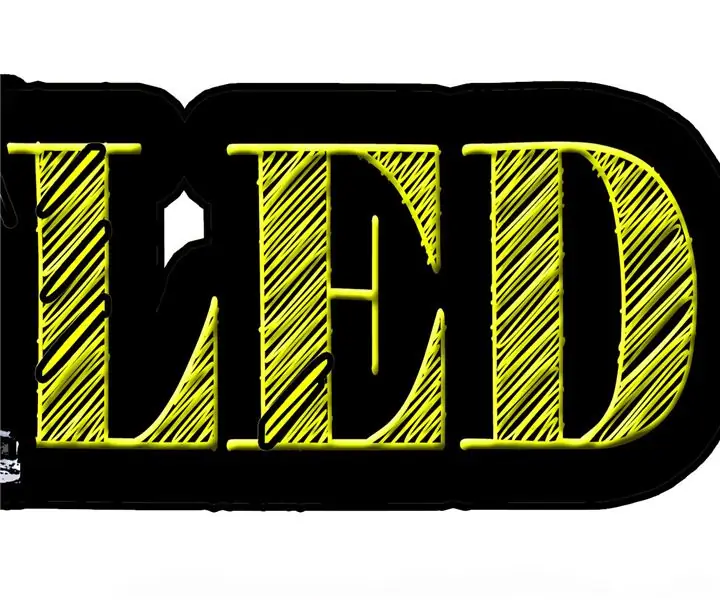
Kaip prijungti „Led“prie 9 V baterijos naudojant rezistorius: Kaip prijungti „LED“prie 9 V baterijos, paaiškinta lengvai, kad visi galėtų suprasti ir naudoti ją elektroniniams projektams. Norėdami tai padaryti, turime žinoti savo komponentus
Rezistorius Žmogus: 4 žingsniai

Rezistorius: sukurkite šį šaunų meno kūrinį iš savo elektroninių dalių šiukšliadėžės. Tai yra puiki Kalėdų dovana! Per daugelį metų aš tai daviau daugeliui žmonių, ir jiems visiems tai patiko! Vaikinai, tai tikrai šauni programėlė. O mergaitėms tai gražus kūrinys
Popieriaus rezistorius: 5 žingsniai

Popieriaus rezistorius: Paprasta technika kintamam rezistoriui pagaminti iš popieriaus ir pieštuko
„Pasidaryk pats“jėgos jautrus rezistorius (FSR): 5 žingsniai (su nuotraukomis)

„Pasidaryk pats“jėgos jautrus rezistorius (FSR): padarykite jėgai jautrų rezistorių (slėgio jutiklį) su atsarginėmis dalimis, o ne išleiskite 5–20 USD
