
Turinys:
- 1 veiksmas: spausdinimas į serijinį monitorių naudojant blokus
- 2 žingsnis: paaiškintas serijinis monitorius „Arduino“kodas
- 3 žingsnis: kodų derintojas
- 4 žingsnis: pagrindiniai nuosekliųjų grandinių paleidikliai
- 5 žingsnis: grafikuokite serijos duomenis
- 6 žingsnis: Išbandykite naudodami fizinę „Arduino“grandinę (neprivaloma)
- 7 žingsnis: Toliau pabandykite…
2025 Autorius: John Day | [email protected]. Paskutinį kartą keistas: 2025-01-23 14:59

Tinkercad projektai »
Stebėti viską, kas vyksta jūsų programoje, gali būti įkalnė. Serijinis monitorius yra būdas klausytis to, kas vyksta jūsų kode, pranešant kompiuteriui per USB kabelį. „Tinkercad Circuits“simuliatoriuje serijos monitorių galima rasti kodo skydelio apačioje, taip pat jį galima naudoti kintamųjų grafikui, kai jie keičiasi. Naudokite nuoseklųjį monitorių, kad „pasikalbėtumėte“su kompiuteriu, kad patikrintumėte, ar „Arduino“kodas daro tai, ko norėjote. Tai gali būti labai naudinga sprendžiant su kodu susijusias problemas (vadinamas „serijiniu derinimu“).
Dvi šios pamokos grandinės naudoja tas pačias konfigūracijas, kaip ir ankstesnės dvi skaitmeninio įvesties su mygtuku ir analoginės įvesties su potenciometru pamokos. Vieninteliai skirtumai yra tai, kad šios grandinės yra laisvai laidinės (be duonos lentos) ir neturi išorinio šviesos diodo. O, jie paleidžia kodą, kad generuotų serijinius pranešimus, apie kuriuos sužinosime šioje pamokoje.
Galite sekti virtualiai naudodami „Tinkercad“grandines. Jūs netgi galite peržiūrėti šią pamoką iš „Tinkercad“(reikalingas nemokamas prisijungimas)! Tyrinėkite pavyzdinę grandinę ir sukurkite savo šalia jos. „Tinkercad Circuits“yra nemokama naršyklės programa, leidžianti kurti ir modeliuoti grandines. Tai puikiai tinka mokymuisi, mokymui ir prototipų kūrimui.
1 veiksmas: spausdinimas į serijinį monitorių naudojant blokus

Naudokime kodų blokų redaktorių, kad išklausytume „Arduino“įvesties kaištį, tada atspausdintume įvesties vertę (analoginę) arba būseną (skaitmeninę) serijos monitoriaus lange. Spustelėkite mygtuką „Kodas“, kad atidarytumėte kodų skydelį.
Kodų skydelio apačioje spustelėkite „Serial Monitor“.
Spustelėkite „Pradėti modeliavimą“, kad paleistumėte „Arduino“kodo pavyzdį, ir stebėkite skaičius serijiniame monitoriuje, kai sąveikaujate su potenciometru. Galite spustelėti pirmyn ir atgal tarp dviejų „Arduinos“, kol simuliacija vyksta „Tinkercad“grandinėse, tačiau aukščiau esančiame įterptame modulyje bus rodoma tik analoginė grandinė.
Padarę pavyzdinę grandinę į „Tinkercad“paskyrą, galite pakeisti kodą. Eikite į išvesties kodo kategoriją, tada ištraukite bloką „spausdinti į nuoseklųjį monitorių“ir padėkite jį prieš serijinį bloką, kuris jau yra programoje.
Pakeiskite numatytąjį tekstą, kad pažymėtumėte savo serijos duomenis, pvz., „Sensor:“(nepamirškite tarpo po dvitaškio), ir sureguliuokite išskleidžiamąjį meniu, kad spausdintumėte be naujos eilutės.
Pradėkite modeliavimą ir stebėkite serijinio monitoriaus pasikeitimą. Galite sudėti tokius nuoseklius blokus, kad sukurtumėte naudingų atsiliepimų pranešimų kurdami bet kurį projekto kodą.
2 žingsnis: paaiškintas serijinis monitorius „Arduino“kodas

Kai „Tinkercad Circuits“yra atidarytas kodų redaktorius, galite spustelėti kairėje esantį išskleidžiamąjį meniu ir pasirinkti „Blokai + tekstas“, kad būtų parodytas kodų blokų sugeneruotas „Arduino“kodas (šio veiksmo negalima įterptame modulyje). Šis kodas siunčia duomenis iš „Arduino“į serijinį monitorių, tačiau vėlesnėje pamokoje taip pat galite sužinoti, kaip gauti duomenis iš serijinio monitoriaus ir dvipusio nuoseklaus ryšio.
/*
DigitalReadSerial Skaito skaitmeninę įvestį ant 2 kaiščio, spausdina rezultatą į nuoseklųjį monitorių Šis pavyzdinis kodas yra viešai prieinamas. */
Prieš
sąranka ()
matome kelių eilučių komentarą, prasidedantį
/*
ir baigiasi
*/
int buttonState = 0;
Pačioje programos pradžioje sukursime kintamąjį, kuris išlaikys įvesties būseną.
negaliojanti sąranka ()
{pinMode (2, INPUT); Serial.begin (9600); }
Sąrankos viduje, kaip ir analoginio ir skaitmeninio įvesties pamokose, prie jungiklio arba jutiklio prijungtas kaištis yra sukonfigūruotas kaip įvestis naudojant
pinMode ()
funkcija. Kad galėtų siųsti pranešimus, „Arduino“turi atidaryti naują ryšio kanalą su
Serial.begin ()
. Tai panašu į telefono skambučio mygtuko paspaudimą-nuo to momento, kai atidarote skambučio ryšio liniją. Šis argumentas nurodo „Arduino“, kaip greitai bendrauti, pavyzdžiui, 9600 bitų per sekundę (dar žinomas kaip baudas).
tuštumos kilpa ()
{// skaityti įvesties kaiščio mygtukąState = digitalRead (2); // išspausdinti mygtuko Serial.print ("sensor:") būseną; Serial.println (buttonState); vėlavimas (10); // Šiek tiek atidėkite, kad pagerintumėte modeliavimo našumą}
Ciklo viduje esantis kodas nuskaito įvesties būseną su „DigitalRead ()“ir išsaugo ją „buttonState“kintamajame. Tada funkcija, vadinama
Serial.println ()
siunčia duomenis į monitorių (naudojant USB kabelį, jei yra fizinė „Arduino“plokštė). Jei atlikote ankstesniame žingsnyje programos blokų pakeitimus, taip pat turėsite
Serial.print ()
kodo eilutė.
println
po pranešimo siunčia naują eilutę ir
spausdinti
neturi. Pavyzdžiui, naudokite kabutes aplink teksto etiketes
Serial.print ("jutiklis:");
. Jei norite sukurti vieną nuoseklaus derinimo išvesties eilutę, galite naudoti kelias
Serial.print ()
komandas, po kurių eina vienas
Serial.println ()
3 žingsnis: kodų derintojas

„Tinkercad Circuits“yra ypatybė, vadinama derintoju. Jis peržiūri jūsų kodą ir leidžia jums peržiūrėti savo kintamuosius ir dar daugiau.
Atidarę kodo redaktorių, raskite derintoją spustelėdami mygtuką su klaidos piktograma.
Blokų + teksto režimu (arba tik teksto režimu, jei norite) spustelėkite eilutės numerį, kad pridėtumėte lūžio tašką, kur derintuvas kiekvieną kartą sustos per ciklą.
Pradėkite modeliavimą.
Pristabdę užveskite pelės žymeklį ant kintamųjų, kad pamatytumėte jų vertes.
4 žingsnis: pagrindiniai nuosekliųjų grandinių paleidikliai

Šios grandinės yra prieinamos kaip grandinės starteriai. Šiuos grandinės paleidimo įrenginius galite naudoti bet kuriuo metu, kai norite skaityti skaitmeninę ar analoginę įvestį ir spausdinti jos būseną serijiniame monitoriuje.
Paimkite „Arduino“grandinės starterius iš komponentų skydelio (išskleidžiamasis meniu -> Starteriai -> „Arduino“).
5 žingsnis: grafikuokite serijos duomenis

„Tinkercad Circuits“taip pat turi integruotą jūsų serijos duomenų grafiką, jei sraute nėra teksto. Tai patogu vizualizuoti jutiklių rodmenų ir kitų įvesties pokyčius, taip pat stebėti jūsų programos kintamuosius.
Kai serijinis monitorius atidarytas, spustelėkite grafiko mygtuką, kad atidarytumėte grafiko skydelį. Pašalinkite anksčiau pridėtą jutiklio etiketės bloką arba naudokite naują „Arduino“serijos paleidimo priemonę, kad sukurtumėte nuoseklų duomenų srautą be teksto.
Pradėkite modeliavimą ir sąveikaukite su įvestimi, kad pamatytumėte, kaip keičiasi grafiko vertės.
6 žingsnis: Išbandykite naudodami fizinę „Arduino“grandinę (neprivaloma)

Turite galimybę sukurti fizinę grandinę, kad galėtumėte kartu su šia ar skaitmeninio įvesties ar analoginio įvesties pamoka, tada naudokite kompiuterio „Arduino“programinę įrangą, kad peržiūrėtumėte serijinius duomenis, gaunamus per USB kabelį. Norėdami užprogramuoti savo fizinį „Arduino Uno“, turėsite įdiegti nemokamą programinę įrangą (arba žiniatinklio redaktoriaus papildinį), tada ją atidaryti.
Prijunkite „Arduino Uno“grandinę, prijunkite komponentus ir laidus, kad jie atitiktų „Tinkercad“grandinėse parodytas jungtis. Norėdami išsamiau susipažinti su darbu su savo fizine „Arduino Uno“lenta, peržiūrėkite nemokamą „Instructables Arduino“klasę (panaši grandinė aprašyta trečioje pamokoje).
Nukopijuokite kodą iš „Tinkercad Circuits“kodo lango ir įklijuokite jį į tuščią eskizą „Arduino“programinėje įrangoje arba spustelėkite atsisiuntimo mygtuką (rodyklė žemyn) ir atidarykite
gautą failą naudodami „Arduino“. Šiuos pavyzdžius taip pat galite rasti „Arduino“programinėje įrangoje, eidami į Failas -> Pavyzdžiai -> 03. Analogas -> AnalogInOutSerial arba Failas -> Pavyzdžiai -> 02. Digital -> DigitalInputPullup.
Prijunkite USB kabelį ir programinės įrangos meniu Įrankiai pasirinkite plokštę ir prievadą.
Įkelkite kodą į savo lentą, tada spustelėkite didinamojo stiklo piktogramą viršutiniame dešiniajame kampe, kad atidarytumėte serijinį monitorių. Dar kartą patikrinkite, ar duomenų perdavimo sparta atitinka jūsų nustatytą
Serial.begin (9600)
Paspauskite mygtuką arba pasukite rankenėlę ir stebėkite, kaip keičiasi skaičiai „Serial Monitor“lange.
7 žingsnis: Toliau pabandykite…

Dabar, kai išmokote spausdinti serijiniu monitoriumi, esate pasiruošę išbandyti naujo tipo skaitmeninius ir analoginius jutiklius, taip pat išmokti skaityti gaunamus nuoseklius duomenis (vartotojo klaviatūros įvestis).
Ar galite sudaryti vieną grandinę ir programą, kuri atspausdintų šioje pamokoje parodytas analogines ir skaitmenines įvestis?
Čia yra nuoroda į pavaizduotą grandinę ir jos „Arduino“kodą:
int int buttonState = 0;
int sensorValue = 0; void setup () {pinMode (2, INPUT); pinMode (A0, INPUT); Serial.begin (9600); } void loop () {// skaityti įvesties kaiščio mygtukąState = digitalRead (2); // skaityti analoginio kaiščio 0 įvestį: sensorValue = analogRead (A0); // spausdinti reikšmes į serijinį monitorių Serial.print (buttonState); Serial.print (","); Serial.println (sensorValue); vėlavimas (10); // Šiek tiek atidėkite, kad pagerintumėte modeliavimo našumą}
Toliau išbandykite naują jutiklį ir sujunkite įėjimus ir išėjimus, pavyzdžiui, temperatūros jutiklio LED juostos diagramos pamokoje, PIR judesio jutiklio pamokoje ar fotorezistoriaus pamokoje. (netrukus). Naudodami kompiuterio klaviatūrą siųskite serijinius duomenis į „Arduino“ir interpretuokite juos naudodami
Serial.read ()
(pamoka netrukus).
Taip pat galite išmokti daugiau elektronikos įgūdžių nemokamose „Arduino“, pagrindinės elektronikos, šviesos diodų ir apšvietimo, 3D spausdinimo ir kt. Pamokose „Instructables“.
Rekomenduojamas:
Gaukite „DS18B20“serijos numerį naudodami „Arduino“: 5 žingsniai

Gaukite „DS18B20“serijos numerį naudodami „Arduino“: tai trumpas vadovas, kaip gauti atskirus DS18B20 1 laidų temperatūros jutiklių serijos numerius. Tai patogu projektams, kuriems reikia kelių jutiklių. Jums reikalingi dalykai: „Arduino 5v“( UNO, „Mega“, „Pro Mini“ir kt.) - „Arduino UNO R3“- „AliExpre“
„Adruino“serijos braižytuvas: 5 žingsniai (su nuotraukomis)
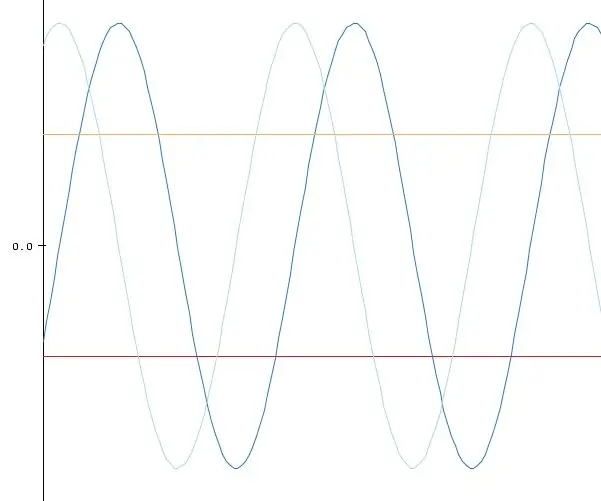
„Adruino“serijos braižytuvas: prie „Arduino IDE“buvo pridėta „Arduino“serijinio braižytuvo funkcija, leidžianti realiuoju laiku grafikuoti serijinius duomenis iš „Arduino“į kompiuterį. Jei jums nusibodo matyti, kaip jūsų „Arduino“analoginio jutiklio įvesties duomenys patenka į jūsų ekraną
Kaip įkelti programą ar kodą į „Arduino Pro Mini“naudojant CH340 UART serijos keitiklio kabelį: 4 žingsniai

Kaip įkelti programą ar kodą į „Arduino Pro Mini“naudojant CH340 UART serijinio keitiklio kabelį: USB TTL nuoseklieji kabeliai yra įvairūs USB į nuoseklius keitiklio kabeliai, užtikrinantys ryšį tarp USB ir nuosekliųjų UART sąsajų. Galimi įvairūs kabeliai, siūlantys 5 voltų, 3,3 voltų arba vartotojo nurodytus signalo lygius
„Zebra S“serijos spausdintuvai: juostelės košmaras Ne daugiau: 8 žingsniai (su nuotraukomis)

„Zebra S“serijos spausdintuvai: juostelės košmaras Ne daugiau: visi žino lazerinius ir rašalinius spausdintuvus, nes jie yra visur visuose biuruose, „SoHo“ir namuose visame pasaulyje. Jie turi keletą tolimų pusbrolių, žinomų kaip brūkšninių kodų spausdintuvai arba etikečių spausdintuvai, ir jie iš esmės specializuojasi naudojant ritinius (arba krūvas)
„Arduino“serijos servo valdiklis: 6 žingsniai

„Arduino“pagrįstas serijinis servo valdiklis: Tai paprastas serijinis valdiklis, skirtas kelioms servo sistemoms, pagrįstoms „Arduino“. (mano pirmasis pamokomas dalykas taip pat buvo :)) Dauguma darbų buvo susiję su programinės įrangos kalbėjimu su arduino ir protokolo sudarymu, kad duomenys būtų perduoti. Kaip f
