
Turinys:
2025 Autorius: John Day | [email protected]. Paskutinį kartą keistas: 2025-01-23 14:59



Sveiki, vaikinai, šioje instrukcijoje jūs išmoksite imituoti stalo tenisą „Autodesk Tikercad“svetainėje naudodami „Arduino UNO“kūrimo lentą. Norėdami peržiūrėti modeliavimo vaizdo įrašą, spustelėkite šią „YouTube“nuorodą.
1 žingsnis: Reikalavimai:
- Kompiuteris ar nešiojamas kompiuteris su geru interneto ryšiu.
- Interneto naršyklė (naudojau „Google Chrome“).
- „Autodesk Tinkercad“paskyra.
2 žingsnis: komponentų išdėstymas:


- Atidarykite naršyklę.
- Įeikite į Autodesk Tinkercad svetainę.
- Prisijunkite prie savo „Autodesk Tinkercad“paskyros.
- Svetainės kairėje galite rasti grandinės mygtuką, spustelėkite jį, tada spustelėkite sukurti naują grandinę, kad sukurtumėte naują grandinę.
- Būsite nukreipti į kitą puslapį, kuriame turėsite sujungti grandinę ir užprogramuoti žaidimą.
- Kairėje viršuje šalia „Autodesk Tinkercad“logotipo galite įvesti naują projekto pavadinimą.
-
Dabar dešinėje tinklalapio pusėje, skirtuke „Komponentai“, vilkite ir numeskite šiuos komponentus.
- 1 x „Arduino UNO“lenta.
- 2 x „NeoPixel“šviesos diodai.
- 1 x pjezoelektrinis kristalas.
- 6 x rezistoriai.
- 5 x mygtukai.
- 1 x potenciometras.
- 1 x 16x2 skystųjų kristalų ekranas.
- 1 x duonos lenta.
- Prijunkite grandinę pagal šią schemą.
3 žingsnis: Grandinės schemos ir jungtys:


„Arduino UNO“jungtys:
- „Arduino UNO 0“-> „NeoPixel LED1“
- „Arduino UNO 1“-> „NeoPixel LED2“
- „Arduino UNO 2“-> LCD DB 7
- „Arduino UNO 3“-> LCD DB 6
- „Arduino UNO 4“-> LCD DB 5
- „Arduino UNO 5“-> LCD DB 4
- „Arduino UNO 6“-> „Paddle1 Up“mygtuko gnybtas 2 ir 10KΩ ištraukiamas rezistorius
- „Arduino UNO 7“-> „Paddle1 Down“mygtuko gnybtas 2 ir 10KΩ ištraukiamas rezistorius
- „Arduino UNO 8“-> „Paddle2 Up“mygtuko gnybtas 2 ir 10KΩ ištraukiamas rezistorius
- „Arduino UNO 9“-> „Paddle2 Down“mygtuko gnybtas 2 ir ištraukiamas 10KΩ rezistorius
- Arduino UNO 10 -> pjezoelektriniai kristalai teigiami.
- „Arduino UNO 11“-> Įjungti LCD
- Pasirinkite „Arduino UNO 12“-> pasirinkite LCD registrą
- „Arduino UNO 13“-> Paleiskite mygtuko 2 terminalą ir 10KΩ ištraukiamą rezistorių
- „Arduino UNO 5v“-> LCD VCC, potenciometro 2 gnybtas, „NeoPixel LED1 +“ir „NeoPixel LED2 +“
- „Arduino UNO GND“-> LCD GND, potenciometro 1 gnybtas, „NeoPixel LED1 G“ir „NeoPixel LED2 G“
LCD jungtys:
- Kontrastas -> potenciometro valytuvas
- LCD LED katodas -> 220Ω traukimo rezistorius
- LCD LED anodas -> Arduino UNO GND
Mygtukai:
Prijunkite visus mygtuko 1 gnybtus prie „Arduino UNO 5v“
4 žingsnis: kodavimas:


- Dabar turite koduoti „Arduino UNO“plokštę.
- Viename viršutiniame dešiniajame svetainės kampe matome kodo mygtuką, spustelėkite jį.
- Išskleidžiamajame laukelyje pasirinkite tekstą.
- Dabar nukopijuokite ir įklijuokite kodą teksto laukelyje iš bet kurios iš šių nuorodų.
- „Autodesk Tinkercad“
- „GitHub“
Šiuo metu baigėme ryšių ir kodavimo dalį, o projektas paruoštas imituoti
5 žingsnis: modeliavimas:

- Norėdami pradėti modeliavimą, spustelėkite modeliavimo mygtuką viršutiniame dešiniajame svetainės kampe.
- Sureguliuokite potenciometrą, kol LCD ekrane aiškiai matysite žaidimą.
- Naudokite pradžios mygtuką, norėdami pradėti žaidimą ir irklentę 1 aukštyn, irklentę 2 žemyn, irklentę 2 aukštyn ir irklentę 2 žemyn, norėdami valdyti irklą1 ir irklą2.
- Simuliacinio vaizdo nuoroda.
Rekomenduojamas:
Kaip padaryti drėgmės ir temperatūros realaus laiko duomenų įrašymo įrenginį naudojant „Arduino UNO“ir SD kortelę - DHT11 duomenų kaupiklio modeliavimas „Proteus“: 5 žingsniai

Kaip padaryti drėgmės ir temperatūros realaus laiko duomenų įrašymo įrenginį naudojant „Arduino UNO“ir SD kortelę | DHT11 duomenų kaupiklio modeliavimas „Proteus“: Įvadas: Sveiki, tai „Liono Maker“, čia yra „YouTube“nuoroda. Mes kuriame kūrybinį projektą su „Arduino“ir dirbame prie įterptųjų sistemų
(LED su jungikliu) „Arduino“modeliavimas naudojant „Tinkercad“grandinę: 5 žingsniai

(LED su jungikliu) „Arduino“modeliavimas naudojant „Tinkercad“grandinę: Esame UQD0801 („Robocon 1“) studentų iš „Universiti Tun Hussein Onn Malaysia“(UTHM) grupė, kuri parodys, kaip imituoti šviesos diodą su jungikliu naudojant „Arduino“ir kelis komponentus. mūsų užduotis. Todėl pristatysime b
Fotografavimas „ping-pong“lanku: 4 žingsniai

Fotografavimas „Ping-pong“lankeliu: (1) mažas projektas naudojant „Arduino Uno“, kad būtų galima valdyti LED lemputę. (2) Naudokite 2 skirtingų spalvų LED lemputes, galite pakeisti visas norimas spalvas. (3) Norėdami tai padaryti, galite naudoti USB liniją (4) Apygarda skirta lavinti savo šaudymo įgūdžius
Ping Pong Ball Ghost: 4 žingsniai

„Ping Pong Ball Ghost“: sukurkite paprastą apšviestą vaiduoklį naudodami stalo teniso kamuolį, šviesos diodą ir amatų reikmenis. Tai puikus, nebrangus Helovino amatas klasėms, klubams ir kūrėjų erdvėms. Tai ne tik įdomus ir kūrybingas projektas, bet ir moko pagrindų, kaip cirkuliacija
Ping Pong robotas: 5 žingsniai
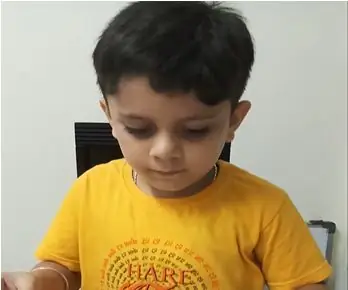
Ping Pong robotas: Sveiki visi, aš esu Sanjay Siddharth iš Goa, Indija. Man 6 metai ir šiuo metu studijuoju 1 klasę Sharada Mandir mokykloje, Panaji, Goa. Tai pirmas mano bandymas robotikos srityje. Ši paprasta technologija gali būti naudojama bet kokiam objektui judėti. Naudojant
