
Turinys:
2025 Autorius: John Day | [email protected]. Paskutinį kartą keistas: 2025-01-23 14:59

Šiam projektui sukūriau „SmartHome“, kurį galima valdyti svetainėje ir mobiliajame telefone. Tam aš naudoju Raspberry PI kaip duomenų bazę ir žiniatinklio serverį.
Prekės
Jei norite tai pradėti, jums reikia kelių dalykų:
- 5 baltos lemputės (5 mm)
- 1 vieno laido temperatūros jutiklis
- 1 LDR (nuo šviesos priklausomas rezistorius)
- 2 servo varikliai
- 1 „microSD“(skirta „Raspberry Pi“)
- 1 Maitinimo lentos maitinimo šaltinis
- 1 „Raspberry Pi 3“modelis B+
- 3 Putplasčio plokštės
- 1 žingsninis variklis (5V)
- 1 RFID-RC522 skaitytuvas
- 8 rezistoriai (220 omų)
- 1 rezistorius (10K omų)
- 2 Duonos lentos
- 2 pakuotės megztinių
- 1 16x2 LCD ekranas
- 1 PCF8574AN
- 4 maži langai (atspausdinti 3D)
- 1 durys (3D spausdinta)
- 2 dideli langai (3D spausdintas)
- 1 garažo vartai (3D spausdintas)
Jei jums reikia viso to nusipirkti, maksimali kaina bus apie 150 eurų
1 žingsnis: laidų prijungimas
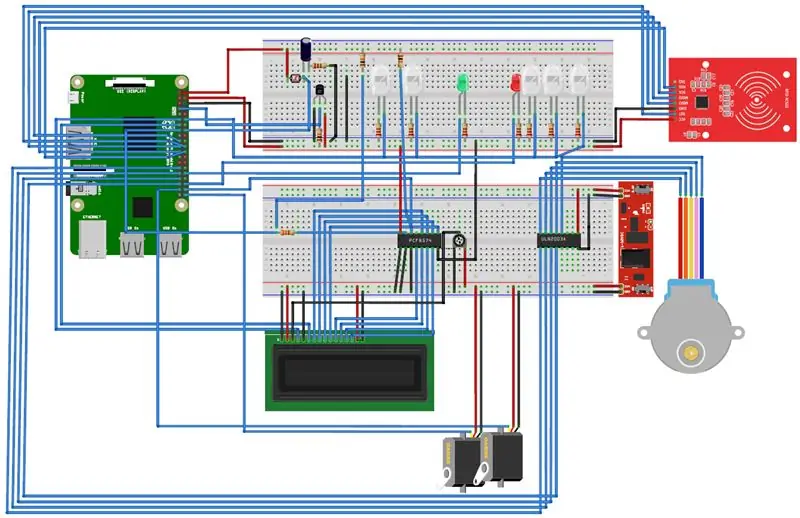
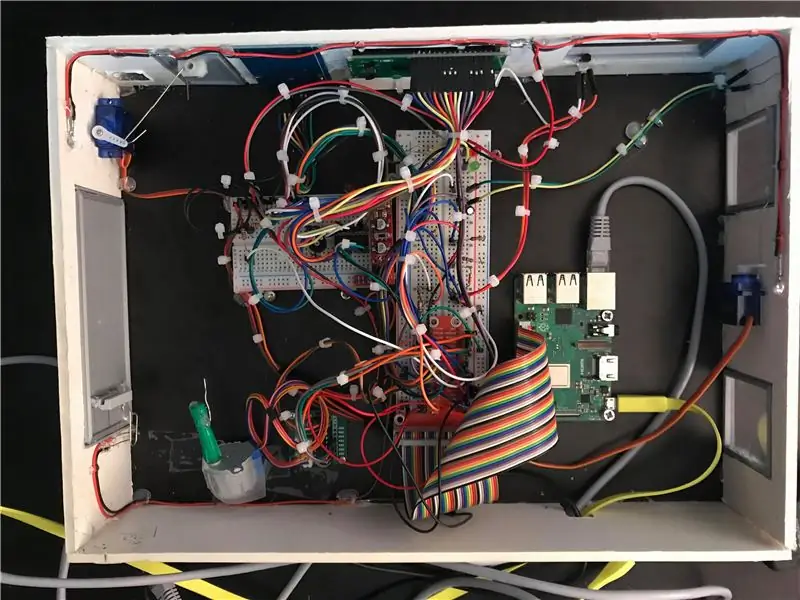
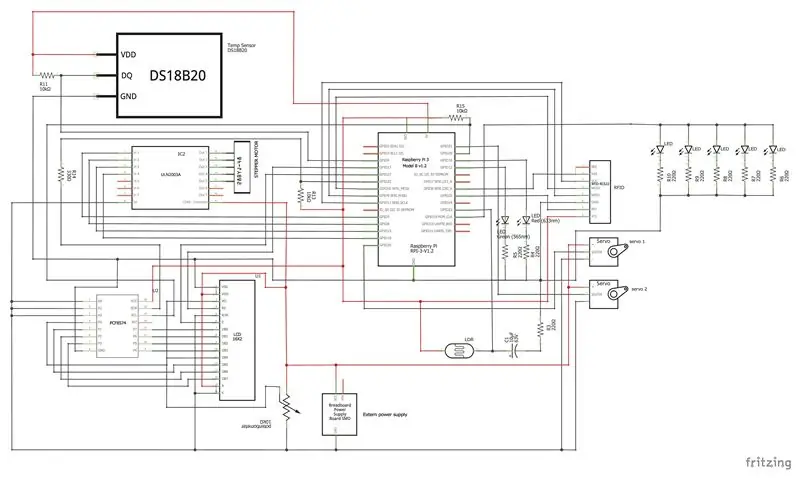
Lengviausias būdas pradėti nuo laidų, kad jau turėtum pagrindus, šiuo metodu rašydami kodą galite lengvai patikrinti, ar viskas veikia.
Tokiu būdu galite pamatyti, ar turite pakankamai kaiščių „Raspberry Pi“, kad galėtumėte viską sujungti. Šiuo atveju aš naudoju PCF8574AN, norėdamas valdyti LCD ekraną su mažiau GPIO kaiščių.
Norėdami piešti schemą, naudoju „Fritzing“. Tai patogi programa, kurioje galite gerai matyti savo kabelius.
Kaip matote antroje nuotraukoje, yra daug kabelių, todėl vis tiek turite dirbti organizuotai.
2 žingsnis: būstas
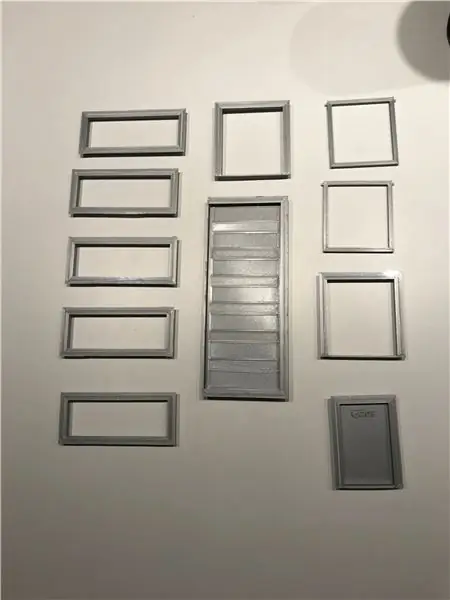



Korpusui kaip sienas naudoju putplasčio plokštes. Aš peiliu supjaustiau norimų formų lentas. Langai, durys ir garažo vartai spausdinami 3D formatu. Žinoma, aš nupiešiau namą iš anksto, todėl žinojau, kokius matmenis turiu naudoti.
Namų piešimui naudojau „SketchUp“. Aš naudoju klijų pistoletą, kad sienos būtų tiesios ir laikytų jas kartu. Jei matote nuotraukose, langas ir garažo durys yra pritvirtintos klijais, kad būtų pakankamai tvirtos. trečioje nuotraukoje yra dėžutė, kurią veždavau, kad viskas liktų nepažeista
3 žingsnis: duomenų bazė
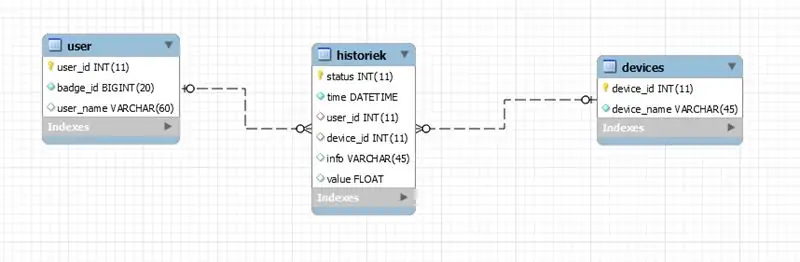
Pirmiausia turite sukurti duomenų bazę naudodami „Mysql Workbench“. Jei tai pavyks, turite įdiegti „Mysql“duomenų bazę „Raspberry Pi“.
Pirmasis žingsnis yra patikrinti, ar jūsų Pi yra atnaujintas. Galite naudoti šią komandą:
sudo apt-get atnaujinimas
ir
sudo apt-get atnaujinimas
Dabar galite įdiegti „Mysql“serverį:
sudo apt-get install mysql-server
Jei įdiegtas „Mysql“serveris, įdiekite „Mysql“klientą
sudo apt-get install mysql-client
Jei dabar pažvelgsite į SQL serverį naudodami komandą:
sudo mysql
Dabar galite importuoti savo duomenų bazės kodą, atidarydami.mwb failą naudodami „SQL“darbastalį ir persiuntimo inžinierių. Nukopijuokite kodą ir įklijuokite jį į „MySQL“iš „Raspberry“. Sukurta duomenų bazė.
Kad vartotojas gautų visus leidimus, tiesiog pridėkite savo vartotojo vardą prie lentelės
suteikti visas privilegijas „smarthome“.* „yourname“@“%“, identifikuotam pagal „yourname“;
Žinoma, dabar reikia atnaujinti lentelę
PLŪŠIMO PRIVILEGIJOS;
Norėdami tai patikrinti, galite tiesiog pabandyti:
naudoti „smarthome“;
pasirinkti * iš istorikų;
Vartotojų lentelėje pateikiami vartotojų vardai ir jų ženklelis, čia galite pridėti naujų vartotojų. Įrenginių lentelėje galite rasti visus aktyvius jutiklius su jų ID. Istorijos lentelėje rodoma viskas, kas vyksta, pavyzdžiui, temperatūros jutiklis, ženklelis su garažo durų būsena ir dar daugiau.
4 žingsnis: sąranka
Norėdami nustatyti vaizdą „Raspberry Pi“, galite naudoti „Putty“, tai nemokama programa. Pagrindinį vaizdo failą galite rasti čia:
Sąsajos
Žinoma, turite įgalinti kai kurias „Pi“sąsajas. Pirmiausia eikite į konfigūracijos puslapį.
sudo raspi-config
Dabar galite pereiti prie kategorijų „1-Wire“ir „Spi“ir abu jas įgalinti. Jų jums reikės temperatūros jutikliui.
bevielis internetas
Atlikite kitus veiksmus, kad gautumėte „Wi -Fi“prie „Pi“.
Pirmiausia prisijunkite kaip root
sudo-i
Tada įveskite savo „wifi“tinklo pavadinimą ir slaptažodį
wpa_passphrase = "wifiname" "slaptažodis" >> /etc/wpa_supplicant/wpa_supplicant.conf
Tada įveskite WPA klientą
wpa_cli
pasirinkite sąsają
sąsaja wlan0
Dabar iš naujo įkelkite konfigūraciją
perkonfigūruoti
Ir dabar galite patikrinti, ar esate prisijungę
ip a
Paketai
Pirmas dalykas, kurį reikia padaryti, yra atnaujinti naujausias versijas
sudo apt atnaujinimas
„Python“įdiegiame ir įsitikiname, kad „Pi“pasirenka teisingą versiją
atnaujinimo alternatyvos-įdiegti/usr/bin/python python /usr/bin/python2.7 1atnaujinti alternatyvas-įdiegti/usr/bin/python python/usr/bin/python3 2
Kad žiniatinklio serveris galėtų paleisti svetainę, turime įdiegti „Apache2“
sudo apt įdiegti apache2 -y
Taip pat reikia įdiegti kai kuriuos „Python“paketus
- Kolba
- Kolbos-kamšteliai
- Kolba-MySQL
- Kolba-lizdasIO
- „PyMySQL“
- „Python-socketIO“
- prašymus
- pip
- gpio
- Geventas
- Gevent-websocket
jei kyla problemų dėl nerandamo paketo, tiesiog spustelėkite jį dešiniuoju pelės mygtuku ir leiskite jam įdiegti.
5 žingsnis: kodas
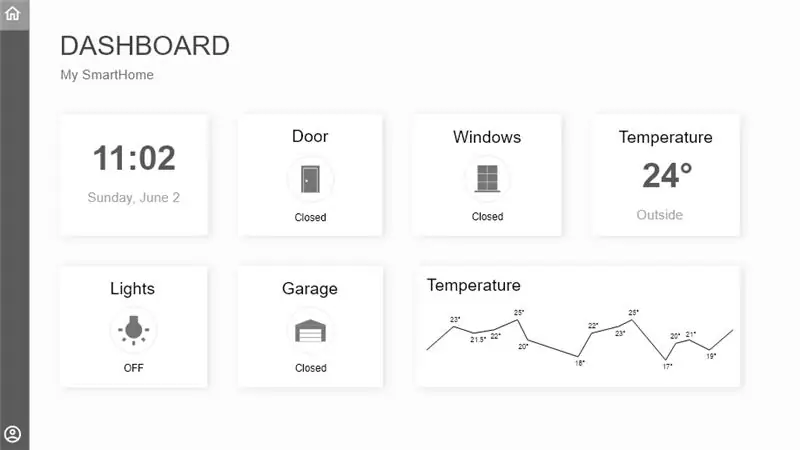
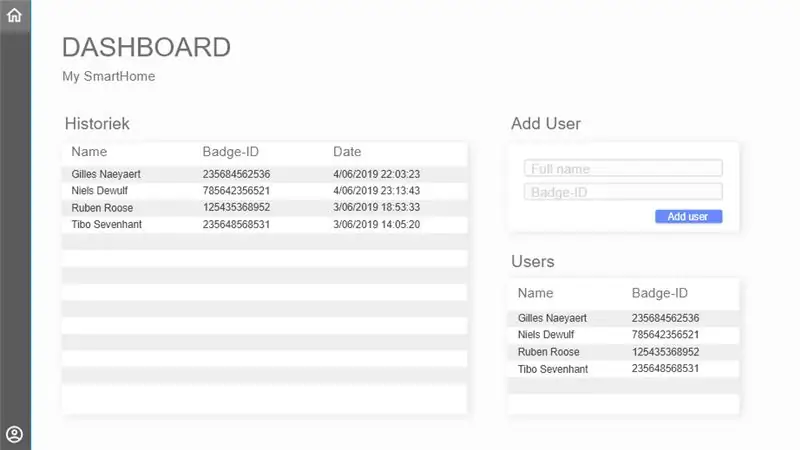
backend
Užpakalinei sistemai mes rašome kodą „python“ir rašydami naudodami „pycharm“. Maršrutus iš foninės sistemos galima patikrinti su paštininku. Naudodami šią programą galite naudoti POST ir GET metodus. Užpakalinėje sistemoje naudoju daugiasluoksnį, todėl viskas veikia fone ir gali veikti kartu. Norėdami nustatyti vaizdą „Raspberry Pi“, galite naudoti „Putty“, tai nemokama programa.
sąsaja
Priekinėje dalyje yra keletas mygtukų, kurie gali įjungti šviesą, atidaryti garažo prievadą ir duris. Naudojant „javascript“ir CSS, mygtukų stilius pasikeičia, kai jie yra aktyvūs. Taip pat yra tiesioginė temperatūra ir diagrama su buvusia temperatūra. Vartotojo puslapyje galite pamatyti įvairius vartotojus, taip pat galite įtraukti vartotoją į duomenų bazę ir yra vartotojo istorija, kurioje galite pamatyti, kas paskutinius atidarė ar uždarė garažo duris.
Priekinės ir galinės sistemos kodą rasite adresu
github.com/NMCT-S2-Project-1/nmct-s2-proje…
Rekomenduojamas:
„Wirenboard SmartHome“(dviejų miegamųjų apartamentai): 7 žingsniai
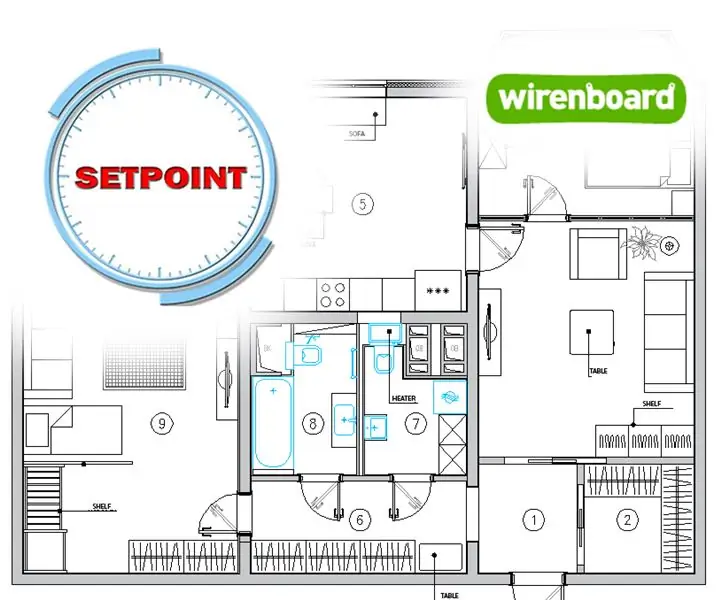
„Wirenboard SmartHome“(dviejų miegamųjų apartamentai): Šioje pamokoje paaiškinsime, kaip atlikti savo „Smart Home“projektą. WB6 - yra su „Raspberry Pi“suderinamas kompiuteris. Jame yra specialiai sukurtos įvesties/išvesties sąsajos jutikliams, relėms ir kitai įrangai susieti. Paimkime šį dviejų kambarių butą kaip pavyzdį
„SmartHome“belaidis ryšys: ekstremalūs MQTT pagrindai: 3 žingsniai

„SmartHome“belaidis ryšys: ekstremalūs MQTT pagrindai: MQTT pagrindai: ** Aš ruošiuosi namų automatikos serijai, aš atliksiu veiksmus, kurių ėmiausi, kad ateityje išmokčiau visko, ką padariau. Ši instrukcija yra pagrindas, kaip nustatyti MQTT naudoti būsimose instrukcijose. Kaip
Išmanusis kavos aparatas - „SmartHome“ekosistemos dalis: 4 žingsniai

Išmanusis kavos aparatas - „SmartHome“ekosistemos dalis: įsilaužęs kavos aparatas tapo „SmartHome“ekosistemos dalimi. Turiu seną gerą „Delonghi“kavos aparatą (DCM) (ne reklama ir noriu, kad jis būtų „protingas“. Taigi, nulaužiau jį įdiegdamas ESP8266 modulis su sąsaja su jo smegenimis/mikrovaldikliu, naudojant
„VW Standheizung Smarthome Einleitung“: 4 žingsniai

VW Standheizung Smarthome Einleitung: Diesem Projekt zeige ich, wie ich die Standheizung meines Autos in mein Smarthome implementie habe. Ich wollte, dass sich das Auto selbstständig ohne mein Zutun heizt. Auch eine Sprachsteuerung und die Steuerung durch eine App sollte möglich se
„Projeto SmartHome“- „Alimento Para“naminių gyvūnėlių saugykla + „Controle De Iluminação“: 7 žingsniai

Projeto SmartHome - Repositor De Alimento Para Pet + Controle De Iluminação: Este tutorial apresenta uma solução SmartHome simples que permite a automosique de alimento para animais de estimação (pet) e control of automático de iluminação in evitando vizinhos para ace
