
Turinys:
- Autorius John Day [email protected].
- Public 2024-01-30 10:46.
- Paskutinį kartą keistas 2025-01-23 14:59.



Gerai, nemaniau, kad tam reikia nuotraukų, bet svetainei patinka nuotraukos. Tai dažniausiai yra komandų ir veiksmų serija. Yra daugybė kitų svetainių, kurios gali išspręsti bet kokius ypatumus.
Tai man padėjo. Tai sujungia kitus kūrinius iš viso, kad bendrai nustatytų internetinę kamerą ir aviečių pi sistemą, kad būtų galima perduoti išvestį į kitą kompiuterį, šiuo atveju - „OBS Studio“.
Naudoju fotoaparatus, kad pateikčiau kelis FIRST LEGO League varžybų vaizdus. Taip pat sukūriau 4 kamerų rinkinį savo vaikų vidurinei mokyklai, kad būtų galima transliuoti renginius (koncertus, išleistuves ir kt.) Į „Facebook“. Aš taip pat išbandžiau su „Twitch“ir „Youtube“. „OBS Studio“siūlo daugybę variantų
Nėra jokių realių kamerų skaičiaus apribojimų, išskyrus pralaidumą. Man labiau patinka naudoti kietąsias linijas, nes tai geriau išsaugo pralaidumą. Belaidis ryšys turi vėlavimo problemų, ypač perpildytoje signalų aplinkoje, kurioje yra daug metalo (tai atrado sauso bėgimo metu mokyklos lėšų surinkimo sistemoje).
Prekės
Kompiuteris su prieiga prie interneto
Raspberry Pi, su klaviatūra/pele/vaizdo įrašu. Ethernet prieiga taip pat prie interneto.
„Logitech c920“internetinė kamera
1 veiksmas: sukonfigūruokite RPi atminties kortelę
Kortelei su įdiegtais NOOB
Pradedu nuo kortelės, kuri buvo komplekte, kurią ką tik gavau iš ABOX. „Noobs“v3.0.0 buvo kortelėje.
Turiu 32 GB USD kortelę. Taip pat veiks 16 GB. Manau, kad mažesnės gali veikti, tačiau dėl išlaidų skirtumo tiesiog gaukite 16, 32 ar didesnes korteles.
Jei turite kortelę, galite pereiti prie 2 veiksmo
Norėdami įdiegti nuo nulio,
Atsisiųskite naujausią NOOBS iš
-
Atsisiųskite SD kortelės konfigūravimo įrankius
-
Tik SD kortelės formatavimui: SD kortelės formatavimas
https://www.sdcard.org/downloads/formatter/index.html
-
Skaitymui iš kortelės / rašymo į SD kortelę
https://sourceforge.net/projects/win32diskimager/files/latest/download
-
- Naudokite uSD adapterį prie USB arba SD kortelę, kad prijungtumėte prie „Windows“kompiuterio
- Formatuokite SD kortelę naudodami SD kortelės formatavimo priemonę
- Įkelkite NOOBs.zip į SD kortelę naudodami win32diskimager,
- Išimkite SD kortelę iš savo prietaiso
Tai panašu į veiksmus, atliktus adresu
2 veiksmas: nustatykite RPi diegimą



Įdėkite SD kortelę į rPi
- Įsitikinkite, kad „rPi“turi vaizdo išvestį, „Enet“, klaviatūrą, pelę ir vaizdo įrašus
- Įjunkite įrenginio maitinimą
-
Diegimo lange pasirinkite OS, kurią norite įdiegti (šiame pavyzdyje buvo naudojama „Raspbian“)
- Tai užtruks šiek tiek laiko (apie 20 min.)
- Konfigūruokite šalį, kalbą, klaviatūrą …
- Atlikite bet kokius atnaujinimus (automatiškai tikrinama sąrankos metu)
-
Po perkrovimo atlikite kitą konfigūraciją naudodami Raspberry Pi konfigūracijos dialogą
- Atnaujinkite pagrindinio kompiuterio pavadinimą iki norimos vertės
-
Įgalinti SSH, VNC, nuoseklųjį prievadą, nuosekliąją konsolę
Išjunkite kitus elementus
- Nėra našumo atnaujinimų
- Nėra lokalizacijos (turėtų būti gerai nustatyta nuo pradinės sąrankos)
3 veiksmas: įdiekite reikalingą programinę įrangą



PIRMA - paleiskite terminalo langą ir atnaujinkite „rPi“distro
sudo apt-get atnaujinimas
sudo apt-get dist-upgrade
Antra - atsisiųskite reikiamas pagrindines bibliotekas ir sukurkite
sudo apt-get install build-essential libjpeg8-dev imagemagick libv4l-dev cmake -y
sudo ln -s /usr/include/linux/videodev2.h /usr/include/linux/videodev.h
(Nepamenu nuorodos į vaizdo įrašo 2.2.h nuorodą. Tai buvo mano pradinio diegimo istorijoje prieš metus. Atrodo, kad tai nepakenks šiam naudojimui)
Paskutinis - atsisiųskite „mjpg“transliuotoją, sudarykite kodą ir įdiekite
cd
git klonas https://github.com/jacksonliam/mjpg-streamer.git cd mjpg-streamer/mjpg-streamer-experimental make sudo make install
4 žingsnis: srautinio perdavimo testavimas


Terminalo languose atlikite šiuos veiksmus
/usr/local/bin/mjpg_streamer -i "input_uvc.so -r 1280x720 -d/dev/video0 -f 30 -q 80" -o "output_http.so -p 8080 -w/usr/local/share/mjpg- transliuotojas/www"
Peržiūrėkite srautą „rPi“
atidarykite naršyklę „localhost: 8080/? action = stream“
Peržiūrėkite srautą savo kompiuteryje
„RPi“gaukite įrenginio IP adresą (ifconfig) (pvz., Eth0: 192.168.1.36)
Atidarykite kompiuterio naršyklę „https://192.168.1.36:8080/?action=stream“
5 veiksmas: sukonfigūruokite automatinį paleidimą



Atnaujinkite ~/mjpg-streamer/mjpg-streamer-experimental/start.sh
Įsitikinkite, kad ši eilutė pridėta ir nekomentuojama:
./mjpg_streamer -i "./input_uvc.so -r HD -f 30" -o "./output_http.so -w./www"
Atnaujinkite /etc/rc.local
Pakeiskite „exit 0“failo pabaigoje:
cd/home/pi/mjpg-streamer/mjpg-streamer-experimental
sudo./start.sh ir išeiti 0
Iš naujo paleiskite aviečių pi ir pakartokite 4 veiksmą, kad patikrintumėte
6 veiksmas: pasirenkamas statinis IP adresas
Numatytasis DHCP adresas gali būti tinkamas jūsų poreikiams.
Taip pat galite nustatyti savo statinę IP konfigūraciją. Mano aparatūros konfigūracija turėjo turėti uždarą tinklą.
Mano LAN konfigūracija buvo tokia:
- (4 vnt.) „Logitech C920“USB kamera RPi
- Kiekvienas RPi yra prijungtas prie nevaldomo jungiklio.
- Prie jungiklio taip pat pritvirtintas nešiojamasis kompiuteris su „OBS Studio“.
- Visi šie prievadai buvo nustatyti pagal mano asmeninį IP adreso konfigūraciją.
- RPi, /etc/dhcpcd.conf, aš nustatiau šiuos nustatymus
sąsaja eth0
informuoti 8.11.2.12
statiniai maršrutizatoriai = 8.11.1.1
sąsaja wlan0
informuoti 8.11.2.102
statiniai maršrutizatoriai = 8.11.1.1
Jei norite, kad OBS studija būtų nukreipta į „išorinį pasaulį“, naudokite nešiojamąjį kompiuterį arba USB eterneto adapterį, kad perduotumėte srautą į „Facebook“, „YouTube“, „Twitch“ar kitas vaizdo serverio paslaugas.
Rekomenduojamas:
Raspberry Pi žiniatinklio srauto rinkinys - 1 dalis: 5 žingsniai

„Raspberry Pi“interneto srauto rinkinys - 1 dalis. Čia yra paprastas, tačiau šiek tiek negražus fotoaparatų rinkinys, kurį aš suruošiau remti mokyklos renginius, pvz., PIRMĄ LEGO lygos atrankos turnyrą. Tikslas yra leisti vieną kartą numesti rinkinį, kuris suteiks 4 žiniatinklio srautus į išorinį kompiuterį. Ne
Tiesioginė 4G/5G HD vaizdo transliacija iš DJI drono esant mažai delsai [3 žingsniai]: 3 žingsniai
![Tiesioginė 4G/5G HD vaizdo transliacija iš DJI drono esant mažai delsai [3 žingsniai]: 3 žingsniai Tiesioginė 4G/5G HD vaizdo transliacija iš DJI drono esant mažai delsai [3 žingsniai]: 3 žingsniai](https://i.howwhatproduce.com/images/009/image-25904-j.webp)
Tiesioginis 4G/5G HD vaizdo įrašų srautinis perdavimas iš DJI drono esant mažai delsai [3 žingsniai]: Šis vadovas padės jums gauti tiesioginius HD kokybės vaizdo srautus iš beveik visų DJI dronų. Naudodami „FlytOS Mobile App“ir „FlytNow Web Application“galite pradėti transliuoti vaizdo įrašus iš drono
Srauto matavimas naudojant vandens srauto matuoklius (ultragarsinis): 5 žingsniai (su nuotraukomis)
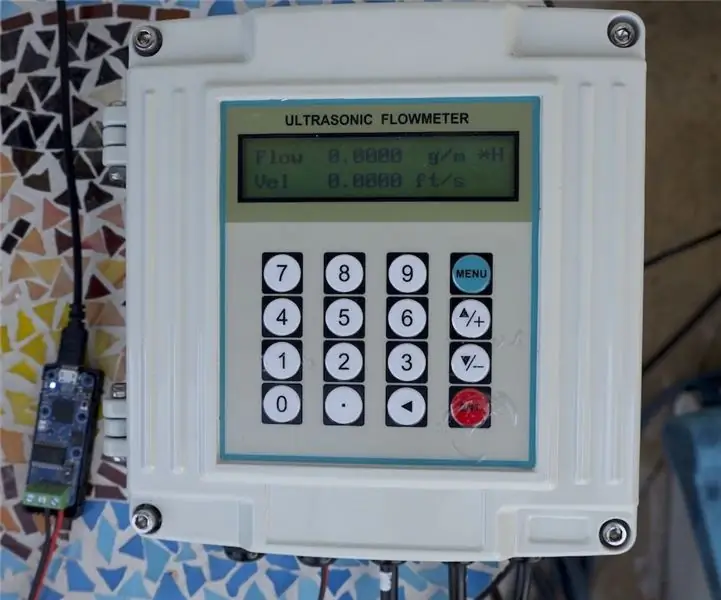
Srauto matavimas naudojant vandens srauto matuoklius (ultragarsinis): vanduo yra labai svarbus mūsų planetos išteklius. Mums, žmonėms, vandens reikia kiekvieną dieną. O vanduo yra būtinas įvairioms pramonės šakoms ir mums, žmonėms, jo reikia kasdien. Kadangi vanduo tapo vis vertingesnis ir menkesnis, reikia efektyviai stebėti ir stebėti
Garso transliacija ir vaizdo transliacija naudojant „Raspberry Pi 3“: 6 žingsniai

Garso transliacija ir vaizdo transliacija naudojant „Raspberry Pi 3“: Pagrindinis šio projekto įrankis yra garso transliavimas į „Raspberry Pi 3“iš bet kurio įrenginio, prijungto prie bendro „WiFi“tinklo, ir vaizdo įrašo gavimas iš „Raspberry Pi 3“į bet kurį įrenginį, prijungtą prie bendro „WiFi“tinklo
„Raspberry Pi“automatinis šunų tiektuvas ir tiesioginė vaizdo transliacija: 3 žingsniai
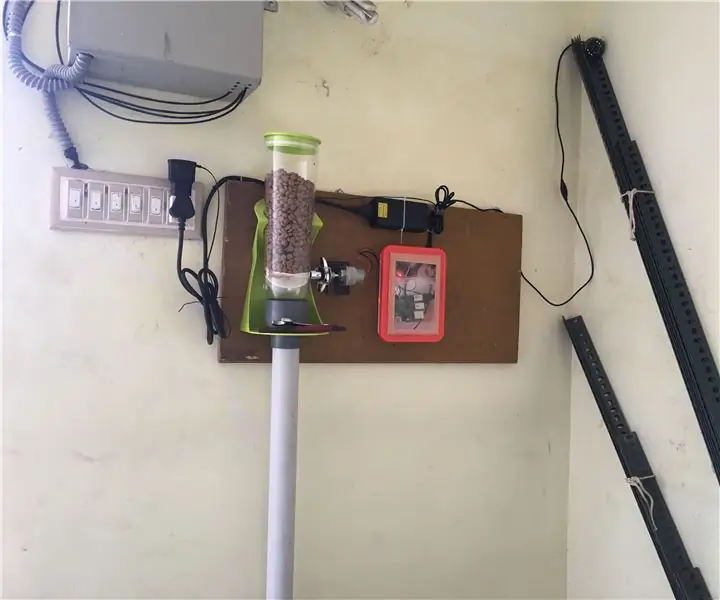
„Raspberry Pi“automatinis šunų tiektuvas ir tiesioginė vaizdo transliacija: tai mano „Raspberry PI“varomas automatinis šunų tiektuvas. Anksčiau dirbau nuo 11 iki 21 val. Mano šuo išprotėja, jei laiku jo nemaitinu. Naršydami „Google“įsigijote automatinius maisto tiektuvus, jų nėra Indijoje ir brangus importuojantis
