
Turinys:
- Autorius John Day [email protected].
- Public 2024-01-30 10:47.
- Paskutinį kartą keistas 2025-01-23 14:59.




Sveiki, Mano vardas Emese. Sukūriau https://customflashdrive.co.uk/3d-print-your-own svetainę. Tai vieta, kur galite suasmeninti 3D spausdintą USB dėklą.
Suasmeninti 3D spausdintą USB dėklą yra paprasta:
Jūs pridedate savo tekstą iki 10 simbolių ir pasirenkate formą. Antroje nuotraukoje galite pamatyti 3 skirtingas formas, kurias galite pasirinkti.
Dabar pažiūrėkime, kaip suasmeninti šį 3D atspausdintą USB dėklą ir kaip jį spausdinti! Skaitykite 1 veiksmą!
1 žingsnis: sukurkite STL modelį



Norėdami sukurti savo STL modelį, apsilankykite
Pridėkite savo tekstą
Pirmiausia pridėkite savo tekstą iki 10 simbolių. Atminkite, kad tai yra USB dėklas, kurį įklijuosite į savo kompiuterį. Todėl riba yra 10 simbolių. Per ilgas „flash drive“nebūtų tokia ergonomiška.
Šioje nuotraukoje USB dėklas yra 6 simbolių ilgio
Pasirinkite formą
Pažvelkite į 3 nuotraukas: 1. Oskaras, 2. Draugas ir 3. Aš ♥ Tu. Tai yra 3 formos, kurias galite pasirinkti. 1 modelis yra Oskaras, 2 modelis yra draugas, o 3 modelis - aš ♥ tu. Taigi pridėję tekstą pasirinkite formą!
Pridėkite raktų pakabuką ir skylę USB atmintinei
Norėdami prie savo USB pridėti papildomų funkcijų, prie savo STL modelio pridėkite raktų pakabuką. Taip pat turite pridėti skylę, kad galėtumėte įdėti USB atminties modulį. Tiesiog pažymėkite abu žymimuosius langelius https://customflashdrive.co.uk/3d-print-your-own STL dizainerio.
2 veiksmas: atsisiųskite STL failą
STL failo atsisiuntimas šiek tiek kainuoja. Šiuo metu (2017 m. Balandžio mėn.) Jis turi 3 EUR mokestį. Bet mes norėtume platinti nemokamus modelius, todėl čia pridedami keli STL failai, kuriuos galite nemokamai atsisiųsti iš „Instructables“.
Jei norite suasmeninti savo modelį ir investuojate kelis eurus, apsilankykite https://customflashdrive.co.uk/3d-print-your-own STL failai išsiunčiami el. Paštu iškart po to, kai mokėjimas bus baigtas. 3D modeliai sukuriami automatiškai, naudojant tinkamą mastelį ir orientaciją, kuri idealiai tinka 3D spausdinimui.
Šie nemokami modeliai čia, „Instructables“, jau yra suremontuoti ir paruošti 3D spausdinimui
3 veiksmas: atsispausdinkite savo USB dėklą

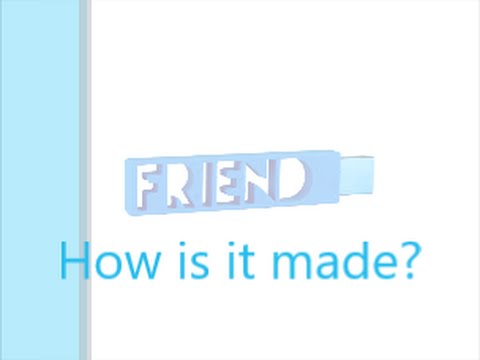

Pataisykite failą naudodami „Netfabb“
Atsisiuntę savo STL failą, turite paruošti STL failą 3D spausdinimui.
Ankstesnio veiksmo nemokami STL failai jau yra pataisyti, todėl galite praleisti šį etapą.
Kaip pataisyti failą?
Jei naudojate „Netfabb“, įkelkite failą ir pasirinkite automatinį remontą. Tai yra raudonas kryžius viršutiniame meniu. Patikrinkite automatinį atnaujinimą ir spustelėkite mygtuką „Automatinis remontas“. Pasirinkite Numatytasis nustatymas.
Tada spustelėkite „Taikyti remontą“ir pasirinkite parinktį „pašalinti senas dalis“.
Kai tai bus padaryta, eksportuokite failą į STL. Eksportuodami pasirinkite „Optimizuoti“failą 3D spausdinimui.
Tai gerai parašytas įrašas, kaip naudotis automatine taisymo funkcija naudojant „Netfabb“: https://3daddfab.com/blog/index.php?/archives/10-Automatically-Repair-STL-Files-in-2-Minutes- su-netfabb.html
Dabar failas paruoštas spausdinti 3D
2. Nustatykite spausdinimą
PLA spausdinimo parametrai
Mes naudojame 2 tipų 3D spausdintuvus. Pirmasis yra „Witbox“, o antrasis - „Leapfrog Creatr“. Čia aš paaiškinsiu mūsų spausdinimo nustatymus, remdamasis mūsų patirtimi naudojant šias dvi mašinas. Pirmiausia turiu pasakyti, kad kaip spausdinimo medžiagą naudojame PLA. Dėl šios priežasties šie nustatymai yra specialiai PLA. Jei naudojate skirtingas spausdinimo medžiagas, pvz., ABS, naudokite kitus nustatymus!
Sienelės storis: 0,8 mm - abiejų spausdintuvų purkštukų išspaudimo plotis yra 0,4 mm. Todėl nepakanka 1 apvalkalo, kad būtų užtikrintas pakankamas stiprumas, tačiau du korpusai ir bendras sienos storis 0,8 mm suteikia gerą spausdinimo rezultatą. Tiesą sakant, tai bus stiprus ir patvarus USB dėklas
Užpildas: 15% - Stabilumui rekomenduojama ne mažiau kaip 15% užpildo. Priešingu atveju rezultatas gali būti lengvai stabdomas. Naudokite šį nustatymą, kad gautumėte patenkinamą rezultatą. Akivaizdu, kad galite padidinti užpildymo procentą, bet nenuleiskite jų dėl stiprumo ir ilgaamžiškumo. Tai korio formos užpildas. Jei naudosite šį 15% užpildymo nustatymą, vienas spausdinimas užtruks apie 30 minučių
Spausdinimo greitis: 150 mm/sek. - Spausdinimo greitis turi įtakos kokybei. Šis greitis gali atrodyti per greitas, tačiau jis, kaip ir visi kiti parametrai, buvo išbandytas anksčiau
4 veiksmas: įdėkite tinkamą USB atmintinę

USB 2.0 atmintinę galite įsigyti „Amazon“čia
Šis tipas puikiai tinka USB angai. Pasirinkite tinkamą spalvą, kuri dera su spausdinimo medžiagos spalva. Turima talpa: 4 - 8 arba 16 GB.
Kai turėsite USB ir atspausdinsite dėklą, įkiškite atminties kortelę į skylę. Tiesiog naudokite klijų pistoletą!
Rekomenduojamas:
„Arduino“vestuvių nuotraukų stendas - 3D spausdintos dalys, automatizuotas ir mažas biudžetas: 22 žingsniai (su nuotraukomis)

„Arduino“vestuvių nuotraukų stendas - 3D spausdintos dalys, automatizuotas ir mažas biudžetas: Neseniai buvau pakviestas į savo partnerio brolio vestuves ir anksčiau jie paklausė, ar galime pastatyti jiems fotokabiną, nes jų nuoma kainuoja per daug. Tai mes sugalvojome ir po kelių komplimentų nusprendžiau tai paversti pamokymu
3D spausdintos rankenos bet kokiam objektui: 10 žingsnių (su paveikslėliais)

3D spausdintos rankenos bet kokiam objektui: jei esate kažkas panašaus į mane, jums patinka kurti daiktus, tačiau turite problemų, kai sprendžiate projektus, kuriems reikia didelio miklumo. Kartais, ypač jei dirbdavau nedidelį, sunkų darbą, man sunku tęsti darbą
Individualizuotos vielos jungtys: 3 žingsniai (su nuotraukomis)

Individualizuotos laidų jungtys: padarykite savo „Arduino“prototipų projektus profesionaliau atrodančius, organizuotus ir tvirtesnius
Individualizuotos formos PCB (mokomas robotas): 18 žingsnių (su paveikslėliais)

Individualizuotos formos PCB (Instructable Robot): esu elektronikos entuziastas. Aš padariau daug PCB. Tačiau dauguma jų yra įprastos stačiakampio formos. Tačiau daugumoje elektroninės įrangos mačiau pagal užsakymą sukurtą PCB. Taigi aš bandau kai kurias pagal užsakymą sukurtas PCB ankstesnėmis dienomis. Taigi čia aš paaiškinu
Spausdintos plokštės (PCB) naudojant lazerinį pjaustytuvą: 5 žingsniai

Spausdintinės plokštės (PCB) naudojant lazerinį pjaustytuvą: tai naujas esamo proceso posūkis, leidžiantis pagaminti itin tikslius PCB. Tai iš esmės apima vario plokštės dažymą purškimu, dažų nupjovimą lazeriu ir tada įdėjimą į geležies chlorido vonią, kad būtų pašalintas nepageidaujamas c
