
Turinys:
- 1 žingsnis: A. Gaukite dalis
- 2 veiksmas: B. Nustatykite aparatūrą
- 3 veiksmas: C. Įdiekite „Recalbox“programinę įrangą, kad ji veiktų pagal numatytuosius nustatymus
- 4 veiksmas: D. Pakeiskite GPIO valdiklio mygtukų atkūrimo dėžutės konfigūracijas
- 5 veiksmas: E. Pakeiskite TFT ekrano ir garsiakalbių atkūrimo dėžutės konfigūracijas
- Autorius John Day [email protected].
- Public 2024-01-30 10:47.
- Paskutinį kartą keistas 2025-01-23 14:59.


Rankinio atkūrimo dėžutės žaidimų konsolės „pasidaryk pats“instrukcijos, naudojant 2,2 colio TFT skystųjų kristalų ekraną ir „Raspberry Pi“0 W bei GPIO mygtukus.
Galite peržiūrėti šį „YouTube“vaizdo įrašą, kad pamatytumėte visus susijusius veiksmus:
A. Gaukite visas dalis.
B. Lituokite dalis kartu.
C. Įdiekite „Recalbox“programinę įrangą.
D. Konfigūruokite GPIO mygtukų atkūrimo dėžutę
E. Konfigūruokite TFT ir garsiakalbių atkūrimo dėžutę
1 žingsnis: A. Gaukite dalis
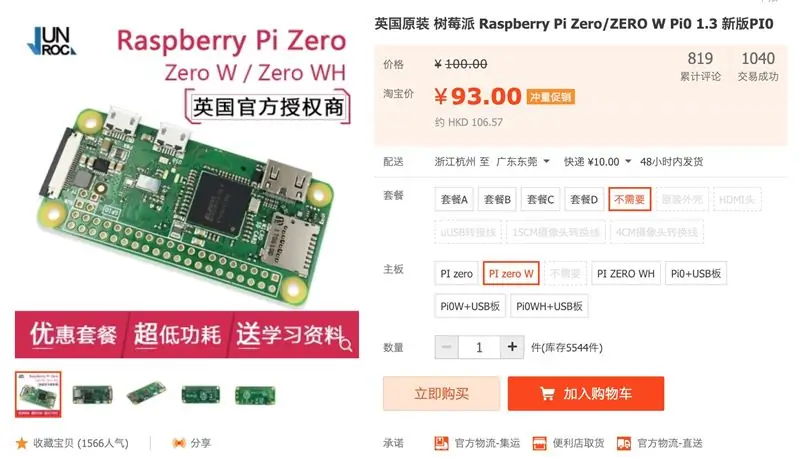
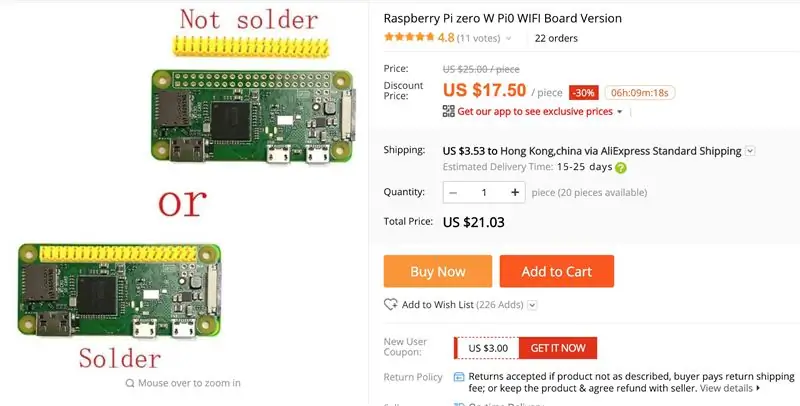
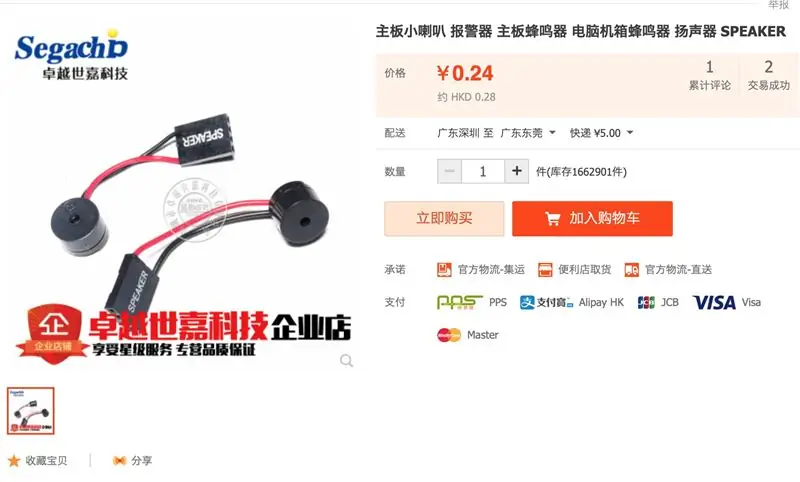
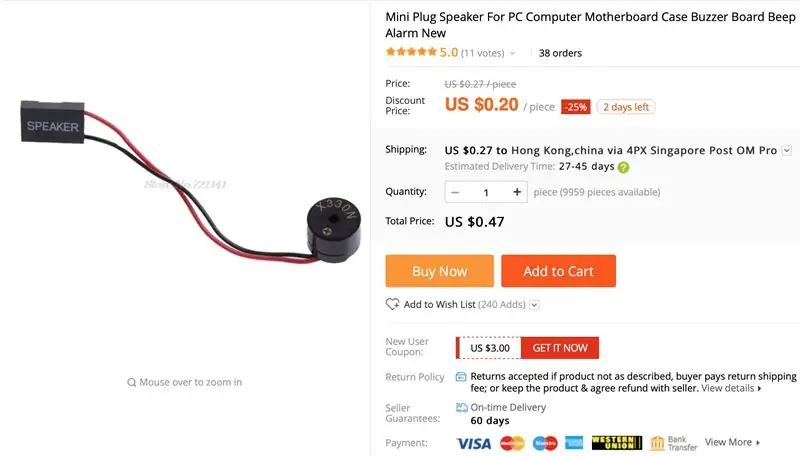
Daugumą jų galima įsigyti „Amazon“ar „Aliexpress“arba iš Kinijos ir Honkongo „Taobao“.
1. Raspberry Pi Zero W
2. 16G TF kortelė.
3. 2,2 colio TFT LCD SPI il9341
4. 5V USB įkroviklis, skirtas akumuliatoriaus valdymui
5. 3.7V 1500MaH LIPO baterija.
6. Du mini garsiakalbiai
7. 3,5 mm ausinių lizdas su jungikliu
8. Du 10uF kondensatoriai.
9. 14 tylių mygtukų
10. 50K VR LCD ryškumo valdymui.
11. „Mini Slide“jungiklis
12. dvipusis 7 cm x 9 cm PCB prototipas
13. 7cm x 9cm Arglic lenta galiniam viršeliui.
14. Keturi 3 mm x 20 mm varžtai galiniam dangteliui laikyti.
15. 0,2 mm arba 0,3 mm laminuota (izoliuota) viela
17. mini-HDMI į HDMI keitiklio kištukas arba kabelis.
18. „micro-USB to USB“keitiklio kištukas arba kabelis.
2 veiksmas: B. Nustatykite aparatūrą

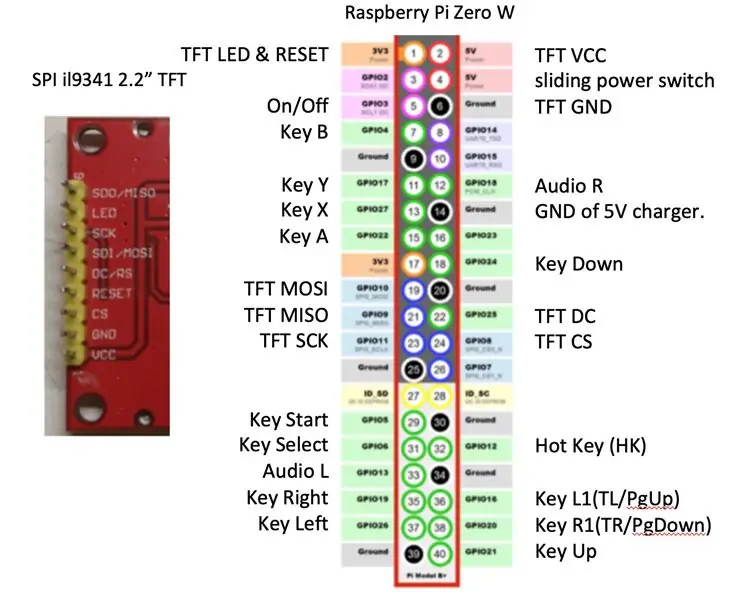
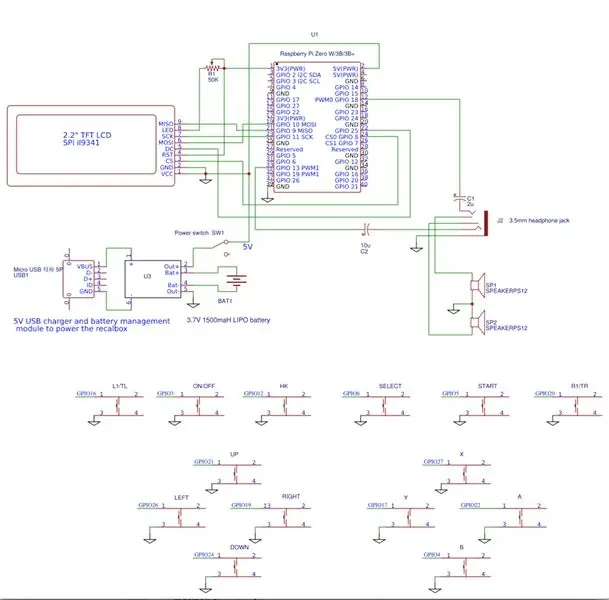
- Šiame projekte naudojamas dvipusis 7x9 cm dydžio PCB prototipas kaip žaidimų konsolės rėmas. Mes tai vadinsime „PCB“.
- Lituokite mygtukus, kaip parodyta išdėstyme, prie priekinės PCB pusės.
- Prie plokštės priekio pritvirtinkite 2,2 colio TFT LCD ekraną. Įkiškite kaiščius per PCB į 9 kontaktų antgalį kitoje PCB pusėje.
- Sumontuokite aviečių pi nulį W galinėje PCB pusėje.
- Naudodami 0,2 arba 0,3 mm laminuotus (izoliuotus) laidus, lituokite visas jungtis iš TFT LCD į „Raspberry Pi“pagal schemą ir kaiščio išdėstymą. Šviesos diodų skystųjų kristalų jungtis per 50K VR jungiasi prie 3V, kad būtų galima reguliuoti ryškumą.
- Lituokite vieną mygtuko galą prie žemės, o kitą galą - prie dešiniojo „Raspberrry Pi“GPIO kaiščio, laikydamiesi kaiščio išdėstymo.
- Lituokite 10 uF kondensatorių, ausinių lizdą ir garsiakalbius, kaip parodyta grandinės schemoje.
- Lituokite 5 V akumuliatoriaus įkroviklio plokštę, slankiojantį jungiklį ir akumuliatorių prie „Raspberry Pi“5 V ir įžeminimo kaiščių pagal grandinės schemą.
- Uždenkite PCB galinę dalį argylikine plokšte ir pritvirtinkite varžtais.
3 veiksmas: C. Įdiekite „Recalbox“programinę įrangą, kad ji veiktų pagal numatytuosius nustatymus
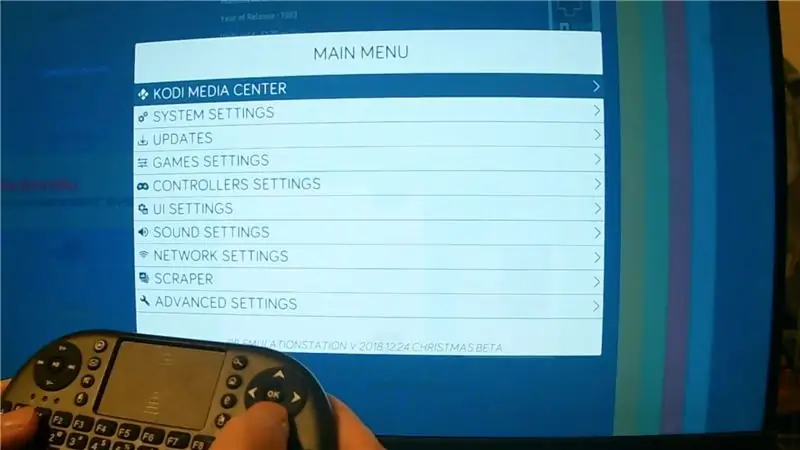

1. Atsisiųskite „Recalbox 2018 12 24 Xmas“beta įkrovos atvaizdą, skirtą „Respberry Pi 0“.
forum.recalbox.com
Kalėdų beta parsisiuntimo nuoroda
forum.recalbox.com/topic/15010/testers-wan…
2. „Recalbox“įkrovos paveikslėlyje jau yra keletas nemokamų žaidimų ROM. Atsisiųskite daugiau žaidimų „Roms“iš interneto.
3. Naudokite „Etcher“ar kitą „Sdcard“įrašymo įrenginį, kad įrašytumėte „Recalbox“įkrovos vaizdą į 16G TF kortelę.
4. Įdėkite 16G TF kortelę į Raspberry Pi 0 W.
5. Prijunkite HDMI ekraną prie Raspberry Pi 0W mini HDMI prievado per mini HDMI į HDMI keitiklį.
5. Prijunkite USB klaviatūrą prie „Raspberry Pi“USB prievado, naudodami „microUSB“į USB keitiklį.
7. Prijunkite „Micro USB“maitinimo kabelį prie 5 V akumuliatoriaus įkroviklio.
Įjunkite slankiklį, kad jį įjungtumėte.
8. Patikrinkite, ar rodomas atkūrimo dėžutės atidarymo ekranas ir ar paleidimo muzika leidžiama HDMI televizoriaus ekrane. Priešingu atveju gali kilti problemų su aparatūra, patikrinkite jungtis.
9. Šie klaviatūros klavišai priskiriami prie kreiptuko mygtukų pradiniam nustatymui:
A = (tęsti), S = (grįžti atgal), ENTER/Return kaip START, Space kaip SELECT.
Rodyklių klavišai aukštyn/žemyn/kairėn/dešinėn susieti su D-PAD aukštyn/žemyn/kairėn/dešinėn.
10. Paspauskite ENTER, kad patektumėte į sistemos meniu. Rodyklių klavišais eikite į tinklo nustatymus ir paspauskite A.
11. Kai esate WIFI meniu, naudokite rodyklių klavišus ir A klavišus, kad įjungtumėte WIFI, įveskite savo WIFI tinklo SSID ir slaptažodį. Įsitikinkite, kad naudojama tinkama didžioji/mažoji raidės. Galiausiai pasirinkite UŽDARYTI ir paspauskite A, kad įjungtumėte WIFI.
12. Grįžkite į tinklo nustatymų ekraną ir įrašykite atkūrimo dėžutei priskirtą IP adresą.
4 veiksmas: D. Pakeiskite GPIO valdiklio mygtukų atkūrimo dėžutės konfigūracijas
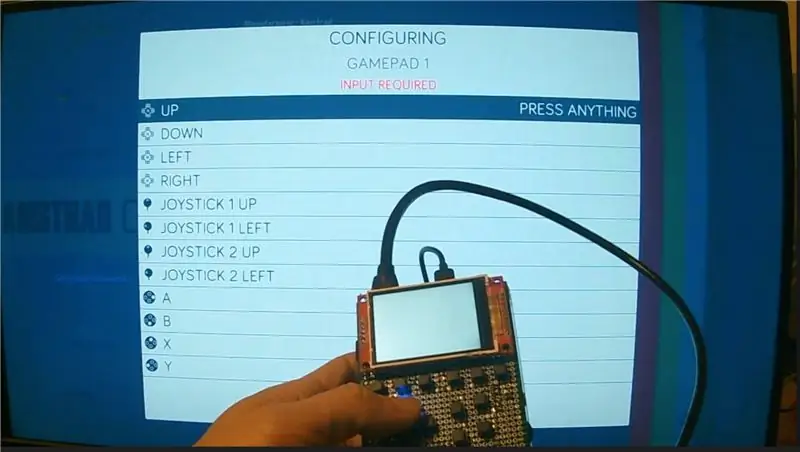
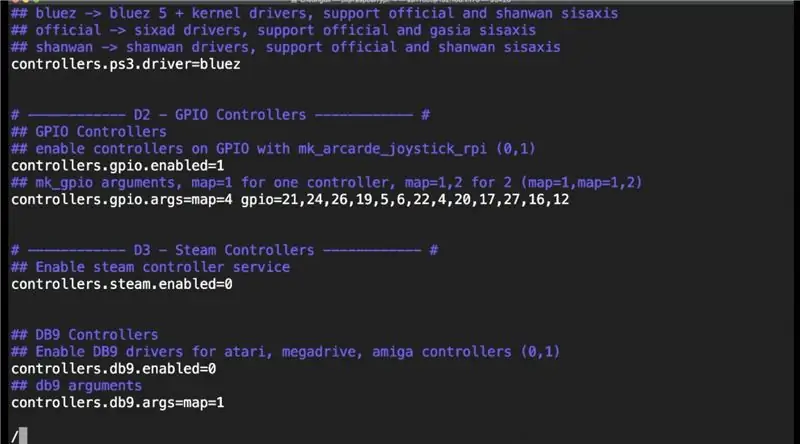
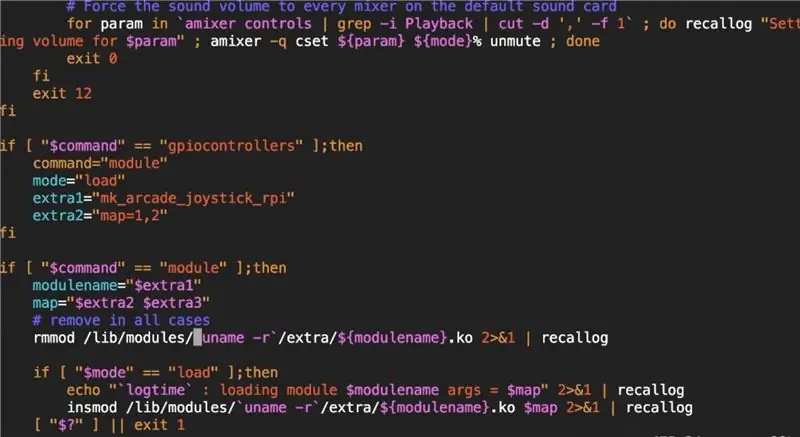
1. Iš savo kompiuterio ar „Mac“SSH į pakartotinės dėžutės IP adresą.
Arba galite pabandyti ssh [email protected]
2. Prisijunkite naudodami root ID ir numatytąjį „recalboxroot“root slaptažodį
3. Norėdami nustatyti GPIO mygtukus ir kitus TFT LCD parametrus, įveskite šias komandas.
mount -o remunt, rw /
cd ~
vi recalbox.conf
4. Būdami vi, ieškokite žodžio naudodami „/pattern“. tada paspauskite ENTER, kad šoktumėte ten.
Paspauskite klavišą A, kad įjungtumėte redagavimo režimą.
Įveskite reikiamas reikšmes (naudodami rodyklių klavišus, atgalinį klavišą/ištrynimo klavišus, jei reikia).
Baigę redaguoti šią eilutę, paspauskite „ESC“klavišą, kad grįžtumėte į tik skaitymo režimą.
Toliau ieškokite kitų parametrų.
Kai viskas bus padaryta, paspauskite „ESC“, kad grįžtumėte į tik skaitymo režimą.
Paspauskite x:! Norėdami išsaugoti ir išeiti.
system.power.switch = PIN56PUSH
valdikliai.gpio.enabled = 1
kontrolieriai.gpio.arg = žemėlapis = 4 gpio = 21, 24, 26, 19, 5, 6, 22, 4, 20, 17, 27, 16, 12
5. „Recalbox 2018 Xmas beta“įkrovos scenarijaus failas (/recalbox/scripts/recalbox-config.sh) negali priimti antrojo parametro, kurį įdėjau į failą recalbox.conf.
Kol tai nebus išspręsta vėlesniame leidime, turime pakeisti šias eilutes, kad išspręstume šią problemą, kad galėtų įsigalioti pasirinktinis GPIO mygtukų atvaizdavimas.
mount -o remunt, rw /
vi /recalbox/scripts/recalbox-config.sh
Būdami Vi ieškokite eilutės su extra2 = „$ 4“naudodami komandą /extra2 = “, tada paspauskite ENTER ir a, kad po jos pridėtumėte eilutę.
extra3 = „5 USD“
Tada ieškokite eilutės su map = "$ extra2" naudodami komandą /map ="
Tada pakeiskite jį į
žemėlapis = "$ extra2 $ extra3"
6. Po to iš naujo paleiskite atšaukimo langelį, kad pakeitimai įsigaliotų įvedus tekstą
išjungti - dabar
7. Įkėlus atkūrimo langelį, klaviatūros klavišais paspauskite ENTER ir pateksite į pagrindinį meniu. Tada pasirinkite valdiklio nustatymus ir paspauskite A. Pasirinkite konfigūruoti valdiklį ir paspauskite A. antrą kartą patvirtinkite.
8. Pamatysite ekraną, kuriame bus prašoma paspausti ir palaikyti vieną iš vairasvirtės klavišų. Paspauskite ir laikykite A klavišą savo pakartotinėje dėžutėje (ne klaviatūroje), kol pamatysite kitą ekraną. Jei tai neveikia, mygtukų jungtyse gali būti kažkas negerai, dar kartą patikrinkite jungtis.
9. Jei viskas gerai, jūsų bus paprašyta paspausti kiekvieno ekrane išdėstyto vairasvirtės klavišo mygtuką. Pirmiausia paspauskite „D-pad“klavišus, aukštyn, žemyn, kairėn, dešinėn ir tt. Kai atėjote prie vairasvirtės-1, vairasvirtės-2, paspauskite mygtuką „Recalbox“, kad praleistumėte šiuos mygtukus, nes jų nėra GPIO valdikliuose. Kai atėjote į L1/puslapį aukštyn, paspauskite L1 mygtuką, R1/puslapio klavišą, paspauskite mygtuką R1. L2, R2, L3, R3 nėra GPIO valdiklių, praleiskite šiuos mygtukus. Galiausiai paspauskite spartųjį klavišą (HK), kad gautumėte spartųjį klavišą.
10. Galiausiai paspauskite mygtuką B, kad patvirtintumėte naujus sukonfigūruotus mygtukus.
11. Jūs grįšite į pagrindinį meniu. Išbandykite aukštyn žemyn kairę dešinę ir kitus GPIO valdiklių mygtukus.
12. Jei viskas gerai, galite pereiti prie TFT ekrano konfigūracijos.
5 veiksmas: E. Pakeiskite TFT ekrano ir garsiakalbių atkūrimo dėžutės konfigūracijas


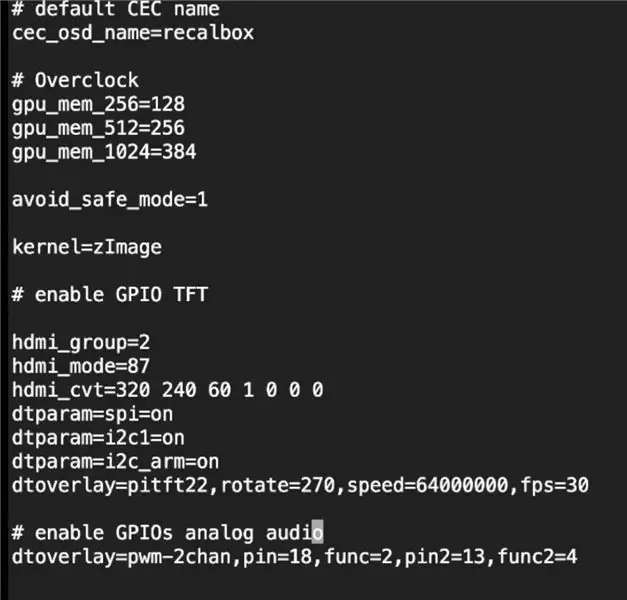
1. Iš savo kompiuterio ar „Mac“SSH į pakartotinės dėžutės IP adresą.
Arba galite pabandyti ssh [email protected]
2. Prisijunkite naudodami root ID ir numatytąjį „recalboxroot“root slaptažodį
3. Norėdami nustatyti TFT LCD ir garsiakalbį, įveskite šias komandas.
mount -o remunt, rw /boot
vi /boot/config.txt
Būdami vi, naudokite rodyklę žemyn, kad pereitumėte iki failo apačios.
Paspauskite klavišą A, kad įjungtumėte redagavimo režimą.
Įveskite šias eilutes, tada paspauskite „ESC“klavišą, kad grįžtumėte į tik skaitymo režimą.
Paspauskite x:! Norėdami išsaugoti ir išeiti.
# įjungti GPIO TFT
hdmi_group = 2
hdmi_mode = 87
hdmi_cvt = 320 240 60 1 0 0 0
dtparam = spi = įjungta
dtparam = i2c1 = įjungta
dtparam = i2c_arm = įjungta
dtoverlay = pitft22, pasukti = 270, greitis = 64000000, fps = 30
# įjungti GPIO analoginį garsą
dtoverlay = pwm-2chan, pin = 18, func = 2, pin2 = 13, func2 = 4
4. Norėdami nustatyti kitus TFT LCD parametrus, įveskite šias komandas.
mount -o remunt, rw /
cd ~
vi recalbox.conf
5. Būdami vi, ieškokite žodžio naudodami „/pattern“. tada paspauskite ENTER, kad šoktumėte ten.
Paspauskite klavišą A, kad įjungtumėte redagavimo režimą.
Įveskite reikiamas reikšmes (naudodami rodyklių klavišus, atgalinį klavišą/ištrynimo klavišus, jei reikia).
Baigę redaguoti šią eilutę, paspauskite „ESC“klavišą, kad grįžtumėte į tik skaitymo režimą.
Toliau ieškokite kitų parametrų.
Kai viskas bus padaryta, paspauskite „ESC“, kad grįžtumėte į tik skaitymo režimą.
Paspauskite x:! Norėdami išsaugoti ir išeiti.
system.fbcp.enabled = 1
global.videomode = numatytasis
audio. prietaisas = lizdas
6. Po to iš naujo paleiskite atšaukimo langelį, kad pakeitimai įsigaliotų įvedus tekstą
išjungti - dabar
7. Įkėlus atkūrimo langelį, TFT ekranas turėtų uždengti rodomąjį ekraną, o pasveikinimo muzika bus leidžiama garsiakalbių pavaros GPIO kaiščiais. jei to negausite po 1 ar daugiau minučių, tada kažkas negerai. Išjunkite dėžutę ir dar kartą patikrinkite jungtis.
8. Jei viskas gerai, galite pradėti žaisti žaidimą.
9. Tai yra visi veiksmai, kurių reikia norint tai nustatyti. Sėkmės žaidžiant retro žaidimus.
10. ATLIKTA:)
Rekomenduojamas:
„Pasidaryk pats“rankinė žaidimų konsolė naudojant „RetroPie“: 7 žingsniai

„Pasidaryk pats“rankinių žaidimų konsolė naudojant „RetroPie“: žiūrėkite aukščiau pateiktą vaizdo įrašą, kad geriau suprastumėte šį projektą. Puiku. Atėjo laikas pradėti! Pirmiausia mes naudosime „RetroPie“. Tai mums palieka dvi galimybes. Jei jau įdiegėme „Raspbian“savo SD kortelėje, galime įdiegti „RetroP“
„Pasidaryk pats“Raspberry Pi Zero rankinė žaidimų konsolė: 6 žingsniai (su nuotraukomis)

Pasidaryk pats „Raspberry Pi Zero“rankinė žaidimų konsolė: Šiame projekte aš jums parodysiu, kaip aš panaudojau „Raspberry Pi Zero“, NiMH baterijas, naminę apsaugos nuo perkaitimo grandinę, galinio vaizdo LCD ir garso stiprintuvą, kad sukurtumėte rankinę žaidimų konsolę, kurią galima žaisti retro žaidimai. Pradėkime
ESP32 rankinė žaidimų konsolė: 21 žingsnis (su nuotraukomis)

ESP32 rankinė žaidimų konsolė: ši instrukcija parodo, kaip naudoti ESP32 ir ATtiny861, norint sukurti NES emuliatoriaus žaidimų konsolę
„Arduino“pagrindu sukurtas „pasidaryk pats“žaidimų valdiklis - „Arduino PS2“žaidimų valdiklis - Žaidimas „Tekken“naudojant „pasidaryk pats“„Arduino“žaidimų pultą: 7 žingsniai

„Arduino“pagrindu sukurtas „pasidaryk pats“žaidimų valdiklis | „Arduino PS2“žaidimų valdiklis | Žaidimas „Tekken“naudojant „pasidaryk pats“„Arduino Gamepad“: Sveiki, vaikinai, žaisti žaidimus visada smagu, tačiau žaisti su savo „pasidaryk pats“žaidimo valdikliu yra smagiau. Taigi, mes padarysime žaidimų valdiklį naudodami „arduino pro micro“šioje instrukcijoje
Rankinė žaidimų konsolė - „Arduboy Clone“: 6 žingsniai (su nuotraukomis)

Rankinė žaidimų konsolė | „Arduboy Clone“: Prieš keletą mėnesių susidūriau su „Arduboy“, kuri, pasak jos oficialios svetainės, yra miniatiūrinė 8 bitų žaidimų platforma, leidžianti lengvai išmokti, dalytis ir žaisti žaidimus internete. Tai atviro kodo platforma. „Arduboy“žaidimus kuria vartotojas
