
Turinys:
- 1 žingsnis: reikalingos medžiagos
- 2 žingsnis: 3D modeliavimas KUNAI
- 3 žingsnis: PCB (spausdintinė plokštė) 1/3 žingsnis
- 4 žingsnis: PCB 2 /3 žingsnis
- 5 žingsnis: PCB 3/3 žingsnis
- 6 žingsnis: KUNAI kodavimas
- 7 žingsnis: BANDYMO LAIKAS
- 8 žingsnis: galutinis surinkimas
- 9 žingsnis: palaikykite 3D spausdintų instrumentų ateitį
- Autorius John Day [email protected].
- Public 2024-01-30 10:47.
- Paskutinį kartą keistas 2025-01-23 14:59.


KUNAI yra 4 x 4 MIDI valdiklis, kuris naudoja aukščiausią kokybę; Japoniški SANWA mygtukai turi tiek bankų, kiek gali jūsų DAW, liečiamas filtras, visiškai pritaikomas ir modulinis! Tai projektas, kurį pagaliau pradėjau tobulinti pradėjęs dirbti su šio midi valdiklio remiksu, paskelbtu DJ Kyle Moh! https://djtechtools.com/2015/08/25/how-to-make-yo… Nuo to laiko perėjau nuo laidų prie pagal užsakymą pagamintos plokštės, kad išvalyčiau daiktus, išvaliau kodą ir pridėjau keletą funkcijų !: D
1 žingsnis: reikalingos medžiagos

Jums reikės:
-TEENSY LC mikrovaldiklis]
-Bent 120x120 mm vieno sluoksnio vario plokštė (aš nusipirkau 300x300 lapą „Amazon“už 20 USD, o tai sudaro 4)
-Male Micro-B to Female-B panel mount
-Spectra Simbol Soft Soft potenciometras
-10k rezistorius
-x16 SANWA arkadiniai mygtukai
-4 3 mm šviesos diodai
-x2 12 mm lytėjimo mygtukai
-x32 3577 saugiklių spaustukai (jei norite, kad mygtukai būtų nuimami nuo PCB [labai rekomenduojama]
x4 30mmx2.5mm (M3) varžtai
-Fero chloridas
-Elmers klijų lazdelė
-Lituoklis ir lydmetalis
-1 mm gręžtuvas
-3D spausdintuvas
-3D spausdintuvo siūlai norimos spalvos
-2 mm vieno sluoksnio varinė plokštė
-Stiklo arba plastiko indas
-Karštas klijai
-Mažas laidas
2 žingsnis: 3D modeliavimas KUNAI
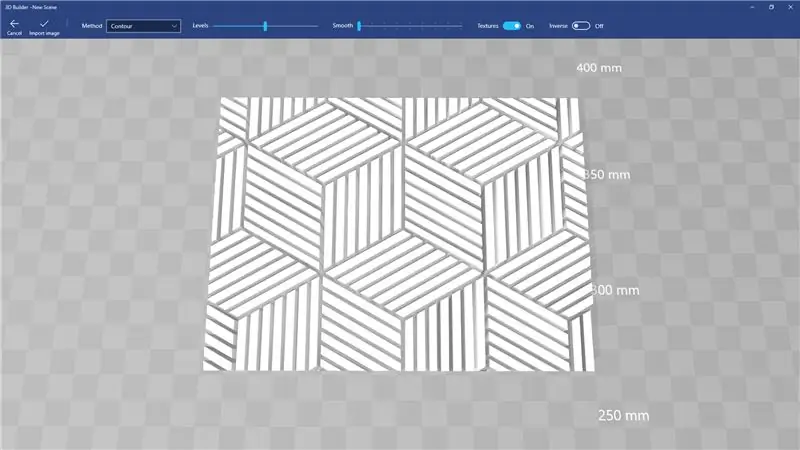
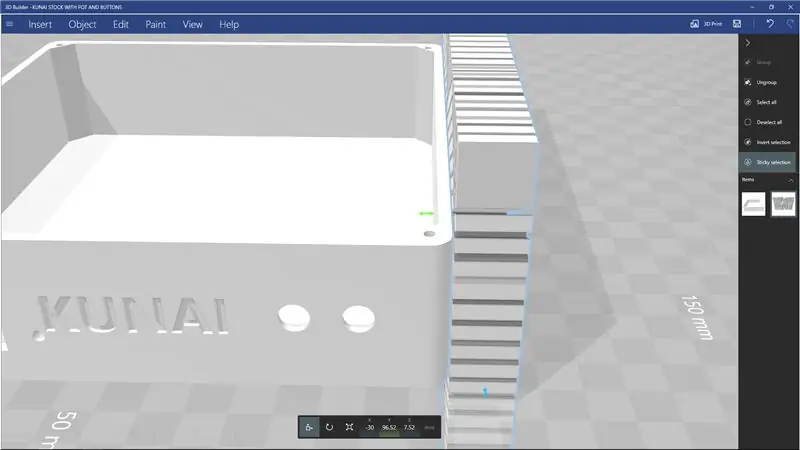
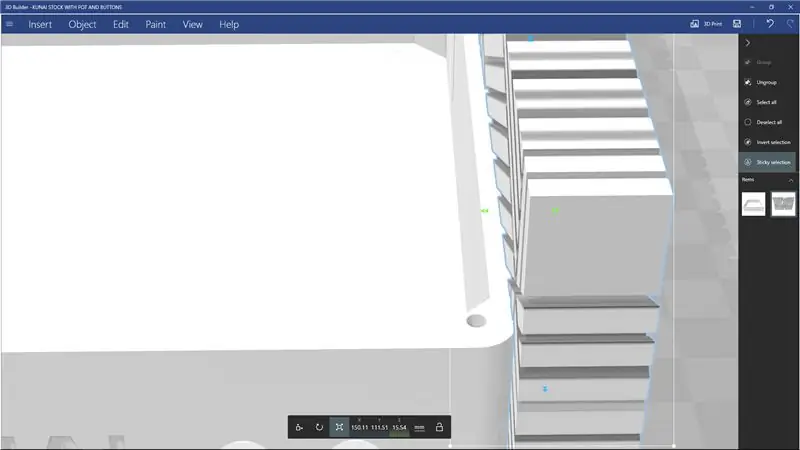
Geriausia „The KUNAI“dalis yra ta, kad korpusas yra visiškai atspausdintas 3D, todėl jį galima labai lengvai pritaikyti su minimaliomis pastangomis.
Įtraukiau pagrindinius „The KUNAI“failus, kuriuose nėra įspaudimo šablonų, kad galėtumėte tiesiog nuvilkti modelį į savo 3D modeliavimo programą, gauti iš jo 3D trafaretą ir atimti jį iš „The KUNAI“sienų. tas raštas turi būti išgraviruotas ant KUNAI sienų.
Norėdami tai padaryti, atlikite šiuos veiksmus: -Atsisiųskite ir įdiekite „3D Builder“iš „Microsoft“parduotuvės
-Suraskite vaizdą, kurį norėtumėte naudoti kaip „The KUNAI“modelį, ir nuvilkite jį į „3D Builder“
-Viršuje jums bus pateiktos parinktys … Išjunkite tekstūras, keiskite lygius ir lygumą, kol pasieksite norimą rezultatą. Taip pat galite naudoti parinktį „Atvirkštinis“, kad pakeistumėte reljefą, kuris pakeis, kurie kraštai yra įdubę į sienas ir kurie lieka tame pačiame lygyje. Baigę naudoti šias parinktis, viršuje kairėje spustelėkite „Importuoti vaizdą“ir jums bus pateiktas 3D modelis, pagamintas iš nuotraukos.
- Kitas žingsnis yra atidaryti antrąjį 3D kūrėjo egzempliorių ir atidaryti KUNAI bazinius failus
-Grįžkite prie savo modelio, kai buvo atidaryta KUNAI bazė, ir paspauskite „Ctrl“+ A, kad pasirinktumėte viską, ir „Ctrl“+ c, jei norite nukopijuoti modelį
-Dabar grįžkite prie „KUNAI“pagrindinio modelio ir paspauskite „Ctrl“+ v, kad įklijuotumėte modelį
-Jei jūsų modelis dabar yra paskelbtas šalia „KUNAI“, pasirinkite sukimo įrankį iš apačios, kuris yra besisukančios rodyklės formos (arba „E“, jei sunku jį rasti), tada pakoreguosite savo posūkį, posūkį ir posūkį modelį, kad jis atitiktų „The KUNAI“sienas
-Kai būsite patenkinti savo modelio orientacija, pasirinkite judesį (arba „R“, jei jums sunku jį rasti)
ir perkelkite raštą lygiagrečiai su „The KUNAI“siena; praplautas jis turėtų „SNAP“įeiti į vietą.
-Dabar pasirinkę tik modelį, paspauskite „Ctrl“+ c, kad nukopijuotumėte jį į naują vietą (tai sutaupys kiekvienos sienos laiko)
-Pasirinkę tik modelį, mes norime pasirinkti įrankį „SKALAS“(Q, jei jums sunku jį rasti), atkreipkite dėmesį į skaičių po „Z“, nes tai yra jūsų modelio pagrindo storis, ir dabar vilkite rodyklę, nukreiptą į KUNAI centrą, link KUNAI centro, kol Z reikšmė bus 0,5 mm didesnė nei buvo iš pradžių (tai bus reljefas, kurio gylis 0,5 mm)
-Dabar spustelėkite „Redaguoti“viršuje ir pasirinkite „Atimti“iš antrinės juostos, kad sukurtumėte reljefą!
-Pastebėsite, kad KUNAI ant vienos sienos yra raštas, bet mums vis tiek reikia kitų 3! Štai kodėl mes nukopijavome modelį prieš jį redaguodami! Tiesiog įklijuokite modelį toje pačioje vietoje, kurioje buvo prieš ištraukdami jį į sienas, tiesiog paspauskite „Ctrl“+ V
-Tiesiog pasirinkite ką tik įklijuotą šabloną (PATVIRTINTI TIK PAVYZDĮ) ir naudokite MOVE TOOL „R“, kad perkeltumėte jį į priešingą sieną ir pakartokite procesą
-Paskutines 2 sienas (kurios prieš 90 yra su pradine siena), atlikę antrą atimtį ir įklijuodami modelį trečią kartą, pasirinkite sukimo įrankį (E), pasukite jį 90 laipsnių kampu ir atlikite tą patį vėl žingsniai!
Kai būsite patenkinti KUNAI sienų raštu. Išsaugokite failą kaip. STL,. OBJ arba.3MF.
-Dabar viską pakartokite viršutiniam viršeliui>:} (tiesiog padėkite savo modelį ant viršelio ir atimkite iš jo)
TADAA !!!! 3D režimai padaryti … Dabar spausdinkite juos 3D! (Rekomenduoju spausdinti naudojant PLA @ 20% užpildą, 2 sienas, 0,3 mm sluoksnius)
3 žingsnis: PCB (spausdintinė plokštė) 1/3 žingsnis
Taigi … Čia viskas pasidaro šiek tiek keista, ypač todėl, kad tai galima padaryti keliais būdais.
Jei jums pasisekė turėti 3D spausdintuvą, aš jau padariau visą smegenų darbą, kad jūsų 3D spausdintuvas taptų nepakartojamu plokštės kūrėju BE JOKIŲ modifikacijų !!!
Norėdami paruošti savo 3D spausdintuvą plokštėms gaminti, tiesiog nuleiskite lovą bent 2 mm atstumu nuo lygio ir pažodžiui viskas! (spausdintuvui)
Dabar vario plokštės pritvirtinimas prie spausdintuvo yra šiek tiek sudėtingesnė dalis, kur patenka jūsų dvipusė juosta.
-Tiesiog paimkite dvipusę juostą ir užklijuokite vario plokštės nugarą; UŽTIKRINANT, kad kampuose ir viduryje yra bent juosta (mano naudojama juosta yra maždaug lipnios juostos storio, o naudojant 3 juosteles lieka tik labai mažas tarpas, kuris nėra uždengtas)
-Dabar nuimkite apsauginę juostos nugarėlę ir nuleiskite vario plokštę ant savo 3D spausdintuvo lovos kuo kvadratiškiau (aš naudoju 150 mm vario lakštą, kad 120 mm plokštė paliktų vietos klaidoms, nes ji nėra visiškai kvadratinė… ir todėl, kad lapus perku 300 x 300 pakuočių: 3)
-Dabar išlyginkite spausdintuvą taip, kaip įprastai, tačiau vietoj to, kad lovos kampai būtų naudojami kaip atskaitos taškai, naudokite vario plokštės kampus (jei naudojate 3D spausdintuvo lygintuvo parinktį, išlyginkite viduryje, palaukite, kol jis pasieks žemiausią tašką, tada išjunkite spausdintuvą arba išsiųskite komandą „DISABLE MOTORS“per pjaustytuvą ir rankiniu būdu perkelkite spausdinimo galvutę ir statykite, kad pasiektumėte lentos kampus)
-Kai jūsų plokštė bus išlyginta, paimkite „Elmer“klijus ir padenkite varį bent 3 sluoksniais (SVARBU, PER DAUG GERIAU, KAI PER DAUG), aš paprastai darau vertikalųjį, horizontalųjį, o tada kitą vertikalųjį praėjimą arba klijai ant vario yra akivaizdžiai drumzlini
-Kai visi šie veiksmai bus baigti, tiesiog įdėkite į pjaustytuvą įtrauktą „pėdsakų“3D modelį, nustatykite purkštukų temperatūrą į aukščiausią siūlų skalės galą, nustatykite lovą iki 60 laipsnių (nebuvo išbandyta su nešildomu lova) nustatykite sienas į „4“, 100% užpildą, 0,3 mm sluoksnius, tvirtą diafragmą 1 sluoksniu (jei turite galimybę), ir jums gali tekti maišytis naudojant vieną ekstruzijos nustatymą, kad pėdsakai būtų tvirtai užpildyti. Taip pat rekomenduoju naudoti 2/3 sijonus 4-5 mm atstumu, kad paruoštumėte purkštuką, taip pat išsiaiškinkite, ar jūsų lenta tinkamai išdėstyta ant lovos.
-Įkėlę modelį ir nustatę spausdinimo nustatymus, spausdinkite! -Pradėjus spausdinti, atkreipkite ypatingą dėmesį į sijoną, jei jis atspausdina visą sijoną ant lentos ir niekas nekyla / nelupasi nuo lentos, likusi atspaudo dalis neturėtų patekti!
Kai jūsų plokštė bus baigta spausdinti, pereikite prie 2 veiksmo iš 3 PCB gamybos proceso!
4 žingsnis: PCB 2 /3 žingsnis
Kai jūsų varinė plokštė bus baigta spausdinti, laikas pasiruošti ją išgraviruoti.
-Nuimkite RAW PCB iš spausdintuvo lovos ir nuimkite visas prie jo priklijuotas juostas …
-Dabar paleiskite lentą po čiaupu, įkaitusiu maksimaliu slėgiu (darant prielaidą, kad jūsų kriauklė nešauna lazerių), kad ištirptų papildomi klijai! Nesunku naudoti dažų teptuką ir padėti pašalinti likusius klijus iš tarp pėdsakų, kurie eina arti vienas kito (pvz., Vidurio pėdsakai ir kraštai), nesugebės pašalinti klijų. Į varį, kuris nėra išgraviruotas, ir, greičiausiai, sutrumpins jūsų lentą, jei jos nebus pakankamai anksti !!!!!
-Įdėkite savo RAW PCB į plastikinį indą arba pyrex / stiklinį indą (BET BET METAL)
-Pilkite geležies chlorido ant RAW PCB, kol jis visiškai panardins
-Dabar purtyti purtyti purtyti! Nuolat maišykite geležies chloridą purtydami konteinerį, jį sukdami, siūbuojant pirmyn ir atgal, kad ir kaip būtų, tiesiog judėkite ir keiskite kryptis.
-Jūsų lenta yra išgraviruota, kai bet kurioje lentos vietoje nematote jokio vario (nesiruoščiau jos patikrinti prieš maždaug 10 minučių)
-Jei nesate tikri, ar tai padaryta (atrodo netolygu), tiesiog nuimkite lentą nuo geležies chlorido, paleiskite ją po šaltu vandeniu ir atidžiai apžiūrėkite, jei liko vario, paleiskite tą vietą po karštu vandeniu ir padėkite dar kartą keletą minučių suplakite geležies chloridą! Jei tas varis nenori ėsdinti, greičiausiai ant jo vis dar yra klijų, todėl paprasčiausiai naudokite teptuką ir šiltą vandenį, kad iš ten pašalintumėte klijus ir vėl panardintumėte į geležies chloridą, arba galite panardinti teptuką į geležies chloridą ir pakartotinai dažykite dėmę, kad likęs varis jį pašalintų, dar kartą nepanardinant visos plokštės!
-Kai įsitikinsite, kad visas varis neigiamoje erdvėje (dėmės be 3D spausdinimo) buvo išgraviruotas, tiesiog nuplėškite 3D spausdintą sluoksnį pincetu ar kaltu!
-Dabar turėtumėte turėti visiškai tuščią profesionaliai atrodančią PCB, kurią namuose pagaminote tik už kelis dolerius! (Sveiki atvykę), dabar paimkite tą PCB ir paleiskite ją po vandeniu ir nuvalykite visus klijus, likusius ant pėdsakų.
-Dabar paimkite plieno vatą ir suteikite pėdsakams malonų švarumą ir blizgesį!
PRIE 3/3 PCB proceso!
5 žingsnis: PCB 3/3 žingsnis
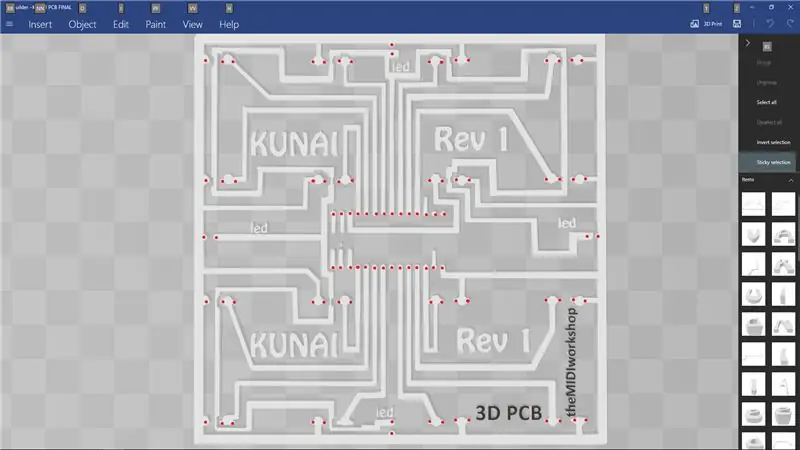
Kai jūsų tuščias PCB bus nuplautas ir nupoliruotas, laikas tiesiog jį supjaustyti pagal dydį ir išgręžti skyles visiems komponentams!
-Naudodami 1 mm grąžtą, paruoškite akis, rankas ir protą rankiniu būdu gręžti 90 skylių
-Iš pradžių gręžimo skyles šiek tiek sunku atpažinti, tačiau trumpai tariant, tai viskas, kas atrodo kaip spenelis ar apskritimas (pridedama nuotrauka su apskritimo taškais)
-Išgręžę visas 12982309182 skyles, supjaustykite lentą pagal pirkimo dydį, vadovaudamiesi OUTSIDE didžiojo pėdsako kraštu, einančiu išilgai lentos krašto (žemės plokštuma)
Dabar užpildykite skylutes;)
Ši dalis yra pakankamai paprasta! Visi komponentai turi būti sumontuoti priešingoje pėdsakų pusėje taip, kad uodegos galinis galas būtų prilipęs tik prie tos pusės, kur yra pėdsakai (pridedama nuotrauka).
„TEENSY“turėtų būti sumontuotas taip, kad USB prievadas būtų nukreiptas į kairįjį plokštės kraštą, jei žiūrite į jį iš tuščios pusės, kol jis yra teisingai nukreiptas.
Saugiklių spaustukai turi būti nukreipti taip, kad plyšys būtų nukreiptas į apatinį plokštės kraštą, jei žiūrite į jį iš tuščios pusės, kol jis yra teisingai nukreiptas
Šviesos diodų galas turi būti trumpesnis, einantis per briauną krašte (GROUND), o ilgesnis ant plonesnio pėdsako eina išilgai žemės pėdsakų (5V)
dabar tiesiog lituokite viską iš kitos pusės!
Dabar perjunkite „Micro USB“į „B USB“, kad išeitumėte tarp dviejų viršutinių įrašų eilučių kairėje pusėje (pagalbos nuoroda)
Dabar pereikite prie kito žingsnio! Programavimas!
6 žingsnis: KUNAI kodavimas
Kadangi „The KUNAI“naudoja „TEENSY“procesorių, kodą su „ARDUINO“sudaryti paprasta.
Šis kodas naudoja „atšokimo“ir „MIDI“bibliotekas, kad surastų mygtukų paspaudimus ir nusiųstų MIDI kodą * duh *
Aš čia neskaidysiu kodo, nes jis gana gerai anotuotas!
Jums reikės „Arduino“programuotojo ir „teensyduino“bibliotekų, kurias galima rasti greita „Google“paieška.
Prijunkite savo „kvailą“plokštę prie kompiuterio ir atidarykite ARDUINO programą.
Dabar tiesiog nukopijuokite ir įklijuokite šį kodą į savo ARDUINO programą arba atidarykite įtrauktą.ino failą naudodami programą ARDUINO ir nustatykite šiuos nustatymus: Įrankiai> Lentos> Teensy LC
Įrankiai> USB tipas> MIDI
Įrankiai> Uostas> Kuris prievadas rodo „Teensy“
Dabar pagaliau paspauskite rodyklės mygtuką viršuje kairėje, kad patvirtintumėte ir įkeltumėte kodą!
DABAR LAIKAS išbandyti!
7 žingsnis: BANDYMO LAIKAS
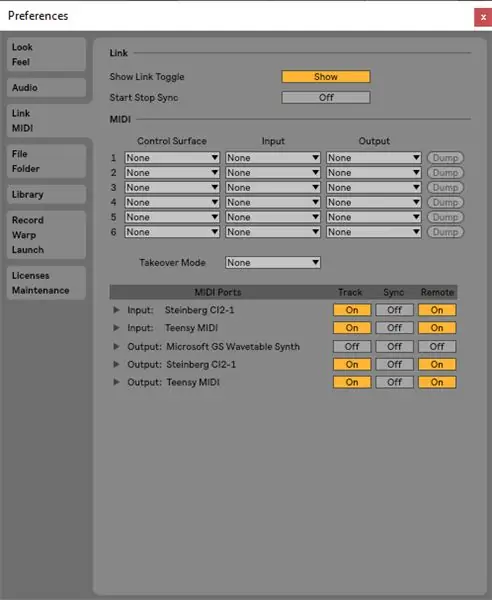
Taigi … Dabar jūs techniškai turite veikiantį midi instrumentą, tačiau nesame 100% tikri, ar pėdsakuose ir lydmetaliuose nėra šortų, ar nėra pertraukų, todėl turime jį išbandyti!
Atidarykite savo DAW, pvz., „FL Studios“ar „Ableton“(šiame pavyzdyje naudosiu „Ableton“), ir įgalinkite „Teensy MIDI“įrenginį MIDI parinktyse (nuotrauka pridėta)
Dabar įkelkite būgno stovą (į „midi“kanalą, skirtą abletonui, eikite į instrumentus, esančius kolekcijų meniu kairėje, ir dukart spustelėkite būgno stovą, kad jį įkeltumėte.
dabar pradėkite naudoti mygtuką, laidą ar bet ką laidų, sutrumpinkite kiekvieną 2 lentelėje esančių spaustukų rinkinį ir stebėkite, kaip įsijungs jūsų šviesos diodai, ir kad užsidegs būgno stovo pagalvėlė, susijusi su jūsų sutrumpintu trinkelių rinkiniu; apatinė kairioji pagalvėlė (c1) yra apačioje kairėje „The KUNAI“pusėje, jei lenta pasukama 90 laipsnių pagal laikrodžio rodyklę.
Jei kiekvienas išjungimo trumpinys sukelia trinkelių paleidimą ir šviesos diodų švytėjimą, tada išjungimai veikia teisingai!
Dabar paspauskite kairįjį lytėjimo mygtuką ir dar kartą sutrumpinkite trinkeles ir stebėkite, kaip užsidegs kvadratų, esančių virš šiuo metu pasirinkto, banke, kad įsitikintumėte, jog kitas klavišo mygtukas veikia, kai tik tai veikia, paspauskite dešinįjį lytėjimo mygtuką mygtuką, kuris vėl sugrąžins jus į aktyvų trinkelių rinkinį, trumpas trinkeles, jei pamatysite, kad šviečia aktyvus tinklelis, jūsų banko mygtukai veikia!
Kad įsitikintumėte, jog jutiklinis filtras veikia, įveskite „midi“atvaizdavimo režimą „Ctrl“+ „Ableton“sistemoje „Windows“(komanda + m, jei naudojate „Ableton“, jei naudojate OSX), arba „Ctrl + j“, jei naudojate „FL Studio“, naudodami „Windows“(tikriausiai komanda j, skirta „FL Studios“OSX).
Dabar spustelėkite bet kurią savo daw rankenėlę, tada vilkite pirštu išilgai jutiklinio filtro, tada išeikite iš MIDI žemėlapio režimo („ctrl / command m“ableton, o aš manau, kad „Studio“automatiškai egzistuoja po kiekvienos nuorodos).
Dabar, kad galiausiai išbandytumėte filtrą, dar kartą vilkite pirštu ir pamatysite rankenėlę, kurią spustelėjote, ir koreliuokite su piršto padėtimi ant filtro!
VALIO!!! JŪSŲ LENDA DIRBIA! DABAR PASKUTINĖS SURINKIMO ŽINGSNIO!
8 žingsnis: galutinis surinkimas

Dabar turėtumėte turėti 3D spausdintą KUNAI pagrindą, 3D spausdintą KUNAI viršūnę ir surinktą plokštę!
Pirmasis žingsnis yra įdėti mygtukus į viršutinį skydelį, kuris yra gana savaime suprantamas. tiesiog nepamirškite, kad mygtukų smeigtukai turi būti * ROWS *, o ne * COLUMNS * (sunku paaiškinti), nes lenta pasisuka 90 laipsnių kampu, taigi, jei ant šablono atspausdintas raštas, kurį reikia nukreipti tam tikru kampu taip, atkreipk į tai dėmesį! KITA, tiesiog paspauskite mygtukus taip pat, kad kaiščiai būtų sulygiuoti su lentos kraštais, sukuriant 4 stulpelius ar eilutes!
Dabar įsitikinkite, kad USB jungtis yra teisingoje padėtyje, sulygiuokite kaiščius iš mygtukų apačios į saugiklių gnybtus ir stumkite juos į vietą! Lengviausia išlyginti visą eilutę ar stulpelį vienu metu ir tą pačią eilutę ar stulpelį stumti žemyn vienu metu, o ne kiekvieną mygtuką atskirai! Turėkite omenyje, kad dėl to, kad gręžimas atliekamas rankiniu būdu, o mygtukų išdėstymas yra rankinis, viskas NĖRA tobulai suderinta, gali tekti smulkiai prisegti mygtuko kaištį į spaustuką, šiek tiek sulenkiant ir pasukant viršutinį dangtelį!
Surinkę viršutinę dalį, karštais klijais palieskite mygtukus į „The KUNAI“pagrindo išpjovas, leiskite atvėsti, tada tiesiog įstumkite jutiklinį filtrą į plyšį; su sidabrine filtro dalimi į išorę ir šiek tiek karštų klijų, kad rezistorius ir mažas mėlynas skirtukas būtų pritvirtinti prie „The KUNAI“korpuso, kad įdėjus į pagrindą jis neliktų PCB kelio!
Dabar tiesiog nuleiskite lentą ir mygtukus į „KUNAI“bazę, pirmiausia įmesdami tolimąjį kraštą (kraštas su lytėjimo mygtukais), o dabar kebli dalis … Sudėkite USB prievadą su išjungimu.
Man tai lengviausia naudojant pincetą ar mažą kietą įrankį, kad stumtųsi į uostą, kol pamatysiu varžtų skyles per išpjovas. Kai pamatysite vieną, pritvirtinkite vieną pusę varžtu (dar ne iki galo priveržkite) ir vėl eikite žvejoti antros varžto angos, kol pirmoji vis dar laikoma varžtais; kai jį surasite, įsukite abu varžtus ir priveržkite (aš niekada negaliu to padaryti visiškai tobulai su savo modeliu)
Paskutiniais žingsniais 30 mm varžtais įsukite viršutinį skydelį į apatinį skydelį ir pridėkite gumines kojeles prie dabar baigto KUNAI apačios kampų!
9 žingsnis: palaikykite 3D spausdintų instrumentų ateitį
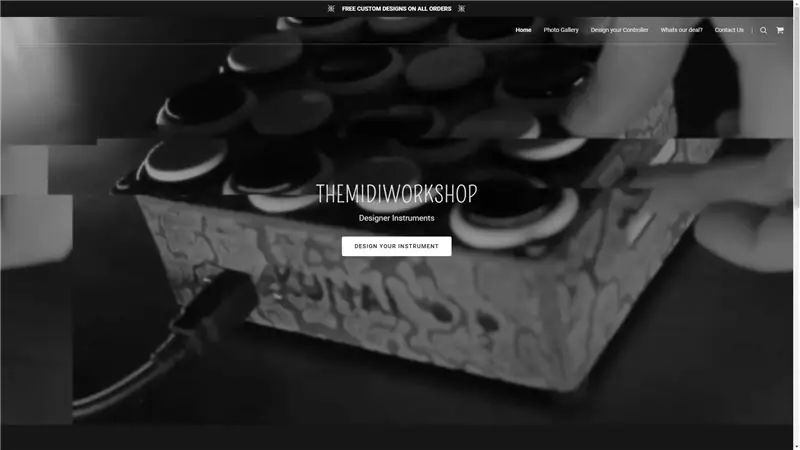

Dėkojame, kad peržiūrėjote mano vadovėlį, šis projektas neturi paslapčių, tačiau, kaip matote, yra labai varginantis ir brangus projektas! Aš juos gaminu ir parduodu iš savo svetainės @ www.themidiwork.shop
Dėkoju už visą jūsų paramą ir tikiuosi, kad ši pamoka jums pasirodė pakankamai informatyvi, kad galėtumėte ją pasigaminti arba įkvėptumėte jus ją įsigyti iš manęs!
Rekomenduojamas:
Nekontaktinis „Midi“valdiklis: 6 žingsniai (su nuotraukomis)

Nekontaktinis „Midi“valdiklis: Šių laikų tendencija-nekontaktiniai dalykai. Aš sukūriau paprastą „midi“valdiklį naudodamas „Arduino Pro micro“ir kai kurias IR artumo detektorių plokštes, kuriose yra įmontuotas lygintuvas, tai turėtų būti gana paprasta ir pigu. Šis projektas yra
„Arduino“pagrindu sukurtas „pasidaryk pats“žaidimų valdiklis - „Arduino PS2“žaidimų valdiklis - Žaidimas „Tekken“naudojant „pasidaryk pats“„Arduino“žaidimų pultą: 7 žingsniai

„Arduino“pagrindu sukurtas „pasidaryk pats“žaidimų valdiklis | „Arduino PS2“žaidimų valdiklis | Žaidimas „Tekken“naudojant „pasidaryk pats“„Arduino Gamepad“: Sveiki, vaikinai, žaisti žaidimus visada smagu, tačiau žaisti su savo „pasidaryk pats“žaidimo valdikliu yra smagiau. Taigi, mes padarysime žaidimų valdiklį naudodami „arduino pro micro“šioje instrukcijoje
„Microbit Midi CC“belaidis valdiklis: 5 žingsniai (su nuotraukomis)

„Microbit Midi CC“belaidis valdiklis: Šiame vadove mes sukursime belaidį „midi CC“valdiklį, kuris leis jums naudoti „Microbit“kaip „midi“valdiklį ir prijungti prie mėgstamos muzikos kūrimo programinės įrangos. Kas yra „Midi CC“? Dažnai sutrumpintas CC, o teisingas terminas yra „valdymas
YABC - dar vienas „Blynk“valdiklis - „IoT“debesų temperatūros ir drėgmės valdiklis, ESP8266: 4 žingsniai

YABC - Dar vienas „Blynk“valdiklis - „IoT“debesų temperatūros ir drėgmės valdiklis, ESP8266: Sveiki, kūrėjai, neseniai pradėjau auginti grybus namuose, austrių grybus, bet jau turiu 3 kartus šių valdiklių namuose, kad galėčiau kontroliuoti savo namų alaus fermentacijos temperatūrą, žmona dabar taip pat daro šį „Kombucha“dalyką ir yra šilumos termostatas
MIDI 5V LED juostos šviesos valdiklis „Spielatron“ar kitam „MIDI Synth“: 7 žingsniai (su nuotraukomis)

„MIDI 5V LED Strip Light Controller“, skirtas „Spielatron“ar kitam „MIDI Synth“: šis valdiklis mirksi trispalviais LED juostų žibintais 50 mS už užrašą. Mėlyna spalva nuo G5 iki D#6, raudona-nuo E6 iki B6 ir žalia-nuo C7 iki G7. Valdiklis yra ALSA MIDI įrenginys, todėl MIDI programinė įranga gali išvesti į šviesos diodus tuo pačiu metu kaip ir MIDI sintezės įrenginys
