
Turinys:
- 1 veiksmas: eikite į mygtuką Pradėti ir pasirinkite Vykdyti
- 2 veiksmas: įveskite Gpedit.msc ir spustelėkite Gerai
- 3 veiksmas: pasirinkite Vartotojo konfigūracija ir dukart spustelėkite ją
- 4 veiksmas: dukart spustelėkite Administravimo šablonai
- 5 veiksmas: dukart spustelėkite „Windows“komponentus
- 6 veiksmas: dukart spustelėkite „Windows Explorer“
- 7 veiksmas: dešiniuoju pelės mygtuku spustelėkite Pašalinkite aplanko parinkčių meniu …
- 8 veiksmas: pasirinkite mygtuką Išjungta ir spustelėkite Taikyti, tada Gerai
- 9 žingsnis: Dabar galite eiti į valdymo skydelį ir pažiūrėti, ką turite
- 10 žingsnis: Išvada
- Autorius John Day [email protected].
- Public 2024-01-30 10:47.
- Paskutinį kartą keistas 2025-01-23 14:59.
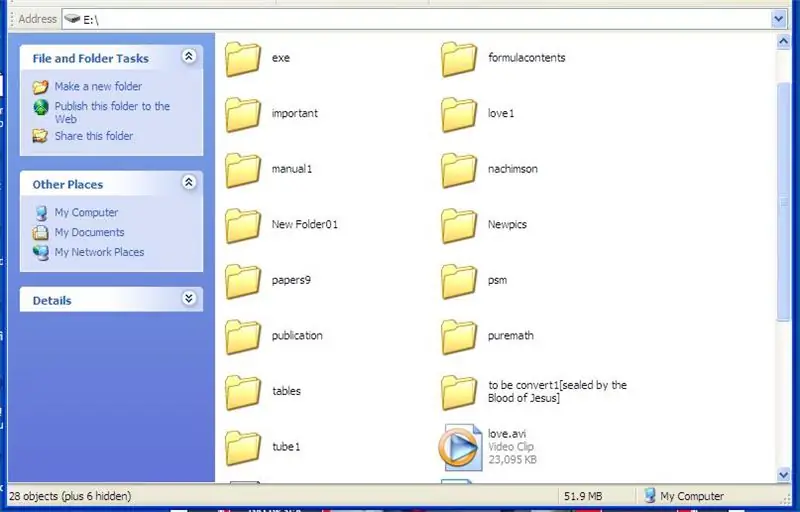
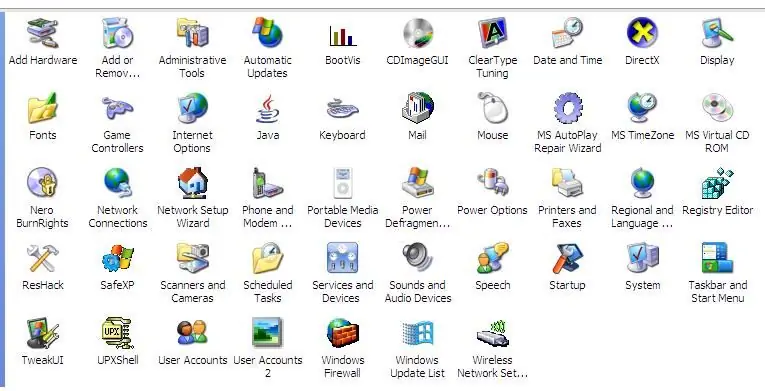
Kompiuterinis virusas yra savaime besikartojanti vykdomoji programa, kuri sugadina ar net sunaikina failus ar diskus. Jis visada užima vietos diske, o kartais ir pagrindinę atmintį. Yra įvairių antivirusinių programų, kurios gali veiksmingai pašalinti tokius virusus kaip „Norton“, „Avira“, „NOD32“, „Kaspersky“, „McAfee“, AVG, „Avast“ir kt. pašto kirminas, failų virusas, apgaulė, makrovirusas, kelių dalių virusas ir kt.
Nors jūsų kompiuteryje virusai jau buvo pašalinti/ištrinti, jūsų kompiuteris padarė žalos. Vienas iš jų yra pakeistas atributas aplankuose iš archyvo/tik skaitymo į paslėptą. Taigi jūs manote, kad kai kurie jūsų aplankai jau buvo ištrinti arba ištrinti virusų ir antivirusinių. Tiesiog pažvelkite į būsenos juostą, kad pamatytumėte, kiek paslėptų aplankų yra tam tikrame jūsų kompiuterio diske ar kelyje.
Jei bandysite dar kartą pakeisti jo atributą valdymo skydelio aplankų parinktyse, būsite šokiruoti sužinoję, kad trūksta aplanko parinkčių piktogramos. Jis buvo pašalintas valdymo skydelyje. Jis buvo paslėptas kartu su kai kuriais svarbiais aplankais. Ir net jei bandysite atkurti aplanko parinkčių piktogramą įrankių juostoje, pritaikydami ją, tai nieko nereiškia, kad niekada negalėsite jos spustelėti.
Žinoma, paslėptus aplankus vis tiek galite pamatyti naudodami specialią suspaustų failų programą, vadinamą „WinRAR“, galite ją naudoti norėdami ištrinti viruso sukurtą *.exe failą (* reiškia bet kurį jūsų aplanko ar viruso nukopijuoto failo pavadinimą).
Tačiau yra daug dalykų, kuriuos norite padaryti, kurių negalima padaryti naudojant „WinRAR“, pvz., Kopijuoti ir įklijuoti aplankus/failus, peržiūrėti aplankus/failus miniatiūrose ir pan.
Vienintelis sprendimas yra atkurti aplanko parinktis valdymo skydelyje. Šioje pamokoje aš žingsnis po žingsnio išmokysiu jus, kaip atkurti aplanko parinktis valdymo skydelyje. Jis taip pat bus rodomas „Mano kompiuteryje“, o jo piktogramą dabar galima naudoti įrankių juostoje. Prieš taikydami šią išplėstinę kompiuterio mokymo programą, įsitikinkite, kad visi virusai jau pašalinti.
Periandras „theSeventhSage“Esplanahttps://thebibleformula.comhttps://www.internetsecretbook.com
www.youtube.com/thebibleformula
1 veiksmas: eikite į mygtuką Pradėti ir pasirinkite Vykdyti
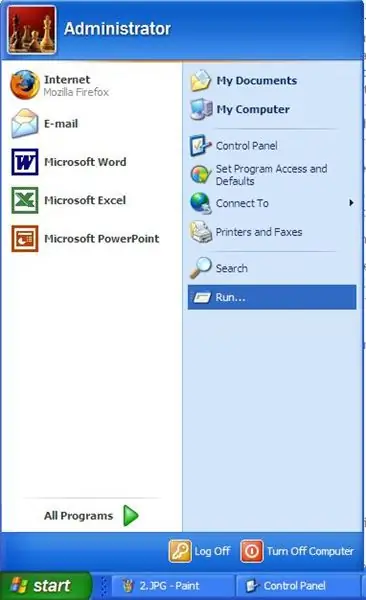
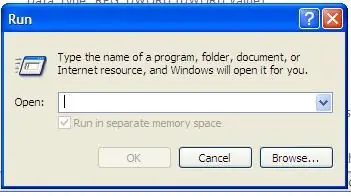
Tiesiog paspauskite (kairysis spragtelėjimas) pradžios mygtuką, kurį galite rasti kraštutiniame kairiajame kompiuterio ekrano arba darbalaukio apačioje, ir pasirinkite Vykdyti jį kairiuoju pelės mygtuku spustelėdami (dukart spustelėkite).
2 veiksmas: įveskite Gpedit.msc ir spustelėkite Gerai
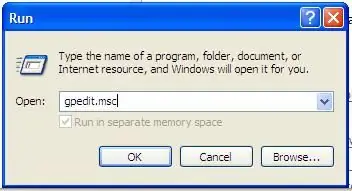
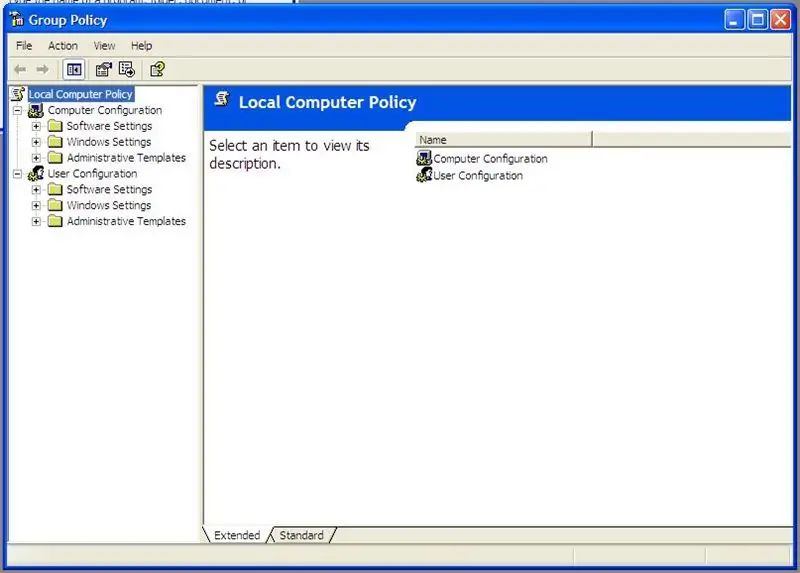
Įveskite žodžius „gpedit.msc“(be kabučių ir tarpų) ir spustelėkite mygtuką Gerai. Pamatysite, kad bus atidaryta grupės politika ir vietinio kompiuterio politika.
3 veiksmas: pasirinkite Vartotojo konfigūracija ir dukart spustelėkite ją
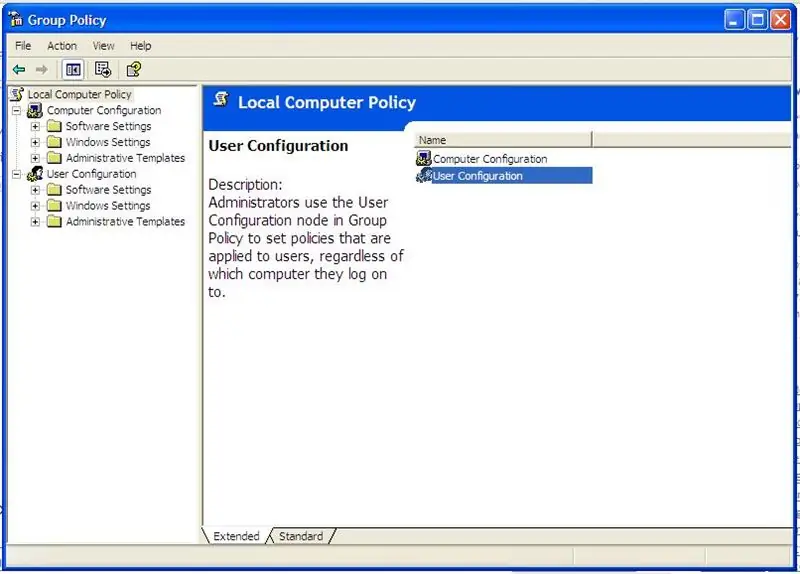
Pagal vietinio kompiuterio politiką dukart spustelėję pasirinkite „Vartotojo konfigūracija“. Bus atidaryta vartotojo konfigūracija.
4 veiksmas: dukart spustelėkite Administravimo šablonai
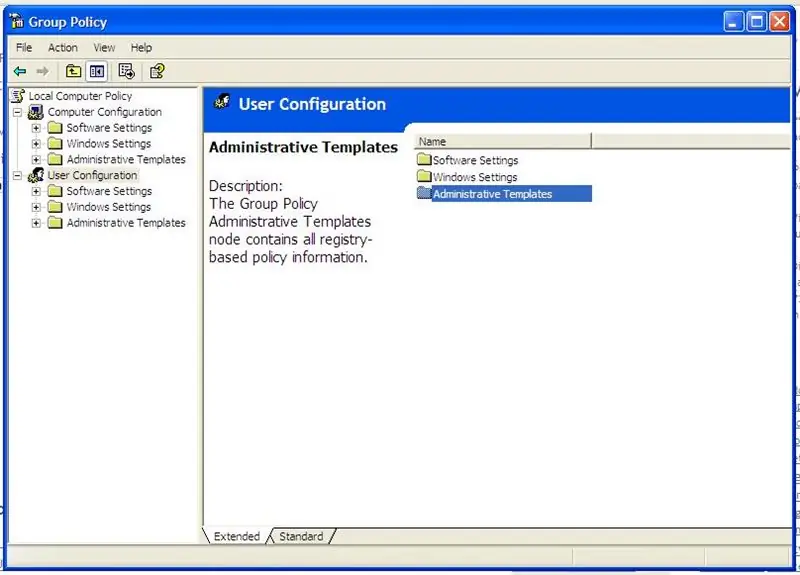
Pagal vartotojo konfigūraciją atidarykite „Administravimo šablonus“dukart spustelėdami.
5 veiksmas: dukart spustelėkite „Windows“komponentus
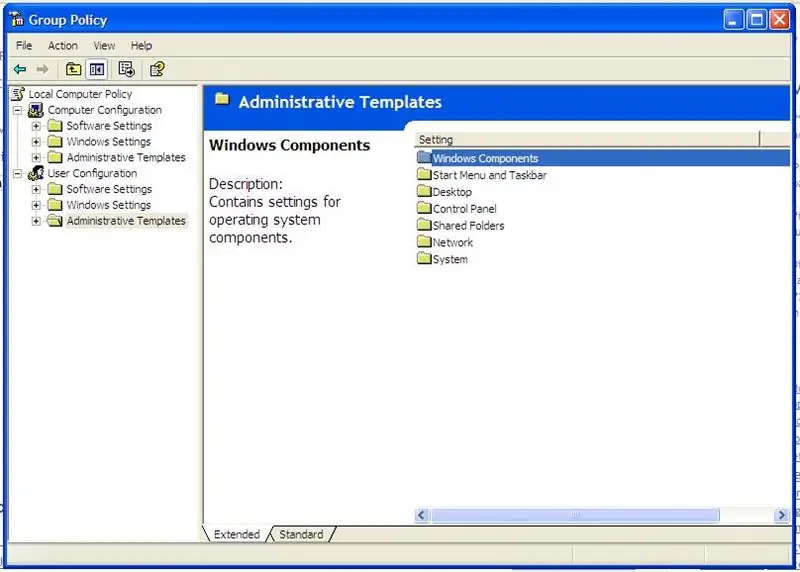
Atidarykite „Windows komponentus“.
6 veiksmas: dukart spustelėkite „Windows Explorer“
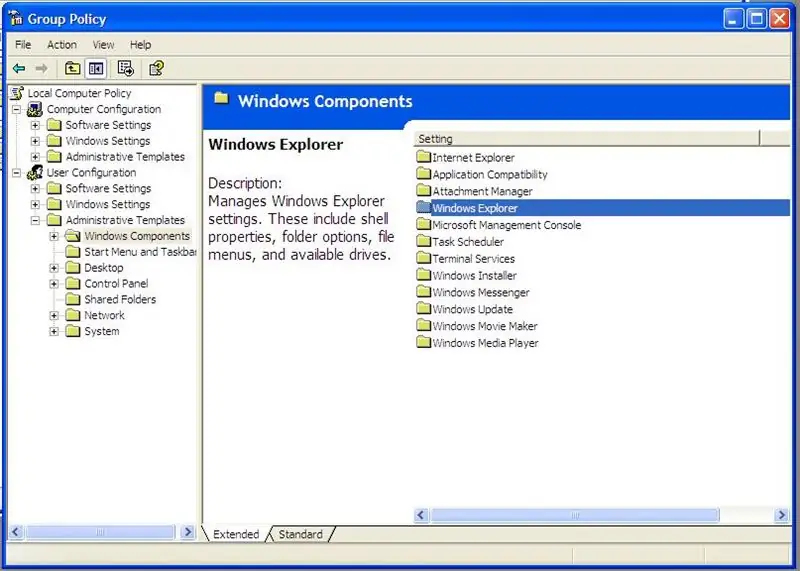
Atidarykite „Windows Explorer“.
7 veiksmas: dešiniuoju pelės mygtuku spustelėkite Pašalinkite aplanko parinkčių meniu …
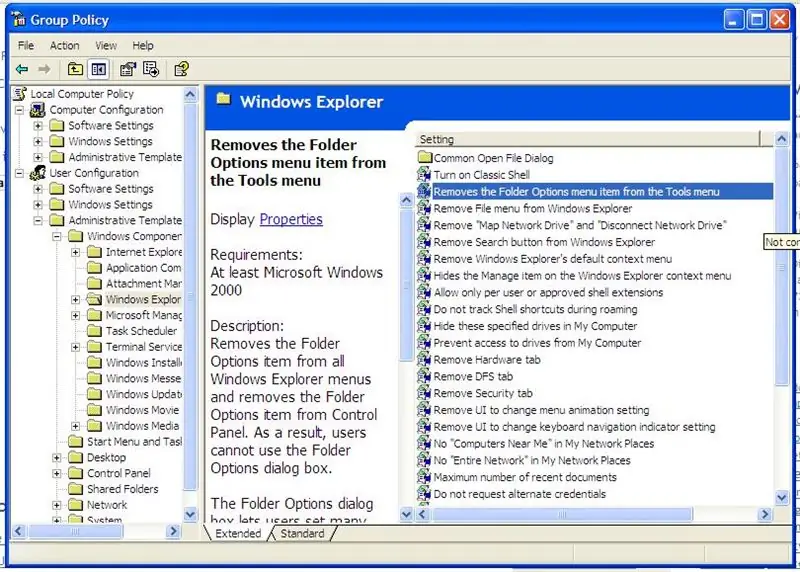
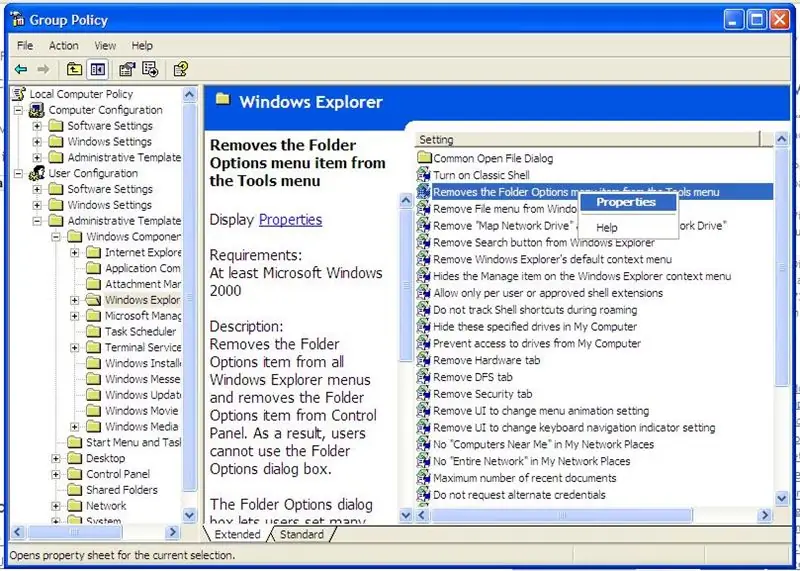
Dešiniuoju pelės mygtuku spustelėkite „Pašalina aplanko parinkčių meniu iš įrankių meniu“ir pasirinkite (kairysis paspaudimas) ypatybes.
8 veiksmas: pasirinkite mygtuką Išjungta ir spustelėkite Taikyti, tada Gerai
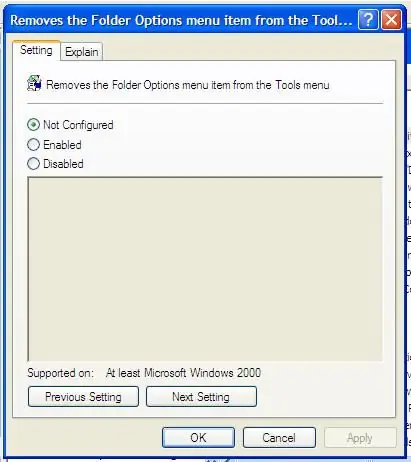
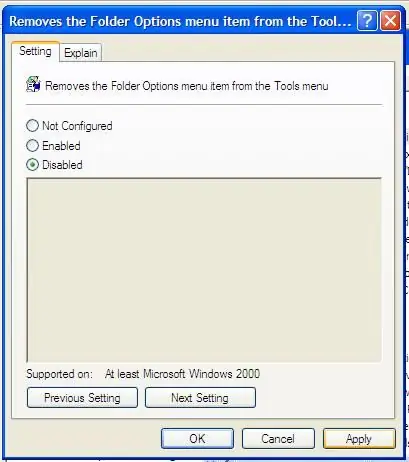
Žiūrėkite žemiau esančius paveikslėlius, jei teisingai vykdėte mūsų nurodymus.
9 žingsnis: Dabar galite eiti į valdymo skydelį ir pažiūrėti, ką turite
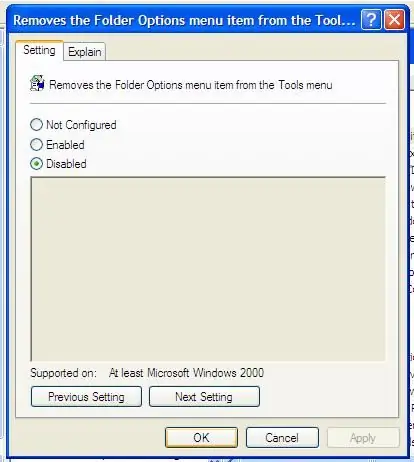
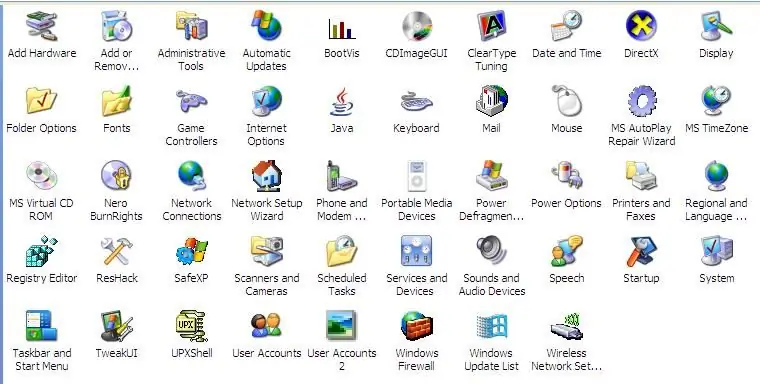
Patikrinkite valdymo skydelį, jei jau atkūrėte aplanko parinktis. Jei atstatėte, sveikinu !!!
10 žingsnis: Išvada
Jei atidžiai vykdysite aukščiau pateiktas žingsnis po žingsnio instrukcijas, dabar galite pamatyti paslėptus aplankus. Tiesiog pasirinkite aplanko parinktis, dukart spustelėkite jį ir pasirinkite skirtuką Rodinys. Išplėstiniame nustatyme po paslėptais failais ir aplankais pasirinkite mygtuką Rodyti paslėptus failus ir aplankus. Pakeiskite aplanko atributą, dešiniuoju pelės klavišu spustelėdami jį ir panaikindami žymėjimą „paslėptas“. Kaip matote, kiekvienai kompiuterio problemai visada yra sprendimas. Tiesiog naudojiesi savo Dievo duotu protu ir nešvaistyk jo. Ieškokite internete ir turėsite. Www.geocities.com/perianthium786
Rekomenduojamas:
„Trainz“- kaip atkurti turinį: 13 žingsnių

„Trainz“- kaip atkurti turinį: Sveiki, aš sukūriau šį vadovą, norėdamas jums žingsnis po žingsnio parodyti, kaip nuplėšti „Trainz“modelį. Aš naudoju „Trainz A New Era“ir demonstruosiu procesą su savo nulupta CFCLA CF klase #CF4401. Matau, kad taip pat stengiatės priaugti odos. Tai t
„Cambio De LED“potencialo parinktis: 5 žingsniai

„Cambio De LED Con potenciómetro“: „El fin del proyecto es cambiar el led encendido al girar el potenci ó metro“. Cuando el potenci ó metro esta completamente girado, el LED1 (ubicado a la derecha) estar á encendido. „Cuando el potenci ó metro est é pilnas vardas
Peržiūrėkite visus savo „Fitbit“duomenis viename prietaisų skydelyje: 5 veiksmai

Peržiūrėkite visus savo „Fitbit“duomenis viename prietaisų skydelyje: Nauji metai ir tai reiškia, kad visi turime naujų tikslų. Bendras naujų metų tikslas yra būti sveikesniems, nesvarbu, ar tai reiškia, kad reikia valgyti geriau, ar daugiau sportuoti, ar apskritai būti aktyvesniam. Mano mėgstamiausias būdas sekti viską, kas yra mano „Fitbit“
Relės (nuolatinė srovė): 99,9% mažiau energijos ir fiksavimo parinktis: 5 žingsniai (su nuotraukomis)
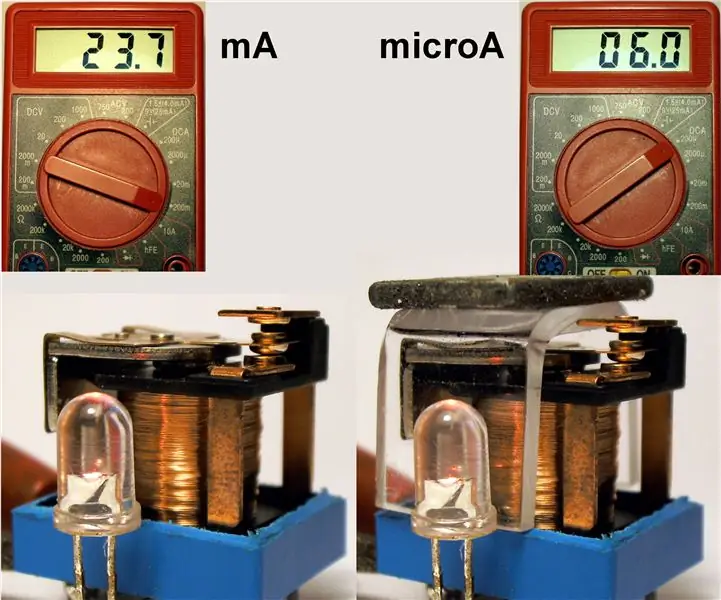
Relės (nuolatinė srovė): 99,9% mažiau energijos ir fiksavimo parinktis: relės perjungimas yra pagrindinis elektros valdymo sistemų elementas. Bent 1833 m., Telegrafinėms sistemoms buvo sukurtos ankstyvosios elektromagnetinės relės. Prieš išrandant vakuuminius vamzdžius, o vėliau ir puslaidininkius, relės buvo naudojamos
Pridėkite apsaugą slaptažodžiu prie bet kurio .zip aplanko: 4 veiksmai

Pridėti apsaugą slaptažodžiu prie „Any.zip“aplanko: ši instrukcija yra skirta aplankui suspausti & pridėkite prie jo slaptažodį. Pastaba: dėl to jūs negalite išpakuoti, skaityti ar atidaryti aplanke esančių failų, bet galite pamatyti, kokie failai yra. Kitaip tariant, tai reiškia, kad galite pamatyti, ką
