
Turinys:
- 1 veiksmas: atsisiųskite „Sharepod“
- 2 veiksmas: atidarykite „Sharepod“
- 3 veiksmas: sukurkite naują aplanką darbalaukyje
- 4 veiksmas: prijunkite „iPod“, „iPad“ar „iPhone“
- 5 veiksmas: pasirinkite dainą/dainas, kurias norite nukopijuoti į kompiuterį
- 6 veiksmas: nukopijuokite dainas/dainas į „iPod“muzikos aplanką
- Autorius John Day [email protected].
- Public 2024-01-30 10:47.
- Paskutinį kartą keistas 2025-01-23 14:59.
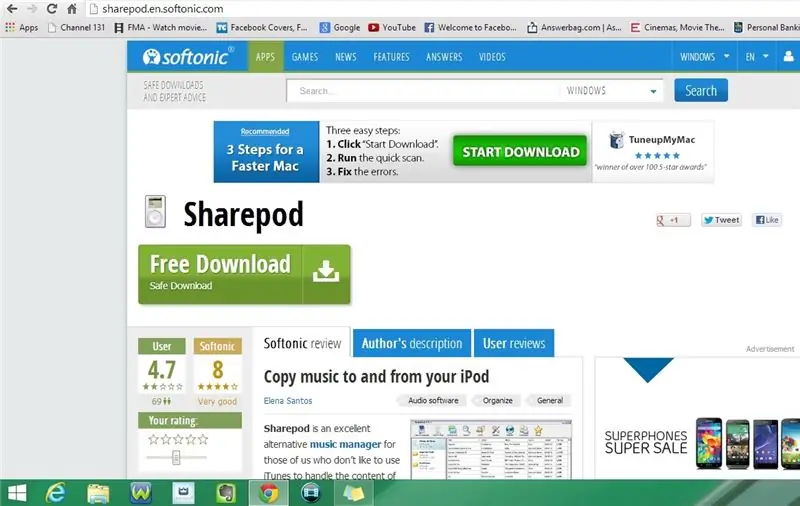

Ši instrukcija parodys, kaip pasiekti muziką „iPod touch“, „iPhone“ar „iPad“be „iTunes“
Prašau užsiprenumeruoti mano kanalą
Dėkoju:)
1 veiksmas: atsisiųskite „Sharepod“
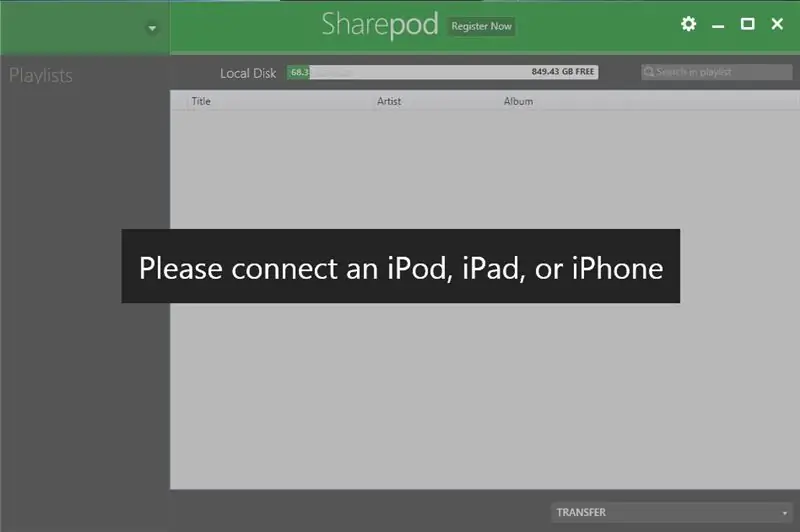
1. Eikite į savo interneto naršyklę
2. Nukopijuokite ir įklijuokite žemiau esančią nuorodą
https://www.getsharepod.com/download/
3. Atsisiųskite „Sharepod“
2 veiksmas: atidarykite „Sharepod“
„Windows 7“arba ankstesnė versija
1. 1 metodas: meniu Pradėti
- Eikite į meniu Pradėti
- Įveskite „Sharepod“
- Dukart spustelėkite piktogramą, kad atidarytumėte programą
2. 2 metodas: darbalaukis
- Eikite į darbalaukį
- Dukart spustelėkite piktogramą, kad atidarytumėte programą
„Windows 8“arba 8.1
1. 1 metodas: šoninė juosta
- Atidarykite šoninę juostą
- Spustelėkite Ieškoti
- Įveskite „Sharepod“
- Norėdami atidaryti programą, spustelėkite piktogramą
2. 2 metodas: meniu Pradėti
- Eikite į meniu Pradėti
- Apatiniame kairiajame kampe spustelėkite išskleidžiamąją rodyklę
- Paieškos juostoje įveskite „Sharepod“
- Norėdami atidaryti programą, spustelėkite piktogramą
- Vietoj paieškos taip pat galite slinkti, kol rasite programą
3. 3 metodas: darbalaukis
- Eikite į darbalaukį
- Dukart spustelėkite piktogramą, kad atidarytumėte programą
3 veiksmas: sukurkite naują aplanką darbalaukyje
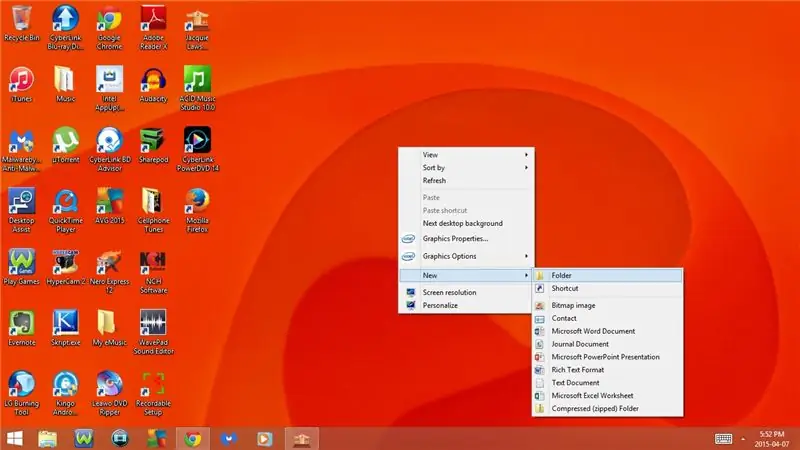
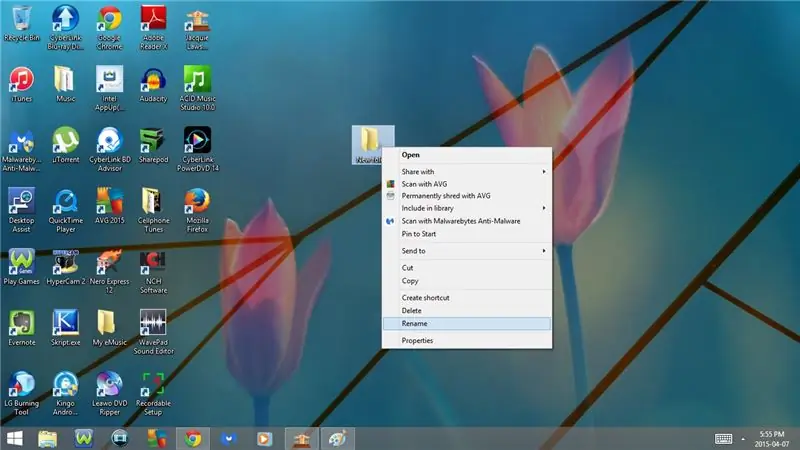
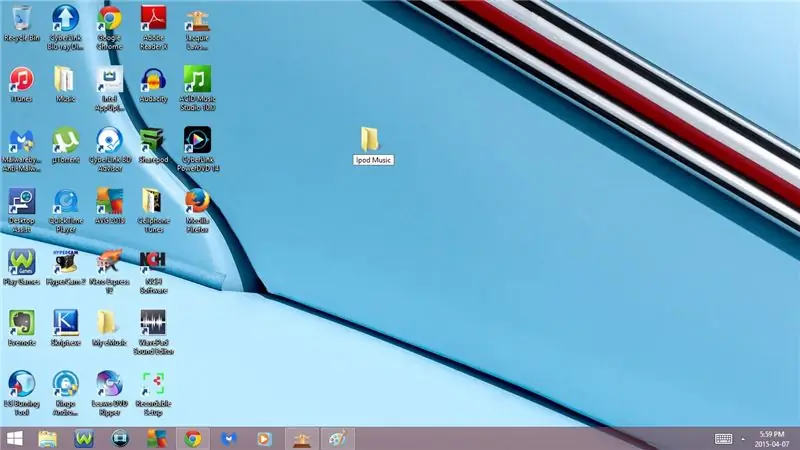
1. Eikite į darbalaukį
2. Dešiniuoju pelės mygtuku spustelėkite ir pasirinkite Naujas
3. Pasirinkite aplanką
4. Dešiniuoju pelės mygtuku spustelėkite Naujas aplankas
5. Pasirinkite Pervardyti
6. Pakeiskite naujo aplanko pavadinimą į „Ipod Music“
4 veiksmas: prijunkite „iPod“, „iPad“ar „iPhone“
1. Prijunkite „iPod“, „Ipad“ar „iPhone“prie kompiuterio
a) Palaukite, kol jis bus įkeltas
b) Kai jis įkeliamas, išeikite iš „iTunes“(jei jis pasirodo)
5 veiksmas: pasirinkite dainą/dainas, kurias norite nukopijuoti į kompiuterį
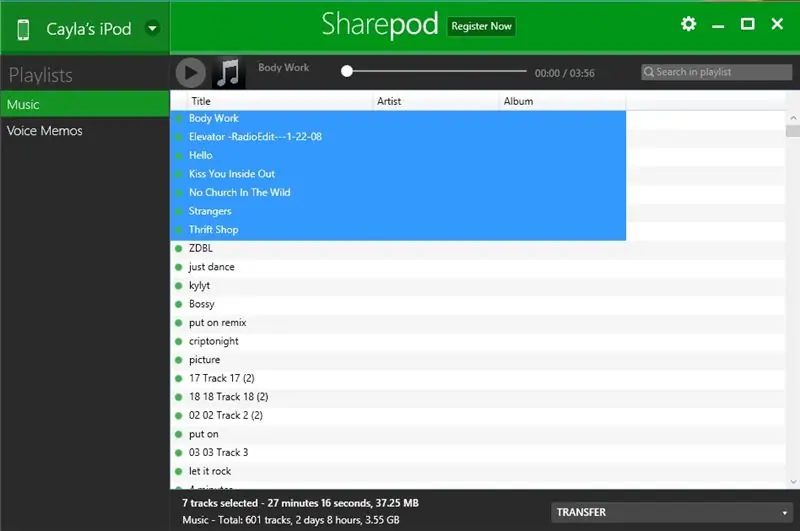
1. Pasirinkite dainą/dainas
a) 1 metodas: daugiau nei 1 daina sąraše
- Pažymėkite pirmą dainą, kurią norite nukopijuoti į kompiuterį
- Laikykite klaviatūros klavišą „Shift“
- Pasirinkite paskutinę dainą, kurią norite nukopijuoti į kompiuterį
- Tai paryškins ir dainas, ir visas tarp jų esančias dainas
b) 2 metodas: 1 daina vienu metu
Pasirinkite dainą, kurią norite nukopijuoti į kompiuterį
6 veiksmas: nukopijuokite dainas/dainas į „iPod“muzikos aplanką
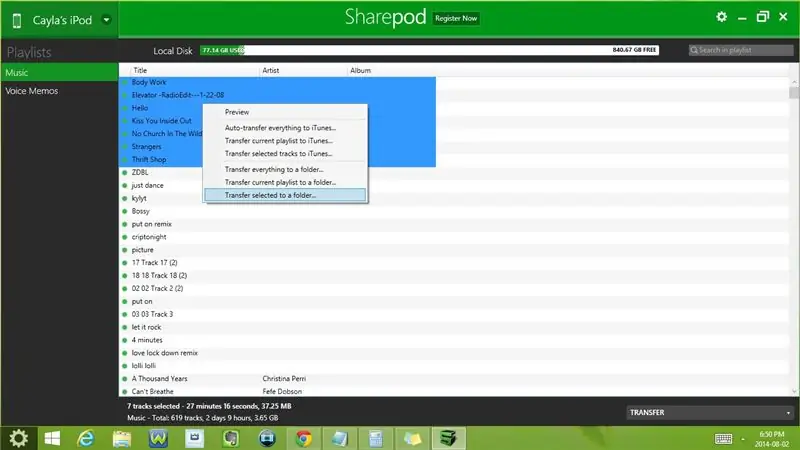
1. Dešiniuoju pelės mygtuku spustelėkite paryškintą dainą/dainas
2. Pasirinkite perkeltą į aplanką
3. Skiltyje „Naršyti aplankus“pasirinkite šio kompiuterio/mano kompiuterio išskleidžiamąjį meniu
4. Pasirinkite darbalaukio išskleidžiamąjį meniu
5. Pasirinkite „Ipod Music“
Rekomenduojamas:
Kaip pasiekti bet kokį pasipriešinimą/talpą naudojant jau turimus komponentus !: 6 žingsniai

Kaip pasiekti bet kokį pasipriešinimą/talpą naudojant jau turimus komponentus! Ši programa apskaičiuoja, kaip sujungti rezistorius/kondensatorius, kuriuos šiuo metu turite, kad pasiektumėte reikiamą varžos/talpos vertę. Ar jums kada nors reikėjo specifikacijos
Kaip pasiekti „Dell Inspiron 15 3000“serijos kietąjį diską: 10 žingsnių

Kaip pasiekti „Dell Inspiron 15 3000“serijos kietąjį diską: Sveiki, Instructables skaitytojai, šiandien aš jums parodysiu, kaip pasiekti standųjį diską „Dell Inspiron 15 3000“serijos nešiojamajame kompiuteryje. Labiausiai tikėtina, kad jei skaitote tai, jums kyla problemų fotografuojant kompiuterį ir norint iš naujo įdėti standųjį diską, arba
Kaip konvertuoti „YouTube“vaizdo įrašą į „iPhone“skambėjimo toną „iTunes“12.5: 17 veiksmai

Kaip konvertuoti „YouTube“vaizdo įrašą į „iPhone“melodiją „iTunes 12.5“: Šios instrukcijos buvo parašytos „Mac“vartotojams. Kompiuterių vartotojams jie gali skirtis
Kaip pasiekti „Beaglebone“per VNC: 3 žingsniai

Kaip pasiekti „Beaglebone“per VNC: Čia yra paprastas būdas pasiekti „Beaglebone“darbalaukį per „VNC“- programinę įrangą, leidžiančią pamatyti kitus stalinius kompiuterius, iš tikrųjų neprijungus monitoriaus. Tai turėtų būti kuo paprasčiau ir paprasčiau. Pirma, jūs
Kaip pasiekti muziką iš bet kurios vietos naudojant „Mac Mini“: 5 veiksmai

Kaip pasiekti muziką iš bet kurios vietos naudojant „Mac Mini“: šis nurodymas paverčia jūsų kompiuterį privačiu bendrinimo serveriu. Tai priglobs jūsų muziką, kad tik jūs galėtumėte ją pasiekti. Tačiau, jei jūsų interneto ryšys yra pakankamai greitas, galėsite jį pasiekti iš viso pasaulio. Koks tai kietas
