
Turinys:
- 1 žingsnis: ko jums reikia
- 2 veiksmas: eikite į „Unwired Labs“
- 3 veiksmas: prisiregistruokite gauti API prieigos raktą
- 4 veiksmas: patikrinkite el
- 5 žingsnis: bibliotekos, kurių jums reikės
- 6 veiksmas: pridėkite kodą „Arduino“, kad prisijungtumėte prie „LocationAPI“
- 7 veiksmas: atidarykite serijinį monitorių, kad pamatytumėte, ar esate prisijungę
- 8 veiksmas: gaukite koordinates
- 9 veiksmas: eikite į „Google“žemėlapius
- 10 veiksmas: siųskite vietą į savo mobilųjį telefoną
- Autorius John Day [email protected].
- Public 2024-01-30 10:47.
- Paskutinį kartą keistas 2025-01-23 14:59.

Ar jums įdomu, kaip jūsų „NodeMCU“gali stebėti jūsų buvimo vietą? Tai įmanoma, net be GPS modulio ir be ekrano. Išvestis bus koordinatės, kuriose esate, ir jas matysite nuosekliajame monitoriuje.
Ši sąranka buvo naudojama „NodeMCU 1.0“(ESP-12E modulis) su „Arduino IDE“.
- „Windows 10“
- „Arduino IDE“v. 1.8.4
1 žingsnis: ko jums reikia
Norint laikytis šios pamokos, jums reikia šių komponentų:
- Mikro USB kabelis
- NodeMCU ESP8266
Be to, jums reikės:
- LocationAPI (iš „Unwired Labs“)
- Prieiga prie „Wi -Fi“arba viešosios interneto prieigos taško
2 veiksmas: eikite į „Unwired Labs“
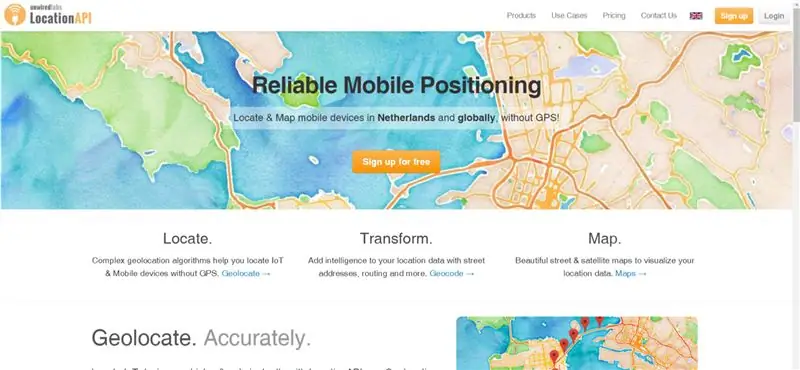
Geografinė vieta yra labai naudinga, nes kai jūsų GPS neveikia, vis tiek galite naudoti geografinę vietą savo vietai stebėti. Mūsų šeimininkas, teikiantis geografinę vietą, bus https://www.unwiredlabs.com/. Eikite į tą svetainę ir prisiregistruokite (oranžinis mygtukas viršutiniame dešiniajame kampe).
3 veiksmas: prisiregistruokite gauti API prieigos raktą
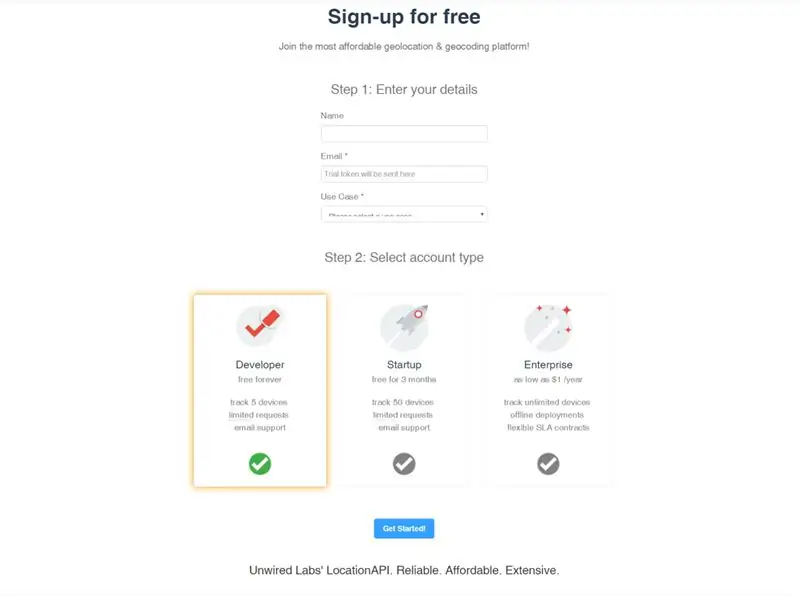
Prisiregistravimo puslapyje turite įvesti savo vardą, el. Pašto adresą (jūsų API prieigos raktas bus išsiųstas į jūsų el. Paštą) ir naudojimo atvejį (pavyzdžiui, asmeniniam naudojimui). Pasirinkite paskyros tipą. Nemokama versija veiks puikiai, tačiau atminkite, kad esate ribotas ir negalite sekti savo buvimo vietos visą parą. Pradėkime!
4 veiksmas: patikrinkite el
Eikite į savo el. Paštą ir pamatysite savo API prieigos raktą. Nukopijuokite API prieigos raktą, nes jums to reikia kodui, kurį naudosime. El. Laiškas atrodo taip:
Sveiki!
Dėkojame, kad prisiregistravote prie „Unwired Labs LocationAPI“! Jūsų API prieigos raktas yra „jūsų API kodas yra čia“(be kabučių). Tai suteiks 100 užklausų per dieną nemokamai - visam laikui.
Jei norite nemokamai stebėti 5 įrenginius, atsakykite nurodydami šią informaciją ir mes atnaujinsime jūsų paskyrą per 12 valandų:
1. Diegimo tipas (aparatūra/ programa/ kita):
2. Apie jūsų projektą:
3. Svetainė:
Prie savo prietaisų skydelio galite prisijungti čia: https://unwiredlabs.com/dashboard. Jei kyla problemų ar turite klausimų, atsakykite į šį el. Laišką ir aš jums padėsiu!
Laimingos vietos!
Sagar
Belaidės laboratorijos
5 žingsnis: bibliotekos, kurių jums reikės
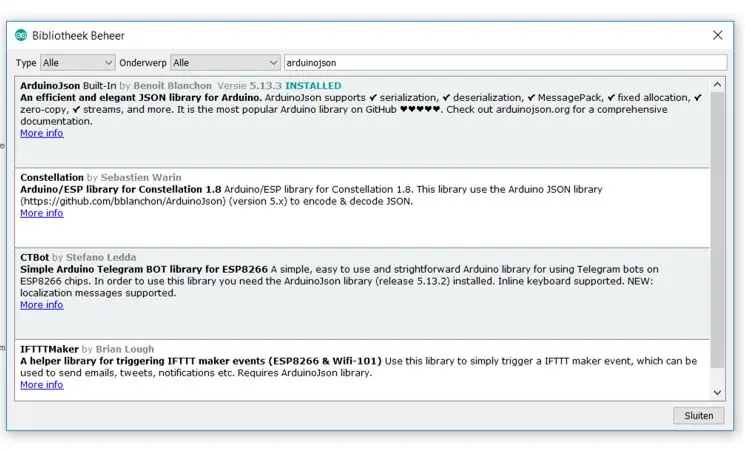
Kitas žingsnis yra atidaryti „Arduino“ir eiti valdyti bibliotekų. Turite įdiegti „ArduinoJson“biblioteką. Kitos bibliotekos jau yra integruotos. Kai būsite pasiruošę, galėsite pradėti rašyti kodą.
6 veiksmas: pridėkite kodą „Arduino“, kad prisijungtumėte prie „LocationAPI“
Sukurkite naują eskizą ir pridėkite šį kodą „Arduino“. Parašykite savo „wifi“/viešosios interneto prieigos taško pavadinimą ir slaptažodį. Įklijuokite el. Laiške gautą API prieigos raktą. Įkelkite kodą į „NodeMCU“.
#įtraukti
#įtraukti
#include "ESP8266WiFi.h"
// jūsų tinklo SSID (vardas) ir tinklo slaptažodis
char myssid = "Jūsų wifi/viešosios interneto prieigos taško pavadinimas"; char mypass = "Jūsų slaptažodis";
// wiredlabs Pagrindinio kompiuterio pavadinimo ir geografinės padėties pabaigos taško URL
const char* Priegloba = "www.unwiredlabs.com"; Eilutės galinis taškas = "/v2/process.php";
// „UnwiredLabs“API_Token. Prisiregistruokite čia, kad gautumėte nemokamą prieigos raktą
Eilutės raktas = "d99cccda52ec0b";
Styga jsonString = "{ n";
// „Wiredlabs“atsakymo saugojimo kintamieji
dviguba platuma = 0,0; dviguba ilguma = 0,0; dvigubas tikslumas = 0,0;
void setup () {
Serial.begin (115200);
// Nustatykite „WiFi“į stoties režimą ir atsijunkite nuo prieigos taško, jei jis anksčiau buvo prijungtas
„WiFi.mode“(WIFI_STA); „WiFi.disconnect“(); Serial.println („Sąranka atlikta“);
// Pradedame prisijungdami prie „WiFi“tinklo
Serial.print („Prisijungimas prie“); Serial.println (myssid); WiFi.begin (myssid, mypass);
while (WiFi.status ()! = WL_CONNECTED) {
vėlavimas (500); Serijinis atspaudas ("."); } Serial.println ("."); }
void loop () {
char bssid [6]; DynamicJsonBuffer jsonBuffer;
// „WiFi.scanNetworks“grąžins rastų tinklų skaičių
int n = WiFi.scanNetworks (); Serial.println („nuskaitymas atliktas“);
jei (n == 0) {
Serial.println („Nėra tinklų“); } else {Serial.print (n); Serial.println („rasti tinklai“); }
// dabar sukurkite „jsonString“…
jsonString = "{ n"; jsonString += "\" žetonas / ": \" "; jsonString += žetonas; jsonString +=" / ", / n"; jsonString += "\" id / ": \" saikirandevice01 / ", / n"; jsonString += "\" wifi / ": [n"; už (int j = 0; j <n; ++ j) {jsonString += "{ n"; jsonString += "\" bssid / ": \" "; jsonString += (WiFi. BSSIDstr (j)); jsonString +=" / ", / n"; jsonString += "\" signalas / ":"; jsonString += WiFi. RSSI (j); jsonString += "\ n"; jei (j <n - 1) {jsonString += "}, / n"; } else {jsonString += "} n"; }} jsonString += ("] n"); jsonString += ("} n"); Serial.println (jsonString);
„WiFiClientSecure“klientas;
// Prisijunkite prie kliento ir skambinkite api
Serial.println ("Užklausos URL: https://" + (String) Host + endpoint); if (client.connect (pagrindinis kompiuteris, 443)) {Serial.println ("Prisijungta"); client.println („POST“+ galinis taškas + „HTTP/1.1“); client.println ("Priegloba:" + (eilutės) priegloba); client.println ("Ryšys: uždaryti"); client.println ("Turinio tipas: programa/json"); client.println („Vartotojo agentas:„ Arduino “/1.0“); client.print ("Turinio ilgis:"); client.println (jsonString.length ()); klientas.println (); client.print (jsonString); vėlavimas (500); }
// Perskaitykite ir išanalizuokite visas atsakymo eilutes iš serverio
while (client.available ()) {String line = client.readStringUntil ('\ r'); JsonObject & root = jsonBuffer.parseObject (eilutė); if (root.success ()) {platuma = šaknis ["lat"]; ilguma = šaknis ["lon"]; tikslumas = šaknis ["tikslumas"];
Serial.println ();
Serial.print ("Platuma ="); Serial.println (platuma, 6); Serial.print ("Ilguma ="); Serijinis.println (ilguma, 6); Serial.print ("Tikslumas ="); Serial.println (tikslumas); }}
Serial.println („uždaromas ryšys“);
Serial.println (); client.stop ();
vėlavimas (5000);
}
7 veiksmas: atidarykite serijinį monitorių, kad pamatytumėte, ar esate prisijungę
Eikite į „Arduino“įrankius ir atidarykite serijinį monitorių. Jei norite pamatyti, ar esate prisijungę prie interneto, nuosekliajame monitoriuje turėtumėte pamatyti šiuos duomenis:
Sąranka atlikta
Prisijungiama prie (jūsų „wifi“pavadinimo)… nuskaitymas atliktas
8 veiksmas: gaukite koordinates
Jei jis sėkmingai veikė, skenuojant turėtumėte pamatyti visą duomenų sąrašą. Vienintelis dalykas, kurio mums reikia, yra kodas po užklausos URL, todėl mums reikės platumos ir ilgumos. Tai yra koordinatės.
Užklausos URL:
Prijungtas
Platuma = 52.385259
Ilguma = 5.196099
Tikslumas = 41.00
uždarymo jungtis
Po 5 sekundžių kodas bus nuolat atnaujinamas ir tikriausiai matysite platumos, ilgumos ir tikslumo pokyčius. Taip yra todėl, kad API stengiasi kuo tiksliau stebėti vietą.
9 veiksmas: eikite į „Google“žemėlapius
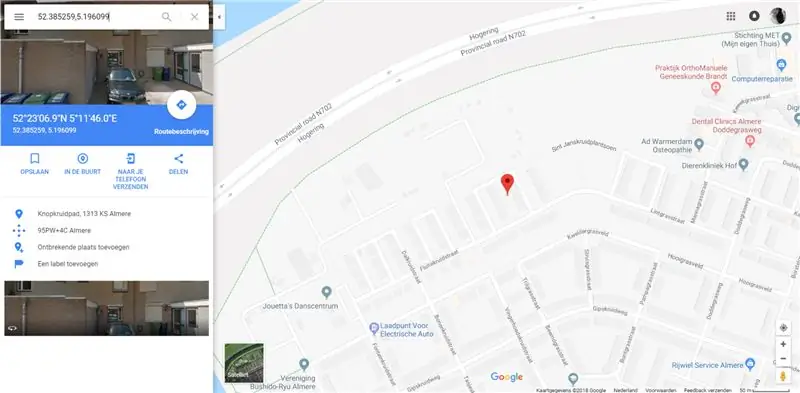
Eikite į https://www.google.com/maps/ ir paieškos juostoje įveskite savo koordinates. Koordinates reikia parašyti taip: 52.385259, 5.196099. „Google“žemėlapiai turėtų parodyti, kur esate žemėlapyje.
10 veiksmas: siųskite vietą į savo mobilųjį telefoną
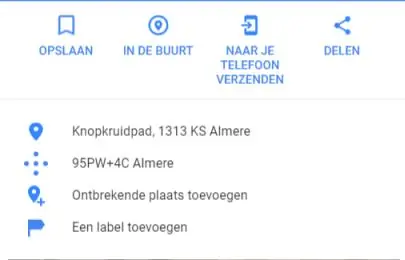
Ir … baigėte! Todėl, jei norite nusiųsti vietą į savo mobilųjį telefoną, tai įmanoma. Jei norite, „Google“žemėlapiai atsiųs el. Laišką su jūsų koordinatėmis.
Laimingos vietos!
Rekomenduojamas:
Kaip sukurti sėdėjimo laiko stebėjimo priemonę: 7 žingsniai

Kaip sukurti sėdėjimo laiko sekiklį: Šiame projekte bus naudojamas „Zio Qwiic“ultragarsinis atstumo jutiklis, skirtas aptikti ir sekti asmenį. Prietaisas bus strategiškai pastatytas ant ekrano/monitoriaus viršaus, atsisukęs į sėdintį asmenį, priešais jo kompiuterį. Projektas padės
„Covid-19“atnaujinimo stebėjimo priemonė naudojant ESP8266: 9 veiksmai

„Covid-19“atnaujinimų stebėjimo priemonė naudojant ESP8266: Šis projektas OLED ekrane realiuoju laiku rodo dabartinius įvairių Indijos valstijų miestų koronaviruso protrūkio duomenis. Šis tiesioginės būsenos stebėjimo įrankis padeda stebėti jūsų rajono „Covid-19“atnaujinimą realiuoju laiku. Šis projektas yra visiškai b
Saulės stebėjimo priemonė: 4 žingsniai

„Solar Tracker“: tai mano sukurtas saulės sekiklis. Kai naršiau internete, gavau daug idėjų, bet pagalvojau, kad padarysiu biudžetui palankų projektą, taigi čia. Aš tai padariau ypač pradedantiesiems, kurie yra nauji arduino. Ir aš net įkėliau pagrindinių prekių vaizdus
„Movie Tracker“- „Raspberry Pi“varomas teatro leidimo stebėjimo priemonė: 15 žingsnių (su paveikslėliais)

„Movie Tracker“- „Raspberry Pi“sukurtas teatro leidimo stebėjimo įrankis: „Movie Tracker“yra lentos formos „Raspberry Pi“varomas leidimo stebėjimo įrankis. Ji naudoja TMDb API tam tikro laiko intervalu (pvz., Filmų išleidimams šią savaitę) plakatui, pavadinimui, išleidimo datai ir būsimų filmų apžvalgai jūsų regione išspausdinti
Akių stebėjimo priemonė neįgaliesiems: 11 žingsnių

Akių stebėjimo priemonė neįgaliesiems: akių stebėjimo programinė įranga Sveiki, mano vardas Lucas Ahn, kitaip žinomas kaip Soo Young Ahn. Šiuo metu esu įstojusi į Azijos ir Ramiojo vandenyno tarptautinę mokyklą, ir tai yra mano projektas
