
Turinys:
- Autorius John Day [email protected].
- Public 2024-01-30 10:48.
- Paskutinį kartą keistas 2025-01-23 14:59.

Sveiki ir sveiki atvykę į šią trumpą pamoką!
Pabaigoje galėsite pakeisti seną ir per daug naudojamą USB atmintinės piktogramą ir pakeisti jos pavadinimą po langais.
Taigi, pradėkime!
PS: Aš esu prancūzas, todėl gali būti klaidų ar keistų sakinių, todėl atsiprašau. Prašau pasakyti, ar turiu pakeisti tekstą komentarų skiltyje arba per „Instructables“gautuosius. Dėkoju:)
1 žingsnis: raskite / sukurkite savo piktogramą
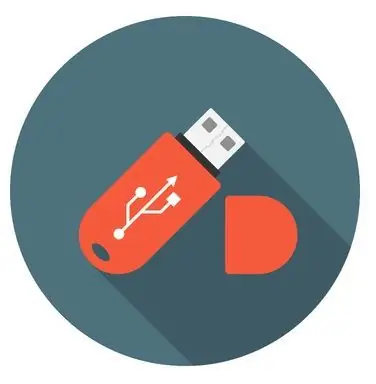
Norėdami tai padaryti, eikite į internetinį piktogramų banką, pvz., Www.iconarchive.com arba www.iconfinder.com (būtinai ieškokite tik nemokamų piktogramų), tada atsisiųskite paveikslėlį, kurį pasirinkote kaip „.ico“.
Jei norite naudoti savo nuotraukas, šią svetainę galite paversti „.ico“: www.image.online-convert.com/convert-to-ico. Įsitikinkite, kad jūsų vaizdas yra kvadratas, kitaip jis bus deformuotas.
Kai jūsų.ico bus paruoštas, pervardykite jį į „icon.ico“ir perkelkite jį į savo USB disko šaknį (pirmąjį aplanką, kai atidarote USB raktą „Windows“failų naršyklėje)
Pavyzdžiui, naudoju šią piktogramą: www.iconfinder.com/icons/438792/computer_mac_moni…
2 veiksmas: sukurkite failą „autorun.inf“
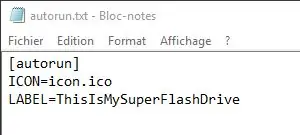
Kai piktograma bus paruošta, atidarykite naują teksto dokumentą tame pačiame aplanke kaip ir piktograma naudodami bet kurį teksto rengyklę (galite naudoti numatytąją „Windows“užrašinę) ir atlikite toliau nurodytus veiksmus.
[autorun] ICON = icon.ico
LABEL = USB_NAME
Tiesiog pakeiskite „USB_NAME“tokiu pavadinimu, kurį norite suteikti USB atmintinei.
Tada išsaugokite failą ir pervadinkite jį į „autorun.inf“(be „žinoma“)
3 žingsnis: paslėpkite failus

Šiek tiek išvalysime jūsų aplanką ir paslėpsime tuos failus (icon.ico ir autorun.inf).
Norėdami tai padaryti, dešiniuoju pelės mygtuku spustelėkite vieną failą, tada eikite į ypatybes ir langelio apačioje turite rasti „Atributai:“. Pažymėkite langelį „Paslėptas“ir pakartokite kitą failą.
Jie turėjo išnykti. Jei norite juos pamatyti dar kartą, vadovaukitės šia pamoka:
www.howtogeek.com/howto/windows-vista/show-hidden-…
Dabar jūs turite būti pasiruošę! Tiesiog išimkite USB atmintinę ir vėl prijunkite ją, ir jūsų piktograma turėtų būti ten.
Sveikiname ir dėkojame, kad sekate šią trumpą pamoką!:)
Rekomenduojamas:
Pasirinkite savo instrukcijai pavadinimą ir raktinius žodžius: 6 žingsniai (su paveikslėliais)

Pasirinkite savo nurodymų pavadinimą ir raktinius žodžius: Tinkamas pavadinimas ir raktiniai žodžiai gali būti skirtumas tarp pamokomo puslapio, nukreipto į pirmąjį „Google“paieškos rezultatų puslapį, arba įstrigusio ir sudegusio į baisų interneto vaizdą. Nors raktiniai žodžiai ir pavadinimas nėra vieninteliai
Sukurkite nešiojamą judesio sekimo priemonę (BLE iš „Arduino“į pasirinktinę „Android Studio“programą): 4 veiksmai

Sukurkite nešiojamą judesio sekiklį (BLE nuo Arduino iki pasirinktinės „Android Studio“programos): „Bluetooth Low Energy“(BLE) yra mažos galios „Bluetooth“ryšio forma. Nešiojami prietaisai, kaip ir išmanieji drabužiai, kuriuos padedu projektuoti „Predictive Wear“, turi kuo labiau apriboti energijos suvartojimą, kad prailgintų baterijos veikimo laiką, ir dažnai naudoti BLE
Pakeiskite „Bluetooth“laisvų rankų įrangos/garsiakalbio/adapterio pavadinimą ar kitus nustatymus per UART: 8 žingsniai (su paveikslėliais)

Pakeiskite „Bluetooth“laisvų rankų įrangos/garsiakalbio/adapterio pavadinimą ar kitus nustatymus per UART: ar atsitiktinai turite porą „Bluetooth“ausinių ar kitų „Bluetooth“garso priedų, kurie turi tikrai bjaurų pavadinimą, ir kiekvieną kartą, kai juos suporuojate, vidinis noras pakeisti vardas? Net jei priežastys nėra tos pačios, yra
Kaip padaryti „Kawaii Cupcake“piktogramą naudojant „MS Paint“: 9 žingsniai

Kaip pasigaminti „Kawaii Cupcake“piktogramą naudojant „MS Paint“: man labai patinka gaminti savo daiktus ir žavėtis žmonėmis, kurie kuria fotoshopuotas piktogramas, tačiau su „Photoshop“turėjau 2 problemas: 1. tai brangu ir 2. man tai per daug sudėtinga. Išbandžiau „Gimp“, bet pasiilgau MS dažų paprastumo. Taigi vieną dieną iš nuobodulio
Tinkinti kompiuterio šiukšliadėžės pavadinimą: 5 žingsniai

Tinkinti kompiuterio šiukšliadėžės pavadinimą: ar kada susimąstėte, kaip pervadinti šiukšlinę? Manote, kad „šiukšliadėžė“pavadinimas nėra kietas? Nuobodu žiūrėti į šiukšliadėžę? todėl pagal šią instrukciją jūsų kompiuterio šiukšliadėžės pavadinimas bus pakeistas BE JOKIOS PROGRAMOS Tiesiog atlikite veiksmus ir jūs
