
Turinys:
- 1 veiksmas: „Proteus 8.0“diegimas
- 2 veiksmas: pradžia
- 3 žingsnis: sudėkite komponentus
- 4 žingsnis: sudarykite schemą
- 5 žingsnis: Pasiruošimas PCB projektavimui
- 6 žingsnis: PCB projektavimas
- 7 žingsnis: 3D vaizdas
- 8 veiksmas: PCB spausdinimas ėsdinimui (dažų perkėlimo metodas)
- 9 veiksmas: dažų perkėlimo metodas
- 10 žingsnis: ėsdinimas
- Autorius John Day [email protected].
- Public 2024-01-30 10:48.
- Paskutinį kartą keistas 2025-06-01 06:09.



Tai žingsnis po žingsnio instrukcija inžinieriams ir mėgėjams. Šioje pamokoje aptarsiu grandinės modeliavimą ir PCB projektavimą „Proteus 8“, pabaigoje taip pat aptarsiu apie elektros grandinių ėsdinimą per 5 minutes.
Naudodami šią instrukciją galite sukurti vieno sluoksnio automatinį+rankinį dviejų sluoksnių automatinį ir rankinį PCB maršrutizavimą. Galėsite pagaminti labai mažų dydžių PCB iš didelių grandinių.
1 veiksmas: „Proteus 8.0“diegimas

Galite įdiegti iš „labcentre“arba apsilankyti šioje nuorodoje esančioje nuorodoje ir peržiūrėti vaizdo įrašą apie tai, kaip atsisiųsti „Proteus 8“ar bet kurią kitą „Proteus“versiją.
NUORODA
2 veiksmas: pradžia




Kai paleisite „Prteus“, spustelėkite Naujas projektas arba paspauskite CTRL+N. Pasirodo naujas langas, vadinamas naujo projekto vedliu
Pradėti
Ten galite pakeisti projekto pavadinimą ir kelią, kai nustatysite spustelėkite Pirmyn
Scheminis dizainas
Dabar turite pažymėti Sukurti schemą iš pasirinkto šablono, tada galite pasirinkti Numatytasis arba galite pasirinkti bet kokio dydžio šablonus, paprastai mes pasirenkame kraštovaizdį A4, pasirinkdami kraštovaizdį A4, turėsite schematinį langą, kaip parodyta 4 paveikslėlyje
PCB išdėstymas
Jei nenorite PCB dizaino, tiesiog spustelėkite Kitas, priešingu atveju Pažymėkite, kad sukurtumėte schemą iš pasirinkto šablono, dabar galite pasirinkti Generic single layer arba bet kurį kitą jūsų reikalavimo sluoksnį, tada spustelėkite Next, pasirinkę vieną sluoksnį, jei darote automatinį maršrutizavimą programinė įranga atliks tik vieno sluoksnio maršrutą (apačioje), jei pasirinksite numatytąjį, o tada pasirinkus automatinį maršrutą, programinė įranga būtų dvigubo sluoksnio (viršutinio ir apatinio sluoksnio maršruto parinkimas).
Firmware
Paprastai pasirenkame „Nėra programinės aparatinės įrangos projekto“, tačiau jei mums reikia dirbti su mikrovaldikliais, tokiais kaip 8051, „Arduino“, mes pasirenkame „Sukurti programinės įrangos projektą“ir atitinkamai pasirenkame parinktis, jei kas nors nori apie tai sužinoti, tiesiog parašykite komentarą, aš norėčiau tai padaryti
Santrauka
Čia galite patikrinti pasirinktas parinktis ir spustelėti Baigti.
3 žingsnis: sudėkite komponentus



Pasirodys juodos spalvos langas, kuris yra PCB išdėstymo skirtukas, galite perjungti skirtuką į scheminį fiksavimą
Spustelėkite mygtuką P, tai reiškia vietą, pasirodys naujas langas. Šiame lange galite ieškoti komponentų įvesdami tikslius pavadinimus, tokius kaip 1n4007 (diodas), arba tiesiog įveskite diodą, bet jei norite pagaminti PCB, turite patikrinti, ar pasirinktas komponentas turi PCB dizainą, kuris rodomas PCB peržiūroje. Dukart spustelėkite reikiamą komponentą ir jis pasirodys jūsų įrenginiuose, ieškokite kitų komponentų ir įdėkite juos į savo įrenginių skiltį, kai kurie komponentai gali neturėti PCB peržiūrų, tačiau galime pridėti jų PCB išdėstymą (paminėtas vėliau).
Patarimai:
- elektrolitiniams kondensatoriams tik tzpe cap-elec
- keraminiam kondensatoriaus tipo dangteliui
- rezistoriaus tipui res
- kintamosios srovės šaltinio tipui VSINE
Kartais galite turėti kitokį paketą, tačiau pasirenkate kitą komponentą, kurį turite pasirinkti, kaip aprašyta čia potenciometrui (kintamam rezistoriui), rinkoje yra daug įvairių potenciometrų, todėl pirmiausia turite patikrinti, kas yra jūsų pasirinkite tinkamą dizainą, čia paminėjau kai kuriuos potenciometrus.
4 žingsnis: sudarykite schemą



šiai pamokai aš sukūriau kintamą maitinimo šaltinį
- Įsitikinkite, kad pasirinkote mažą diodo mygtuką
- pasirinkite bet kurį komponentą, nes spustelėjau 1n4007 iš įrenginių skilties, vieną kartą spustelėdamas juos, tada spustelėkite sritį, skirtą grandinei nubrėžti, dabar komponentą galima įdėti bet kurioje vietoje, ir spustelėkite dar kartą. Jei norite kito 1N4007, tiesiog spustelėkite dar kartą tiek kartų, kiek norite. panašiai įdėkite visus komponentus
- Norėdami sujungti komponentus vienas su kitu, spustelėkite vieną komponento galą, prasidės eilutė, galite spustelėti kitus komponentus, kur norite, kad jis prisijungtų, kaip parodyta paveikslėlyje. taip pat užpildykite savo grandinės schemą.
- Norėdami pakeisti komponentų (rezistorių, kondensatorių) vertes, dukart spustelėkite komponentą ir pakeiskite jį.
- Panašiai pakeiskite VSINE vertę dukart spustelėdami ją. Kadangi tai kintamoji srovė, turite pridėti dažnio ir įtampos vertę, kaip nurodyta transformatoriaus išvesties gnybtuose.
- Norėdami pridėti voltmetrą, spustelėkite skaitiklio piktogramą ir pasirinkite DC VOLTMETER, tada spustelėkite bet kur, kur norite jį pastatyti, jei reikia, prijunkite jį laidais (linijomis)
- Norėdami patikrinti grandinę, spustelėkite atkūrimo piktogramą apatiniame kairiajame kampe.
- Pridėjau paskutines dvi nuotraukas, pakeisdamas kintamojo rezistoriaus vertę, patikrinkite išėjimo įtampą.
- Šiame žingsnyje mes imitavome savo grandinę ir patvirtinome ją „Proteus“, todėl jums reikia išsaugoti šį failą vėlesniems tikslams
5 žingsnis: Pasiruošimas PCB projektavimui



Kaip žinote, mes negalime įdėti VSINE ar transformatoriaus į PCB plokštę, turime pridėti bloką, vadinamą TBLOCK-I2, tai yra dviejų gnybtų jungtis, prie kurios mes prijungsime savo transformatoriaus išvesties gnybtus panašiai kaip ir voltmetras. įdėti tą patį gnybtų bloką.
Šiuo tikslu VSINE ir voltmetrą pakeisime gnybtų bloku (TBLOCK)
Dabar vienintelis likęs komponentas yra šviesos diodas, kurio PCB pėdsakų trūksta, todėl turime pridėti LED PCB pėdsaką tuo tikslu dukart spustelėkite LED, paspaudę klaustuką, pasirodys naujas langas, pavadintas pakuotėmis, tipo LED ir dukart spustelėkite LED dabar ir PCB paketas, kurį matote, pabaigoje bus parašytas šviesos diodas.
Galite pervadinti gnybtų blokus pagal įvestį ir išvestį arba ką tik norite
Schema paruošta PCB projektavimui
6 žingsnis: PCB projektavimas




Lentos kraštas (kraštas arba dydis)
- Spustelėkite skirtuką PCB išdėstymas, tada padidinkite viršutinį kairįjį kampą, kaip parodyta paveikslėliuose, šis blokas yra 1x1 cm dydžio
- Dabar kairėje įrankių juostoje spustelėkite kvadrato mygtuką ir apatinėje įrankių juostoje pasirinkite „Board Edge“.
- Nubrėžkite bet kokio dydžio stačiakampį spustelėdami bet kurioje mėlynoje PCB lango srityje, kaip matote, aš nupiešiau 2 x 2 cm² bloką. Tai yra jūsų PCB dydis, kurį galite pakeisti užvesdami pelės žymeklį ant bet kurio šio bloko kampo. Aš taip pat pakeičiau jį baigęs dizainą.
- Dabar spustelėkite mažos diodo piktogramą, kuri nurodo tuos komponentų sąrašus. Pasirinkite komponentą ir spustelėkite geltonojo kvadrato viduje, kad jį įdėtumėte
- Kai dedate komponentą, pamatysite žalias linijas, rodančias vieno taško prijungimą prie kito taško, ir geltoną rodyklės galvutę, nurodančią, kad šis komponentas turi prisijungti prie kito komponento terminalo. Įdėkite komponentus ten, kur jums patinka, nepamirškite, kad pasirinkote paprastą ir lengvą kelią, kurį nurodo žalios linijos. Įdėję visus komponentus, galite sureguliuoti geltoną stačiakampį
- Įsitikinkite, kad apatinėje būsenos juostoje nėra DRC klaidų, DRC klaida pasirodo, kai terminalas sutampa su kitais terminalais arba su plokštės kraštu.
Automatinis maršruto parinkimas
- Spustelėkite nukreipimo mygtuką iš kairės įrankių juostos, kaip aprašyta paveikslėlyje, tada dukart spustelėkite numatytąjį, pakeiskite numatytąjį plotį į 20 arba 25 (tai yra jūsų PCB maršruto storis) ir spustelėkite Gerai
- Dabar spustelėkite antrą paskutinę piktogramą (automatinis maršrutizatorius) ir patikrinkite vielos tinklelį ir „Via-Grid“-tai turėtų būti daugiau nei 15 kitų išmintingų litavimo, kuriuos būtų sunku uždaryti. tada spustelėkite Pradėti maršrutą
- Po maršrutizavimo įsitikinkite, kad nėra CRC klaidų. Jei įvyktų klaida, trūktų ryšio, paspauskite CTRL+Z ir pertvarkykite tą komponentą ir vėl pradėkite maršrutą.
Rankinis maršruto parinkimas
- Spustelėkite nukreipimo mygtuką iš kairės įrankių juostos, kaip aprašyta paveikslėlyje, tada dukart spustelėkite numatytąjį, pakeiskite numatytąjį plotį į 20 arba 25 (tai yra jūsų PCB maršruto storis) ir spustelėkite Gerai
- Spustelėkite bet kurį terminalą, taškas, kurį terminalas nori prijungti, bus paryškintas, tiesiog spustelėkite tą paryškintą terminalą, kaip ir mes, kurdami schemą. Užmegzkite visus ryšius, kuriuos pastebėtumėte, kad kiekvieną kartą prisijungiant CRC klaidos sumažėtų po visų jungčių, CRC klaidų nebūtų.
Pastaba: Po maršruto nustatymo (automatinis arba rankinis) įsitikinkite, kad nėra klaidų
Papildomas žingsnis
Jei norite, kad jūsų PCB dizainas taptų profesionalesnis, spustelėkite įrankius, tada antrasis paskutinio elemento pavadinimas energijos plano generatorius Tiesiog spustelėkite Gerai ir pažiūrėkite, kas atsitiks su jūsų PCB dizainu
7 žingsnis: 3D vaizdas




„Proteus“siūlo studentams 3D vizualizacijos įrankį, kuriame galite pamatyti savo grandinę 3D formatu, o tai yra nuostabu
8 veiksmas: PCB spausdinimas ėsdinimui (dažų perkėlimo metodas)



Norėdami išgraviruoti, turite atspausdinti PCB išdėstymą ant blizgaus lazerio spausdintuvo lapo
Spausdinant PCB išdėstymą, yra du būdai
- Eikite į išvestį spustelėkite eksporto grafiką, tada spustelėkite eksportuoti „Adobe PDF“failą šiuo metodu, išsaugosite PCB išdėstymą kaip PDF failą, o dialogo langas bus atidarytas tik iš šio langelio, pasirinkite apatinį varį ir lentos kraštą ir panaikinkite viso kito žymėjimą ir spustelėkite Gerai. Spausdindami iš „Adobe“ar bet kurios kitos PDF peržiūros priemonės, turite patikrinti faktinio dydžio spausdinimo parinktį.
- Eikite į išvestį, spustelėkite spausdinimo maketą, pasirodys dialogo langas tik patikrinkite apatinį varį ir plokštę Kraštas sureguliuokite PCB, kaip parodyta spausdinimo peržiūroje, galite spausdinti bet kurioje puslapio vietoje ir spustelėkite Gerai.
9 veiksmas: dažų perkėlimo metodas
- Iškirpkite PCB lapą su svarstyklėmis ir popieriniu peiliu, galite žiūrėti „YouTube“vaizdo įrašą apie tai, kaip pjauti akrilo lakštą tą patį, kurį galite iškirpti PCB lapą
- Paimkite blizgantį popierių, ant kurio atspausdintas jūsų PCB išdėstymas, atspausdintą plotą padėkite ant varinės PCB lapo pusės. Rekomenduojama tinkamai naudoti lipnią juostą
- Naudokite elektrinį lygintuvą, norėdami perkelti rašalą iš blizgančio lapo į savo PCB plokštę. Blizgantis lapas užtruks mažiau nei 5 minutes, jis turi tinkamai klijuoti ant PCB plokštės kaip lipdukas po 5-7 minučių, švelniai patikrinkite iš vieno kampo, ar rašalas buvo įklijuotas ant PCB plokštės. Jei kurį laiką lyginate, švelniai.
- Pašalinkite blizgantį lapą iš savo PCB plokštės po šiltu vandeniu ir patikrinkite, ar ant naujos PCB plokštės nėra įstrigę popieriaus dalelių, jei yra dalelių, pašalinkite jas subraižydami švitriniu popieriumi
- Išdžiovinkite PCB plokštę minkštu popieriumi ir patikrinkite, ar jos yra tinkamai pažymėtos. Galite tai patikrinti, pažiūrėję į savo kompiuterį. PCB dizainas turėtų būti atspausdintas ant PCB plokštės, jei yra praleistas spausdinimas, galite pažymėti tuos taškus nuolatiniu juodas žymeklis
10 žingsnis: ėsdinimas
- Paimkite puodą arba plokščio dugno dubenį, kurio dydis yra šiek tiek didesnis nei jūsų PCB plokštė
- Įdėkite PCB me į dubenį ir ant viršutinio PCB paviršiaus įpilkite 1-2 šaukštus geležies chlorido miltelių
- Užvirkite vieną stiklinę vandens ir užpilkite nedidelį kiekį vandens ant PCB, kuriame yra geležies chlorido, tirpalas turi būti koncentruotas, neskieskite geležies chlorido tirpalo.
- Švelniai purtykite dubenį, jei tirpalas yra koncentruotas ir vanduo yra labai karštas, ėsdinimas užtruks ne ilgiau kaip 3 minutes, net tai padariau per vieną minutę.
- Pastebėsite, kad visas varis pašalinamas, tikimasi, kad juoda spalva pažymėta/išspausdinta sritis.
- nuvalykite lentą vandeniu ir nagų lako valikliu, kad pašalintumėte atspaudus.
- jūsų PCB pagaliau išgraviruotas.
- ėsdindamiesi karštu vandeniu, imkitės papildomų atsargumo priemonių, geležies chloridas palieka labai nešvarias dėmes ant drabužių.
Noriu atsiprašyti, kad negalėjau jums žingsnis po žingsnio parodyti oforto proceso. Bet jei jaučiate kokių nors problemų, palikite komentarą.
Rekomenduojamas:
„Covid“saugos šalmas 1 dalis: „Tinkercad“grandinių įvadas!: 20 žingsnių (su nuotraukomis)

„Covid“saugos šalmas 1 dalis: „Tinkercad“grandinių įvadas!: Sveiki, drauge! Šioje dviejų dalių serijoje sužinosime, kaip naudotis „Tinkercad“grandinėmis - linksma, galinga ir edukacinė priemonė, skirta sužinoti, kaip veikia grandinės! Vienas iš geriausių mokymosi būdų yra tai padaryti. Taigi, pirmiausia suprojektuosime savo projektą:
FM radijas iš „Snap“grandinių: 13 žingsnių
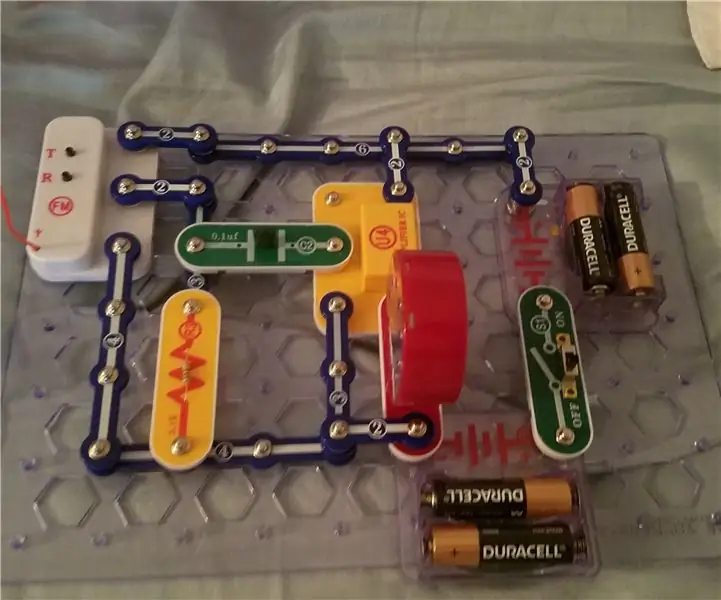
FM radijas iš „Snap Circuits“: naudojant „Elenco Snap Circuits“sistemą
Magnetinių grandinių blokai: 10 žingsnių (su nuotraukomis)

Magnetinių grandinių blokai: nieko nėra geriau mokytis ar kurti elektroniką, nei kurti tikras grandines. Duonos lenta yra populiarus pasirinkimas, tačiau dažnai gaunami nesuprantami spagečiai, kurie nepanašūs į originalią schemą ir kuriuos sunku ištaisyti. As t
Kaip sukurti .hex failą iš „Arduino IDE“, imituoti „Arduino“„Proteus“: 3 žingsniai

Kaip generuoti „hex“failą iš „Arduino IDE“, imituoti „Arduino“„Proteus“: tikiuosi, kad šios instrukcijos jums kažkaip padės jūsų „proteus+arduino“mokymosi procese
Pigių grandinių plokštės išankstinio šildymo darbo vieta litavimo darbams atlikti: 12 žingsnių

Pigių grandinių plokštės išankstinio šildymo darbo vieta lydmetalio pakartotiniam darbui: plokštės išankstinio šildymo darbo vietos yra labai brangios, 350,00–2500,00 USD. Šios instrukcijos tikslas yra parodyti, kaip už maždaug 50,00 USD pagaminti plokštės išankstinio šildymo darbo vietą be specialių įrankių ir daugumos medžiagų iš
