
Turinys:
- Autorius John Day [email protected].
- Public 2024-01-30 10:48.
- Paskutinį kartą keistas 2025-01-23 14:59.

„Sonoff“yra „Smart Home“įrenginių linija, sukurta ITEAD. Vienas iš lanksčiausių ir nebrangiausių šios linijos įrenginių yra „Sonoff Basic“. Tai „Wi-Fi“jungiklis, pagrįstas puikia ESP8266 mikroschema. Šiame straipsnyje aprašoma, kaip nustatyti „Cloud4RPi“paslaugą išmaniajame „Sonoff“jungiklyje.
Ankstesnėje instrukcijoje paaiškinome, kaip įjungti „Microoffyton“programinę -aparatinę įrangą išmaniajame „Sonoff Basic“arba „Sonoff Dual“jungiklyje. Šiame straipsnyje mes atkursime dalį pradinių „Sonoff“įgalintų funkcijų naudodami „Cloud4RPi“.
1 veiksmas: prisijungimas naudojant „WebREPL“

Anksčiau mes pasiekėme „Python REPL“sąsają per UART protokolą. Kadangi ESP8266 yra „Wi-Fi“modulis, galime su juo bendrauti belaidžiu būdu. Įjunkite „MicroPython“palaikančią plokštę, pasiekite jos komandų eilutę ir įveskite šią komandą, kad įgalintumėte „WebREPL“:
>> importuoti webrepl_setup
Ši komanda paleidžia konfigūracijos vedlį, kuriame galite sukonfigūruoti automatinį „WebREPL“paleidimą, nustatyti slaptažodį ir iš naujo paleisti, kai baigsite.
Po perkrovimo prisijunkite prie „Wi-Fi“tinklo vykdydami šias komandas (pakeiskite „Wi-Fi“konfigūraciją savo duomenimis):
>> iš tinklo importuojamo WLAN
>> STA = WLAN (0); STA.active (1) >>> STA.connect ('_ YOUR_WIFI_NETWORK_NAME_', '_PASSWORD_') >>> STA.ifconfig ()
Palaukite kelias sekundes ir patikrinkite STA.isconnected () išvestį. Jei jis pateikia klaidingą, dar kartą patikrinkite „Wi-Fi“kredencialus, vėl prisijunkite ir patikrinkite, ar STA.isconnected () išvestis yra „True“. Norėdami gauti ESP8266 IP adresą savo tinkle, vykdykite šią komandą.
>> STA.ifconfig () [0]
'192.168.1.108'
Dabar galite prisijungti prie ESP8266 per „WebREPL“(atsisiųskite šį HTML dokumentą ir atidarykite jį naudodami naršyklę).
Dešinėje „WebREPL“sąsajos pusėje galite pamatyti failų tvarkyklės laukus, leidžiančius įkelti ir atsisiųsti šaltinio kodo failus į virtualią ESP8266 failų sistemą.
2 veiksmas: prisijunkite prie „Cloud4RPi“

Atsisiųskite reikiamus failus į savo kompiuterį:
- simple.py: „MQTT“biblioteka, skirta „MicroPython“. Atsisiųsdami išsaugokite šį failą kaip mqtt.py.
- cloud4rpi.py: „Cloud4RPi“klientų biblioteka, skirta „MicroPython“.
- main.py: kodo pavyzdys.
Teksto redaktoriuje (pvz., „Visual Studio Code“) atidarykite failą main.py ir pakeiskite šias eilutes:
- _SSID_ su jūsų „Wi-Fi“tinklo pavadinimu.
- _PWD_ su „Wi-Fi“tinklo slaptažodžiu. Jei turite atvirą tinklą, pašalinkite „_PWD_“elementą, nepašalindami kablelio, kad kintamasis WIFI_SSID_PASSWORD taptų kortele su vienu elementu.
- _YOUR_DEVICE_TOKEN_, o prieigos raktas rodomas įrenginio puslapio viršuje „cloud4rpi.io“. Jei neturite prieigos rakto, atidarykite puslapį „Įrenginiai“, sukurkite įrenginį naudodami mygtuką „Naujas įrenginys“viršutiniame dešiniajame kampe ir naudokite jo prieigos raktą.
- Pakeiskite LED_PIN į 13 ir BUTTON_PIN į 0.
Išsaugokite failą main.py ir įkelkite failus mqtt.py, cloud4rpi.py ir main.py į savo ESP8266 naudodami dešinįjį „WebREPL“skydelį.
Failams įkelti galite naudoti komandų eilutės failų įkėlimo programą, pateiktą kartu su „WebREPL“.
Iš naujo nustatykite ESP8266. Tam galite naudoti konsolę:
>> importo mašina
>> machine.reset ()
Failas pavadinimu main.py paleidžiamas automatiškai.
Jei viskas gerai, matote, kad įrenginys yra „Cloud4RPi“įrenginio puslapyje.
3 žingsnis: Valdymo skydo nustatymas

Eikite į puslapį „Valdymo skydai“ir pridėkite naują valdymo skydelį, pridėkite valdiklį „Perjungti“ir susiekite jį su LED kintamuoju.
Naudokite valdymo skydelio LED jungiklį, kad įjungtumėte „Sonoff“šviesos diodą.
Pridėkite teksto valdiklį ir susiekite jį su kintamuoju mygtuku. Konfigūruokite skirtingas „tikrų“ir „klaidingų“eilučių spalvas. Dabar galite paspausti aparatūros mygtuką ir pamatyti, kaip keičiasi valdiklis.
„Sonoff Basic“relės galite valdyti pridėję naują kintamąjį, susietą su aparatūros kaiščiu 12.
relay_pin = Pin (12, Pin. OUT)
def on_relay (vertė): relay_pin.value (vertė) return relay_pin.value () #… device.declare ({'Relay': {'type': 'bool', 'value': False, 'bind': on_relay}, #…})
4 žingsnis: galutinis rezultatas
Mes prijungėme relę prie savo stalinio apšvietimo, žiūrėkite vaizdo įrašą, kuriame mes jį išbandome.
Rekomenduojamas:
Kaip sukurti išmaniuoju telefonu valdomą automobilį: 5 žingsniai
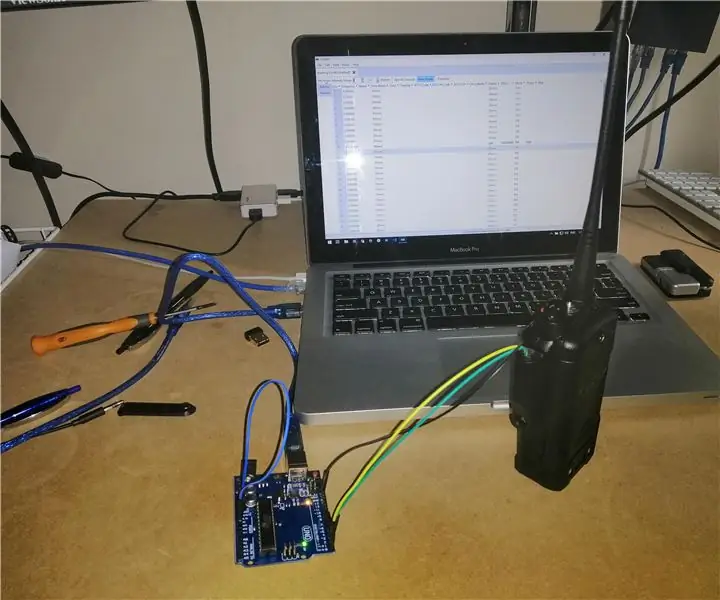
Kaip sukurti išmaniuoju telefonu valdomą automobilį: Visi mėgsta žaisti su išmaniuoju telefonu valdomu nuotoliniu automobiliu. Šis vaizdo įrašas yra apie tai, kaip tai padaryti
Kaip naudotis išmaniuoju telefonu be akumuliatoriaus: 5 žingsniai
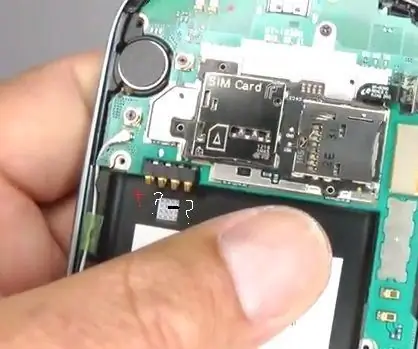
Kaip naudotis išmaniuoju telefonu be akumuliatoriaus: Pirmiausia turite nustatyti ląstelės įvesties kaiščius; kuris yra teigiamas ir neigiamas, kiti du kaiščiai kol kas nesvarbūs. Įdėkite bateriją į mobilųjį telefoną ir nustatykite, kur eina kiekvienas polius (teigiamas ir neigiamas), kaip parodyta paveikslėlyje
Kaip sukurti išmaniuoju telefonu valdomą robotą: 3 žingsniai (su nuotraukomis)

Kaip sukurti išmanųjį telefoną valdomą robotą: ar kada nors manote, kad galite valdyti savo robotą belaidžiu būdu arba per išmanųjį telefoną? Jei taip, tada skaitykite tinkamą pranešimą. Šiame įraše aš jums duosiu žingsnis po žingsnio procedūrą. Aš sukūriau paprastą robotą, kurį galima valdyti naudojant išmanųjį telefoną, tačiau galite įdėti keletą
„Labirinto“žaidimas, kurį galima valdyti išmaniuoju telefonu: 5 žingsniai (su paveikslėliais)
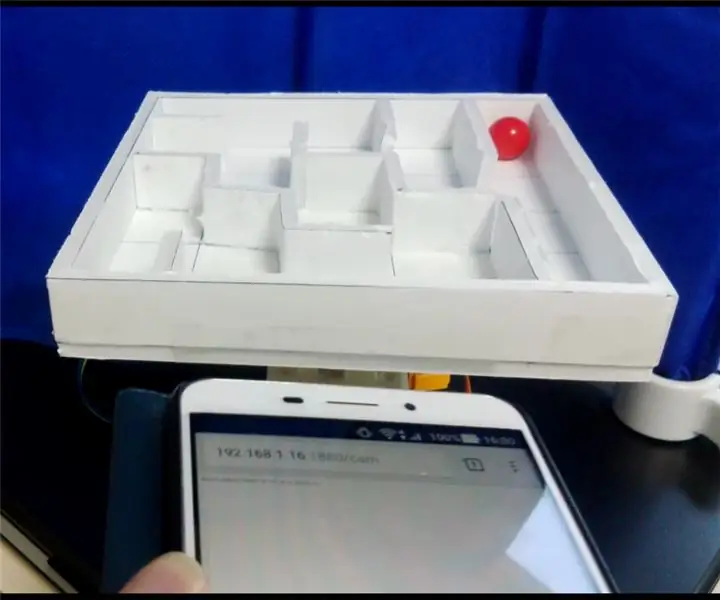
„Labirinto“žaidimas, kurį galima valdyti išmaniuoju telefonu: „Labirinto“žaidimas valdomas išmaniuoju telefonu. Labirintas juda pagal išmaniojo telefono nuolydį. Visų pirma, žiūrėkite vaizdo įrašą. „Raspberry Pi“yra „Websocket“serveris. Išmanusis telefonas yra „Websocket“klientas.3. Išmanusis telefonas siunčia jums
Kaip įjungti „MicroPython“programinę -aparatinę įrangą naudojant ESP8266 pagrįstą „Sonoff Smart Switch“: 3 žingsniai (su paveikslėliais)

Kaip įjungti „MicroPython“programinę -aparatinę įrangą naudojant „Sonoff Smart Switch“ESP8266 pagrindu: kas yra „Sonoff“? „Sonoff“yra „Smart Home“įrenginių linija, sukurta ITEAD. Vienas iš lanksčiausių ir nebrangiausių šios linijos įrenginių yra „Sonoff Basic“ir „Sonoff Dual“. Tai yra „Wi-Fi“jungikliai, pagrįsti puikiu lustu ESP8266. Šiek tiek
