
Turinys:
2025 Autorius: John Day | [email protected]. Paskutinį kartą keistas: 2025-01-23 14:59


Apžvalga
Šis projektas naudoja „Arduino MKR1000“, kad prisijungtų prie interneto ir gautų laiką bei orus. Jums reikės „WiFi“. Jis rodo laiką ir orą 8x8 LED ekrane. Mes naudojame piktogramas bendram orui rodyti, pavyzdžiui, saulėtą, debesuotą, lietingą, naktį, o specialiems įvykiams naudojame specialias piktogramas. Ypatingi įvykiai apima tokius dalykus kaip Valentino diena, gimtadieniai, jubiliejai ir kt. Jie rodomi tik tą dieną.
Mes uždarėme projektą 3D spausdintoje dėžutėje su nuimamu dangteliu. Norėdami pradėti, surinkite savo dalis.
Dalys1. „Arduino MKR1000“
2. Adafruit Mini 8x8 LED matrica su I2C kuprine
3. Perfboard
4. Nuo vyrų iki moterų išlenktos vielos 6 colių
5. Prispaudimo jungtis Korpusas 1x4
6. 5V 2A mikro USB sieninis kištukas
7. Dėžutė projektui (mes 3D atspausdinome dėžutę naudodami www.makexyz.com Čia yra 2 STL failai, kurių jums reikės - 1. Dangtis 2. Dėžutė)
Įvairūs daiktai
1. „openweathermap.org“raktas
2. „WiFi“vartotojo vardas ir slaptažodis
1 veiksmas: pridėkite antraštes prie MKR1000


Taigi, pirmas dalykas yra lituoti MKR1000 antraštes.
Vieninteliai kaiščiai, kurių jums tikrai reikia, yra 5V, GND, SCL, SDAT, matomi nuotraukoje apačioje.
Iš viso naudojome 12 antraščių grupėse po 4, nes jau turėjome 4 dalių antraštes.
Papildomos antraštės yra skirtos tik stabilumui montuojant jas prie perforatoriaus.
Mes dedame keturias antraštes ant kaiščių 5v, vin, vcc, gnd. Antrus 4 dedame ant scl, sda, miso, sck. Paskutiniai 4 yra kitoje A5, A4, A3, A2 pusėje.
Paskutiniai 4 yra kitoje A5, A4, A3, A2 pusėje ir skirti tik stabilumui.
Lituokite antraštės kaiščius ir padėkite MKR1000 ant duonos lentos.
2 žingsnis: Surinkite 8x8 LED kuprinę



Dabar prie kuprinės pridėkite 8x8 LED ekraną. Būkite atsargūs, kad nesulenktumėte kaiščių. Gali praeiti kelios minutės, kol smeigtukai bus įkišti. Jei jie šiek tiek nesutampa, pabandykite įkišti juos į duonos lentą, kad juos ištiesintumėte.
Taip pat įsitikinkite, kad juos dedate per užpakalinę dalį, kad jų smeigtukų galai neliktų iš šono, ant kurio yra drožlė. Dabar lituokite kaiščius ir nuimkite ilgus galus, kai baigsite lituoti.
Kai tai bus padaryta, paimkite keletą replių ir nuimkite 2 klausas, kad gautumėte 4 gabalus. Eikite į priekį ir lituokite ant 4 antgalių kaiščių taip, kad ilgas galas būtų nukreiptas nuo LED ekrano. Lengviausia tai padaryti perkant antraštes į duonos lentą. Naudokite 2 papildomus antraštės kaiščius, kad pakeltumėte tą pusę, kurios ne lituojate. Baigę litavimą, atidėkite jį vėlesniam laikui.
3 žingsnis: Surinkite jungtį



Dabar gaukite 4 laidus ir gofruoto jungties korpusą. Mes naudojome juodą, raudoną, žalią ir baltą. Mes naudojome 6 colių vielą ir ją šiek tiek sutrumpinome. Galbūt galėsite naudoti ir 3 colių vielą.
Pirmiausia pradėkite nuo raudonos vielos, tada juodos. Įdėkite jungtį su skylėmis į viršų, kaip parodyta aukščiau esančioje nuotraukoje. Paimkite raudonos vielos galą ir padėkite plokščią pusę į viršų ir įkiškite į kairę griovelio jungties skylę. Jis turėtų spragtelėti į vietą ir šiek tiek patraukti, jis neturėtų ištraukti.
Puiku, dabar padėkite juodą laidą šalia raudonos vielos, tada baltą ir žalią.
Turėtumėte gauti jungtį, tokią kaip apatinė kairioji nuotrauka.
Dabar nupjaukite apie 2 colius vielos ir nuimkite maždaug 1/4 colio plastikinio korpuso.
Puiku, jungtis šiuo metu padaryta. Atidėkite.
4 žingsnis: lydmetalis prie „Perfboard“



Padėkite MKR1000 plokštę aukštyn kojom ir uždėkite ant jos „Perfboard“. Įsitikinkite, kad neuždengėte 4 tvirtinimo skylių ant MKR1000, jei norite jį sumontuoti dėžutės viduje. Dabar lituokite po 1 kaištį iš abiejų pusių ir įdėkite į laikiklį arba pagalbos rankas, nes taip bus lengviau lituoti.
Dabar užbaikite litavimą ant antraštės kaiščių ir tai turėtų atrodyti kaip antra, trečia ir ketvirta nuotraukos iš viršaus.
Dabar turime lituoti ant anksčiau pagaminto jungiamojo kabelio.
Pirmiausia prilituokite raudoną laidą prie plokštės pagal +5, o juodą - prie GND. Mes įdėjome perforatorių į savo plokštės laikiklį ir naudojome dažytojų juostą, kad lituodami viela būtų pritvirtinta.
Tada lituokite, tada žalią laidą prie SCL (12 kaištis) ir baltą laidą prie sda (11 kaištis).
Čia viskas padaryta. Puiku, baigėte lituoti. Išjunkite lituoklį.
5 žingsnis: galutinis surinkimas



Iš dėžutės viduje įstatykite 8x8 LED ekraną taip, kad 4 antraštės kaiščiai būtų viršuje, o šviesos diodai - už dėžutės ribų. Dėl trinties 8x8 LED ekranas turėtų likti vietoje. Kai viskas bus baigta ir viskas veiks, galite įlašinti kelis lašus klijų, kad jie laikytųsi vietoje.
Dabar prijunkite jungtį, įsitikindami, kad raudona viela su + pažymėta dešinėje pusėje, ir įdėkite MKR1000 į dėžutę.
Dabar įkiškite mikro USB kabelį per skylę gale ir įkiškite į MKR100. Kitą galą prijunkite prie kompiuterio.
6 žingsnis: programinė įranga
Atidarykite „Arduino IDE“ir įsitikinkite, kad įdiegėte šias bibliotekas.
Spustelėkite nuorodas, jei jų neturite. Taip pat galite atnaujinti bibliotekas iš „Arduino IDE“.
Mes jau turėjome „Wire“ir SPI, todėl jų įdiegti nereikėjo.
- SPI.h
- Viela.h
- WiFi101.h
- Adafruit_GFX.h
- Adafruit_LEDBackpack.h
- RTCZero.h
Dabar atsisiųskite 2 failus čia. 1. WeatherBot 3000 2. Anim.h
Pirmasis failas yra programa, o antrasis - piktogramos. Atidarykite naują eskizą ir iškirpkite bei įklijuokite programoje. Dabar viršutiniame dešiniajame kampe spustelėkite žemyn esantį trikampį, pridėkite naują skirtuką ir pavadinkite jį anim.h. Atidarykite piktogramos failą ir iškirpkite jį į skirtuką anim.h.
Mes naudojame openweathermap.org/ orui gauti ir analizuojame duomenis. Jei norite naudoti openweathermap.org, jums reikės prisiregistruoti gauti raktą. Tai neturėtų trukti ilgiau nei porą minučių.
Kai turėsite raktą, pridėkite jį prie šios kodo eilutės po APPID =, o ne visais x. client.println ("GET /data/2.5/weather?id=4487042, us & units = imperial & APPID = xxxxxxxxxxxxxxxx
Taip pat turėsite nustatyti savo vietą. Čia aš naudoju savo miesto ID, nes tai jie rekomenduoja.
Savo pašto kodą taip pat galite naudoti taip: client.println ("GET /data/2.5/weather?zip=94040, us & units = imperial & APPID = xxxxxxxxxxxxxxxx
Daugiau informacijos rasite šiame puslapyje openweathermap.org.
Du paskutiniai dalykai, kuriuos turėsite pridėti, yra „WiFi“nustatymai. Šias 2 kodo eilutes galite rasti netoli kodo viršaus prieš negaliojančią sąranką ().
Pakeiskite tinklo pavadinimą savo „WiFi“pavadinimu ir pakeiskite slaptažodį savo slaptažodžiu.
char ssid = "Tinklo pavadinimas"; // jūsų tinklo SSID (pavadinimas)
char pass = "Slaptažodis"; // jūsų tinklo slaptažodis
Viskas! Dabar įkelkite kodą į MKR1000 ir įsitikinkite, kad programuotojas nustatytas kaip ATMEL EDGB. Gali praeiti kelios minutės, kol pasirodys visi teisingi orų duomenys. Kodas čia pateikiamas toks, koks yra, ir tikrai gali būti šiek tiek patobulintas. Grubiai nustatėme nakties laiką nuo 21 val. Iki 5 val., Kad būtų rodoma mėnulio piktograma. Tai būtų galima labai pagerinti.
Ačiū, kad perskaitėte. Aplankykite mus litavimo stotyje.
Rekomenduojamas:
Kaip pasiekti „Dell Inspiron 15 3000“serijos kietąjį diską: 10 žingsnių

Kaip pasiekti „Dell Inspiron 15 3000“serijos kietąjį diską: Sveiki, Instructables skaitytojai, šiandien aš jums parodysiu, kaip pasiekti standųjį diską „Dell Inspiron 15 3000“serijos nešiojamajame kompiuteryje. Labiausiai tikėtina, kad jei skaitote tai, jums kyla problemų fotografuojant kompiuterį ir norint iš naujo įdėti standųjį diską, arba
Smash Dash 3000: 7 žingsniai
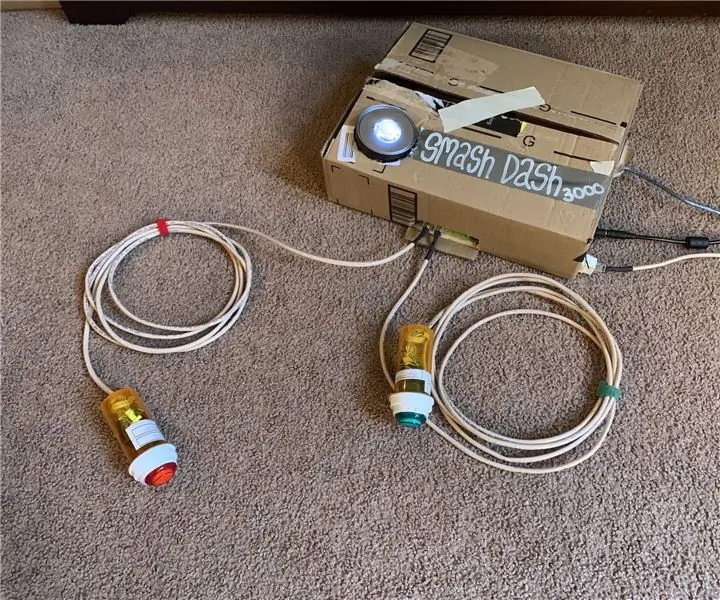
„Smash Dash 3000“: tai yra „GitHub“kopija nuo 2019-04-13, skirta dalyvauti „Instructables LED“konkurse! Jei kas nors turi problemų, nedvejodami palikite problemą „GitHub“! Visi projekto failai adresu https://github.com/naclyellipsis/Smash-Dash-30
EF 230: namų sistema 3000 Instrukcija: 4 žingsniai

EF 230: „Home System 3000“instrukcija: „Home System 3000“yra įrenginys, kuriame naudojamas „Arduino“, temperatūros jutiklis, pjezo garsinis signalas, optinis detektorius/fototransistorius ir servo, kad būtų rodomi būdai, kaip pagerinti namų energijos vartojimo efektyvumą
Energijos taupymas 3000: 7 žingsniai
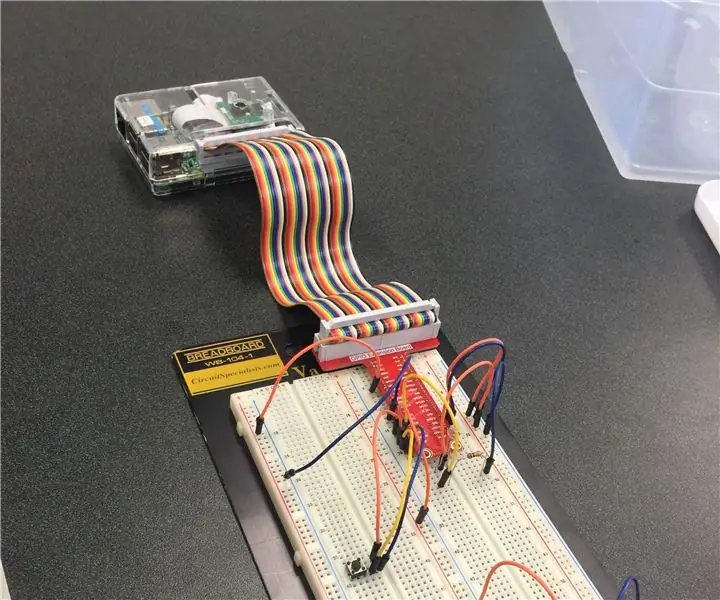
„Energy Saver 3000“: Adrienas Greenas, Huy Tranas, Jody Walkeris. „Raspberry Pi“kompiuterio ir „Matlab“naudojimas yra paprastas ir veiksmingas būdas padėti namų savininkams sumažinti energijos suvartojimą. Geriausia „Energy Saver 3000“dalis yra tai, kad ją labai paprasta nustatyti ir naudoti
Sukurkite savo profesionalią įrašų valymo mašiną už mažiau nei 80 USD ir sutaupykite iki 3000 USD ir daugiau: 6 žingsniai (su nuotraukomis)

Sukurkite savo profesionalią įrašų valymo mašiną už mažiau nei 80 USD ir sutaupykite iki 3000 USD ir daugiau.: Atleiskite mano anglų kalbą. Po to, kai vėl radau seno gero vinilo skambesį, turėjau problemą, kurią turi kiekvienas įrašų mėgėjas. Kaip tinkamai išvalyti įrašus! Internete yra daug būdų. Pigesni būdai, tokie kaip „Knosti“ar „Discofilm“, bet taip pat
