
Turinys:
- Autorius John Day [email protected].
- Public 2024-01-30 10:48.
- Paskutinį kartą keistas 2025-01-23 14:59.

Man labai pasisekė, kad pro namų biuro langą atsiveria puikus vaizdas. Kai esu toli, noriu pamatyti tai, ko man trūksta, ir dažnai būnu toli. Anksčiau turėjau savo svetainę ir namų orų stotį, į kurią per ftp buvo įkeliami visi orų duomenys ir nuotrauka, paimta pro langą, tačiau svetainės prieglobos paslaugų teikėjas apsunkino svetainės priežiūrą, todėl po daugelio metų atsisakiau tai. Ketinau rasti pakaitinį būdą žiūrėti pro langą, pvz. nemokamos svetainės, tinklaraščiai, el. Papildoma komplikacija yra tai, kad dažnai būnu išvykęs ištisus mėnesius, todėl bet koks išspręstas sprendimas turi būti patikimas.
Mane įkvėpė „Instructables“autorius Olivi3r ir jo „Instructable“, sukūrę apsaugos kamerą. Po maždaug vienos dienos rankos suspaudimo man pavyko. Ši instrukcija prideda keletą pagrindinių detalių.
Iš esmės tikslas yra kiekvieną rytą nufotografuoti internetinę kamerą, o po to nusiųsti nuotrauką sau per „Gmail“kaip priedą. Tai atsitiks taip:
- Kintamosios srovės maitinimas bus įjungtas 15 minučių naudojant 110 VAC laikmatį
- Kompiuteris įsijungs
- Interneto kameros programinė įranga užfiksuos nuotrauką
- Bus paleistas „Windows“paketinis failas, kuris:
- Vykdykite „PowerShell“scenarijaus failą, kuris atsiųs el. Laišką ir priedą
- Paketinio failo komanda išjungs kompiuterį
- Kintamosios srovės maitinimas bus išjungtas
Įspėjimai: nesu „Windows“programuotojas - neklauskite manęs, ar jis neveikia. Šį požiūrį į darbą pasiekiau nardydamas per internetą, kol radau reikiamą informaciją apie failų derinimą. Antra, norėjau, kad tai veiktų „Windows XP“įrenginyje, esu tikras, kad „Windows 10“kompiuteryje yra geresnių sprendimų. Tiesą sakant, turbūt yra geresnių sprendimų XP mašinoje. Jei radote, pažymėkite juos komentaruose. Naudojant šį metodą nešiojamajame kompiuteryje gali būti nemalonu, nes kompiuteris turi įsijungti, kai įjungiamas kintamosios srovės maitinimas. „Instructables“kodo redaktorius turi nemalonų įprotį įterpti ir kitų HTML žymų į kodą (įskaitant „Olivi3r“kodą). Manau, kad viską redagavau, bet saugokitės. Galiausiai, „Instructables“„Full Preview“mygtukas man suteiktų tik tuščią baltą puslapį - taigi WYSIWYG!
Mes tai padarysime 4 žingsniais:
- Paruoškite kompiuterį
- Rašykite ir derinkite „PowerShell“scenarijų
- Parašykite ir derinkite paketinį failą
- Viską sutvarkyk ir Bobas yra tavo dėdė!
1 žingsnis: Paruoškite kompiuterį
Pirmiausia iš spintos iškaskite seną darbalaukį. Jei jis veikia „Windows XP“(SP3) - jis veiks. Šis „Instructable“skirtas „XP“, tačiau „Windows 10.“metodas turėtų būti tas pats. Įjunkite jį ir iškvieskite BIOS (paprastai F1, del arba F2 įkrovos proceso metu). Raskite kažką panašaus į „Energijos valdymas“ir pakeiskite jį į „AC Power Recovery - ON“. Tai leis kompiuteriui paleisti, kai įjungtas kintamosios srovės maitinimas. Išbandykite.
Turėsite išjungti visus slaptažodžius ir prisijungti kaip administratorius. Taip yra todėl, kad kompiuteris turi užbaigti įkrovos procesą be priežiūros. Eikite į Valdymo skydą, Vartotojo abonementai ir, jei reikia, atlikite reikiamus pakeitimus.
Tada jums reikia žiniatinklio kameros ir žiniatinklio kameros programos, kuri nufotografuos nuotrauką ir ją išsaugos. Aš naudoju „Dorgem“- paprasta ir nemokama. Nustatykite „Dorgem“fotografuoti ir išsaugoti darbalaukyje. Fotografuodami nekeiskite nuotraukos pavadinimo, o perrašykite paskutinę nuotrauką. Šiame pavyzdyje paveikslėlis yra Pic.jpg. Taip pat atkreipkite dėmesį, kad nuotrauką saugoju darbalaukyje. Tai svarbu, nes katalogo kelias yra lengvas. Nuvilkite „Dorgem“piktogramą į „Windows STARTUP“aplanką.
Dabar - pora sudėtingų dalykų:
Turite pakeisti „Chrome“paskyrą, kad leistumėte mažiau saugias programas. Apžiūrėkite „chromo mažiau saugias programas“ir pasirinkite pirmąją parinktį - tikriausiai šią. Įjunkite šią funkciją. Gausite įspėjimą el. Paštu, informuojantį apie šio nustatymo pavojus. Jums gali tekti to nedaryti, jei naudojate kitą el. Pašto serverį, pvz. „Yahoo“, AOL…
Tada turite įgalinti „PowerShell“scenarijų vykdymą. Jei naudojate „Windows 10“, tai padaryti yra lengviau - spustelėkite „Windows“piktogramą (apatiniame kairiajame ekrano kampe), slinkite žemyn programų sąrašu į „Windows PowerShell“, išplėskite, dešiniuoju pelės mygtuku spustelėkite „PowerShell“ir pasirinkite „Vykdyti kaip administratorius“. Tai atvers „PowerShell“langą. „XP“procesas yra šiek tiek sudėtingesnis - naudokite „File Explorer“, suraskite „PowerShell“katalogą (kažką panašaus į C: / Windows / system32 / WindowsPowerShell / v1.0), dešiniuoju pelės mygtuku spustelėkite „PowerShell“piktogramą ir pasirinkite „Prisegti pradžios meniu“. Dabar turite prieigą prie „PowerShell“spustelėdami pradžios piktogramą (apatiniame kairiajame kampe) ir spustelėdami „PowerShell“piktogramą. Spustelėkite „PowerShell“piktogramą, pasirodžiusiame lange įveskite šią komandą:
nuotoliniu būdu suplanuota vykdymo politika
Jūsų bus paprašyta patvirtinti įvedus „y“.
patvirtinkite, kad sėkmingai pakeitėte vykdymo politiką, įvesdami:
vykdymo politika
Gerai! Jūsų kompiuteris paruoštas.
2 veiksmas: parašykite ir derinkite „PowerShell“failą
Nukopijuokite ir įklijuokite šį tekstą į „Notepad“:
$ EmailTo = "[email protected]"
$ EmailFrom = "[email protected]" $ Subject = "View" $ Body = "x" $ SMTPServer = "smtp.gmail.com" $ SMTPMessage = New-Object System. Net. Mail. MailMessage ($ EmailFrom, $ EmailTo, $ Subject, $ Body) $ attachment = New-Object System. Net. Mail. Attachment ("C: / Documents and Settings / Administrator / Desktop / pic.jpg") $ SMTPMessage. Attachments. Add ($ priedas) $ SMTPClient = Naujas objektas Net. Mail. SmtpClient ($ SmtpServer, 587) $ SMTPClient. EnableSsl = $ True $ SMTPClient. Credentials = New-Object System. Net. NetworkCredential ("vartotojo ID", "slaptažodis"); $ SMTPClient. Send ($ SMTPMessage)
Išsaugokite šį failą darbalaukyje kaip „SendPic.ps1“.
Atlikite reikiamus pakeitimus; jūs, vartotojo ID ir slaptažodis. Paprastai jūsų vartotojo ID sutampa su visu „Gmail“adresu.
Jei nenaudojate „Gmail“, turite ieškoti šaknų internete, kad surastumėte prievadą, susietą su „Smtp“serveriu, ir pakeisti „587“į atitinkamą prievadą, pvz. smtp.mail.yahoo.com, o prievadas yra 465.
Vietoj „Notepad“galite naudotis „PowerShell“redaktoriumi.
Dabar didelis - dešiniuoju pelės mygtuku spustelėkite „SendPic PowerShell“failą ir pasirinkite „Vykdyti su„ PowerShell ““. Jei tai veikia, gausite el. Laišką per kelias sekundes. Jei ne, tuomet reikia pradėti derinimą.
Derinimas
Savo darbalaukyje sukurkite naują „PowerShell“failą pavadinimu test1, kuris siunčia el. Laišką be priedo:
$ EmailTo = "[email protected]"
$ EmailFrom = "[email protected]" $ Subject = "test" $ Body = "x" $ SMTPServer = "smtp.gmail.com" $ SMTPMessage = New-Object System. Net. Mail. MailMessage ($ EmailFrom, $ EmailTo, $ Subject, $ Body) $ SMTPClient = New-Object Net. Mail. SmtpClient ($ SmtpServer, 587) $ SMTPClient. EnableSsl = $ True $ SMTPClient. Credentials = New-Object System. Net. NetworkCredential ("userID", "Slaptažodis"); $ SMTPClient. Send ($ SMTPMessage)
Atidarykite failą naudodami „PowerShell“redaktorių, dešiniuoju pelės klavišu spustelėdami failą ir pasirinkę „Redaguoti“. Vykdydami redaktorių, galime perskaityti klaidų pranešimus, kurie mirksi dukart spustelėjus failą.
cd. / darbalaukis
. / test1.ps1
Jei tai nepavyksta, greičiausiai tai įvyko dėl katalogo problemos. Įsitikinkite, kad „PowerShell“nukreipta į darbalaukio katalogą. Komandinė eilutė atrodys maždaug taip:
PS C: / Users / you / Desktop>
Jei taip nėra, turėsite prisiminti visas senas DOS komandas; cd, dir,. / ir tt, kad „PowerShell“nukreiptų į darbalaukį. Pabandykite dar kartą, jei jis neveikia, perskaitykite klaidos pranešimą, kad padėtumėte išsiaiškinti problemą
. / test1
3 žingsnis: parašykite ir derinkite paketinį failą
Atidarykite „Notepad“ir nukopijuokite šį tekstą:
PING localhost -n 180> NUL
powershell.exe. / SendPic.ps1 išjungimas -s -t 100
PING teiginys yra tikras įsilaužimas, kuris siunčia ryšio užklausą kas sekundę 180 kartų. Delsimas turėtų būti pakankamai ilgas, kad kompiuteris galėtų paleisti, užmegzti interneto ryšį ir nufotografuoti internetinės kameros nuotrauką. Naujesnės „Windows“versijos palaiko TIMEOUT - daug švaresnis.
Kitas teiginys vykdo „PowerShell“failą, kuris siunčia el. Laišką su pridėta nuotrauka.
Galutinis teiginys priverčia kompiuterį išsijungti po 100 sekundžių delsos. Šis laikas pasirenkamas kaip pakankamas el.
Išsaugokite failą darbalaukyje kaip „SendPic.bat“(ne. TXT, kaip atsitiks, jei nepridėsite plėtinio prie failo pavadinimo. Vilkite ir numeskite failą į „Windows STARTUP“aplanką.
Dukart spustelėkite paketinio failo piktogramą. Turėtumėte gauti el. Oho! Per lengva. Taip, daug kas gali suklysti.
Derinimas
Derinant šį.bat failą ir ankstesnį.ps1 failą, problema yra ta, kad klaidos mirksi per greitai, kad jas būtų galima perskaityti. Galite jį sulėtinti naudodami:
PAUZĖ
PING localhost -n 180> NUL PAUSE powershell.exe. / SendPic.ps1 PAUSE shutdown -s -t 100 PAUSE
PAUSE palauks, kol paspausite ENTER klavišą. Perskaitykite klaidos pranešimą. Vėlgi, tai tikriausiai yra katalogo problema. Išsprendę problemą, pašalinkite PAUSE sakinius, kitaip programa pakabins.
Jei norite nutraukti paketinį failą, kol jis vykdomas, spustelėkite atidarytą cmd langą ir įveskite ^C (Ctrl C).
4 žingsnis: apvyniokite jį

Seni staliniai kompiuteriai, kuriuose veikia „Windows“, nėra žinomi dėl savo patikimumo. Ką pirmiausia darote, kai kompiuteris užsikrauna? Išjunkite maitinimą! Taigi tą ir ketiname daryti. Raskite kintamosios srovės laikmačio jungiklį „Walmart“arba „Amazon“. Pigiausi yra mechaniniai (mažiau nei 10 USD), brangesni - elektroniniai (daugiau nei 20 USD). Užprogramuokite jungiklį, kad jis įsijungtų, pavyzdžiui, 8 val., Ir išsijungtų po 15 minučių. Prijunkite kompiuterį prie laikmačio lizdo.
Kai laikmačio jungiklis siunčia energiją į jūsų kompiuterį, pradedama tokia įvykių seka:
- BIOS aptinka kintamosios srovės maitinimą, kompiuteris įsijungia
- „Windows“paleidžiama (be slaptažodžio prisijungimo)
- Paleidžiama internetinės kameros programa ir fotografuojama
-
Prasideda paketinio failo vykdymas
- Įkėlimo proceso, nuotraukų fiksavimo ir prisijungimo prie interneto vėlavimas
- Vykdykite „PowerShell“failą, kad išsiųstumėte el. Laišką su priedu
- El. Laiško pildymo vėlavimas
- Išjungti kompiuterį
Tada laikmačio jungiklis pašalins kompiuterio maitinimą. Tai yra raktas į patikimą darbą be priežiūros. Aš išgyvenau protarpinius standžiojo disko gedimus, programų užstrigimus ir kitus kompiuterio sustabdymus, bet kai sistema sugenda, ji grįžta po maitinimo ciklo.
Šis metodas lengvai pritaikomas saugumo stebėjimui, pavyzdžiui, naudokite „iSpy“, kad užfiksuotumėte trumpą vaizdo įrašą, kai aptinkamas judesys, ir išsiųskite el. Laišką su vaizdo priedu. Tiesą sakant, koncepciją būtų galima išplėsti taip, kad ji nusiųstų įspėjimą el. Paštu, kai bus aptiktas bet koks įvykis, pridėjus „Arduino“ir toje visatoje esančius fizinius jutiklius - dangus yra riba!
Rekomenduojamas:
SVG failo eksportavimas naudojant „Fusion 360“: 5 veiksmai (su paveikslėliais)

SVG failo eksportavimas „Fusion 360“: draugas neseniai nusipirko naują lazerinį pjaustytuvą ir paklausė manęs, kaip naudoti „Fusion 360“SVG failams eksportuoti. Aš siūliau tiesiog eksportuoti DXF failus, bet paaiškėjo, kad jo įsigytas lazerio prekės ženklas priima tik SVG failus. Tai buvo ta pati problema, kurią aš
Kalbantis Arduino - MP3 leidimas naudojant „Arduino“be jokio modulio - Mp3 failo paleidimas iš „Arduino“naudojant PCM: 6 veiksmai

Kalbantis Arduino | MP3 leidimas naudojant „Arduino“be jokio modulio | Mp3 failo paleidimas iš „Arduino“naudojant PCM: Šioje instrukcijoje sužinosime, kaip leisti mp3 failą naudojant „arduino“, nenaudojant jokio garso modulio, čia naudosime „Arduino“PCM biblioteką, kuri atkuria 16 bitų 8 kHZ dažnio PCM, todėl leidžia tai padaryti
Paprasta paketinio failo prisijungimo sistema su įkėlimo juosta: 5 žingsniai
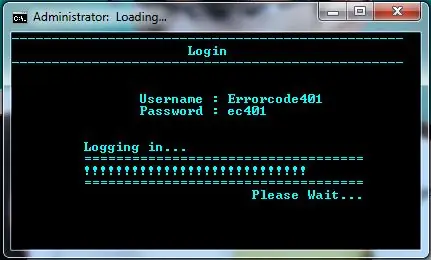
Paprasta paketinio failo prisijungimo sistema su įkėlimo juosta: čia dalijamės prisijungimo sistemos paketiniu failu su įkėlimo juosta. Mes parodysime kodą ir taip pat parodysime, kaip juo naudotis. Taip pat galite apsilankyti mūsų tinklaraštyje, kad gautumėte daugiau paketinių failų kodų. „FFLocker 1.0“: http://errorcode401.blogspot.in/2013/06/FFlocker-1.0.html Rar
„Comsave“: užrakinkite savo pastabas (paketinio failo programa): 3 veiksmai

Comsave. paketinis failas negalės rasti jūsų paskyros. PASTABA: tai paketinis failas. Tai bendrai
Kaip sukurti animacinį GIF iš vaizdo įrašo failo naudojant tik nemokamą programinę įrangą: 4 veiksmai

Kaip padaryti animacinį GIF iš vaizdo failo naudojant tik nemokamą programinę įrangą: tiems, kurie nežino, kad GIF yra dažniausiai naudojamas vaizdo formatas, palaikantis kelis kadrus skaidrių demonstravimo ar animacijos metu. Kitaip tariant, galite įdėti trumpus vaizdo įrašus ten, kur paprastai rodomi tik vaizdai. Aš norėjau iš vaizdo įrašo padaryti GIF
